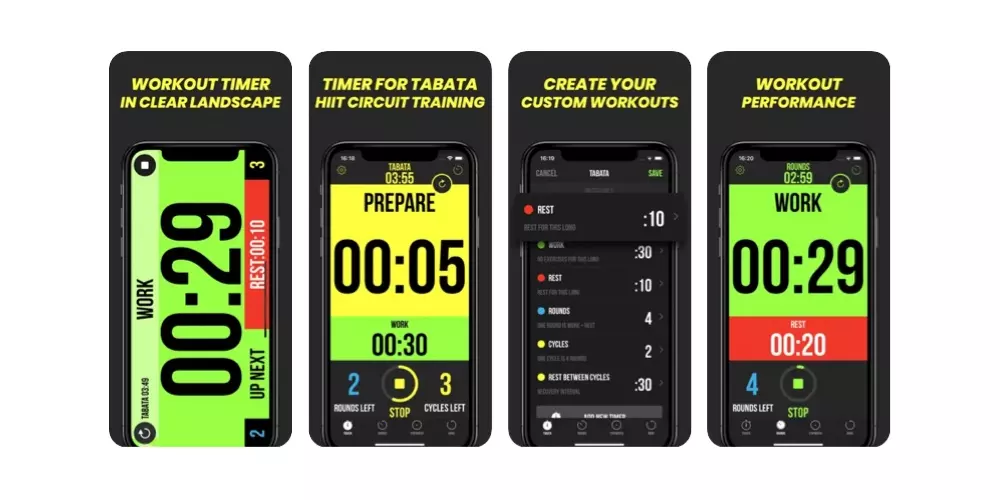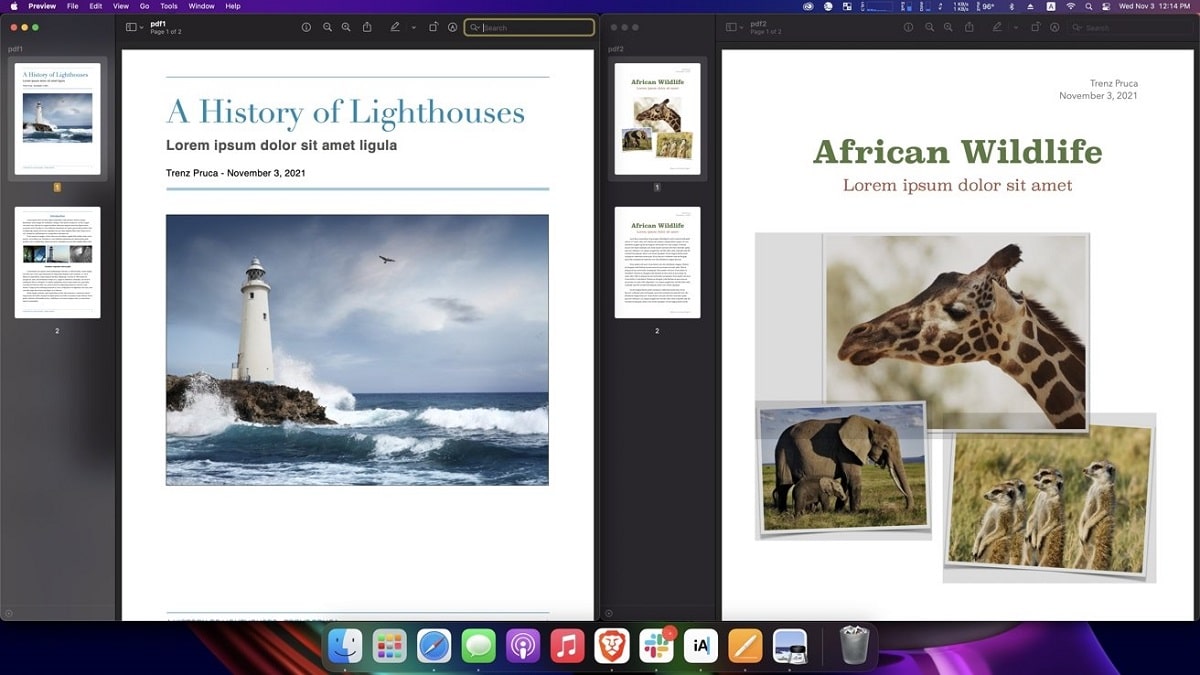With the arrival of the new iOS 17 operating system, with the virtual assistant Siri, you can choose which application you want to use after dictating your message. Therefore, in today’s article, I will show you how to change the application for Siri to send WhatsApp messages when you finish dictating.
We have to remember that with iOS 10, Apple opened up Siri to developers to allow them to have their apps controlled by Siri commands. This meant you could use the power of Siri to book a ride with Uber, send money through apps, and most conveniently, send a message through a third-party app. Therefore today, we are going to see how to make Siri send WhatsApp messages.
This functionality was, and continues to be, very useful for people who are sending messages to someone in another country or to another person who may be using a device with the Android operating system. In these cases, Third party apps may be better to use than the native messaging application on iOS, in fact it is necessary to be able to talk via messaging with these users.
While you could already tell Siri to send a message through a third-party app, you would have to mention the app’s name in your command. If you didn’t, you would have to make the same request again, but this time, mentioning the application through which you wanted to send the message.
Also, if you didn’t say the correct name of the app, or you want to change the app to use or you forgot the app name completely, then you had to give up your request and try again. A bummer, really.
Index
Let’s make Siri send WhatsApp messages
There are many inconveniences that we encountered, it is true, but fortunately, The guys from Cupertino have added a new way to send third-party messages through Siri that solves these problems. Let’s see them!
If you love sending messages through the virtual assistant Siri and, more importantly, sending them through third-party apps, then you will find this new iOS functionality very useful.
How to change the messaging app
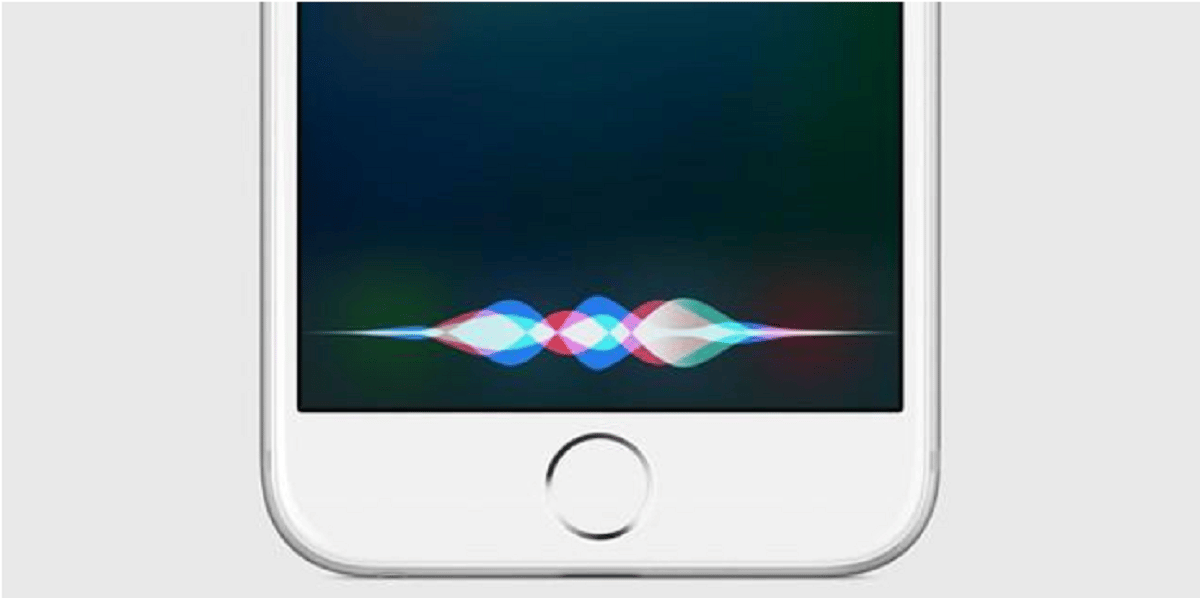
Changing the app you want to send a message through is easy enough, but you have to race against the clock to do it. After dictating a message, Siri will start a five-second countdown which will be displayed visually through the button “Send”. Once the countdown is complete, Siri will send your message via iMessage.
Here I show you How to quickly change the app before your time runs out. Follow the following steps to do it, it’s simple:
- First invoke the virtual assistant Siri
- Then say the message What do you want to send to one of your contacts?
- Once the message appears for confirmation, tap the Messages app icon next to the text
- Now Select which app you want to send the message in
- Confirm with Siri to send the message
- Finally, after confirming, Siri will notify you that the message has been sent. You can double confirm this by checking the app you chose.
How to remove suggested apps
While you can send a message through a variety of messaging apps, you can also, strangely, choose to send them through apps that don’t support direct messaging. However, while Siri will confirm that the message was sent, an extended blank screen will appear with no further information.
If you want to remove those apps from the suggestion, here I show you how to do it. Follow the following below to be able to do it, it is very simple:
- First you will have to open settings on your phone
- Now scroll down until you find the settings Siri and Search
- In this section, find the specific app you want to exclude of the recommendations and click on it
- Finally, click on follow this app, and that’s it!
While you’ll still be able to launch the app with Siri, you’ll prevent the virtual assistant from sending your information with the app to Apple to process your requests.
Communicate with others with Siri
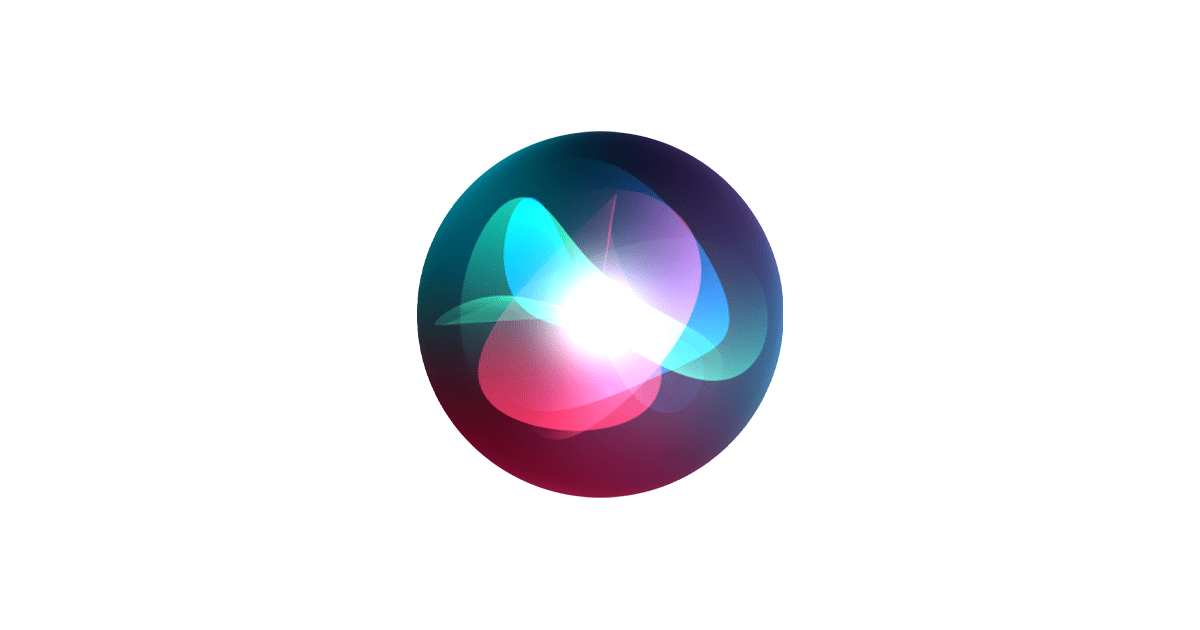
Sending messages to other people through a third-party app usually doesn’t have the same good experience that we can have with messages we send through iMessage, but with the help of Siri, you can make it feel a little more like that. .
Change the app you want in Sending a message with Siri is available on devices running iOS 17 and later.
Conclusion
As always, I hope that this simple tutorial has helped you get a little more out of the virtual assistant Siri and the Dictation functionality, in addition to being able to do it with the application that you like the most or that best suits your needs.