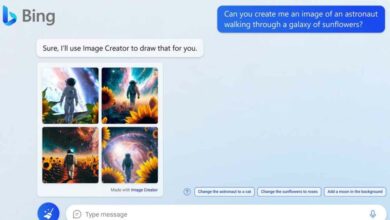If you’re like most people, you’ve probably at least once accidentally set your alarm clock wrong, then had to scramble to jump out of bed on time. That constant stress of being late for work has probably made you hate your alarm clock. But now you can finally set your alarm clock whenever you want, and not just for the weekdays. This article will teach you how to set an alarm in Windows 10.
After previously using Android, I’ve been switching to Windows 10 lately, and I’ve been having trouble getting my alarm set on both my Windows 10 computer and my phone. The alarm on my Windows 10 computer would only work after I had already turned it on, and my phone alarm would only work if the alarm app was open. I had to set both alarms by opening the alarm app, but I wanted a more reliable solution that would work in both places.
Windows 10 has many features that can be easily explored by jumping into the settings. You can activate several of them, deactivate others, depending on what is useful for you. If you want to set an alarm, this is also possible with the integrated Alarms & Clock application. So if you are new to this operating system and wondering how to set the alarm clock in Windows 10, read on. We’ll show you the steps. See also: Customizing the speaker voice in Windows 10Setting the alarm clock in Windows 10
It is very easy to set the alarm. You can set the time, sound and much more. Here’s how to set it up:
- First, press the Home button and find the Alarms & Clock application.
- Or you can click on the search bar and enter alarms and clocks.
- When the application is opened, the alert window appears first
- To activate the alarm, press the
- Now, after setting the alarm, click on this
- Additional options are displayed
- You can easily change the alarm
- You can change the name of the alarm by clicking on this option. Just write the name you want.
- If you want, you can choose repetitions and select days for the alarm. Or you can leave the default setting – Every Day.
- By clicking on the sound, you can choose the sound that seems most suitable to you.
- Finally, you can select the repeat time. If you click on this option, you can also disable it.
To delete an alarm, simply click on it and then on the Delete icon at the bottom of the page. As we mentioned at the beginning, setting up the alarm is pretty simple, as you can see. You can change the alarm and adjust everything to your liking. Remember that notifications and warnings only appear when your computer is awake.
Frequently Asked Questions
Can you set an alarm on your PC?
The alarm clock on your PC is a handy tool to have, but just like any piece of technology, it can also be a pain point for some people. If you’re one of those people, then you’ll want to hit the ‘set an alarm’ button, but you’ll also want a way to shut it off. Alarms, isn’t it a great invention? You set an alarm for the morning and fall asleep thinking that you will wake up to get ready for the day. The alarm goes off, and you roll over, not thinking much about it—just glad that it’s over. You can set an alarm on your PC, too, but if you have a Windows 10 computer, you may find it annoying that you can’t set an alarm so that it would wake you up at a specific time. So, in this post, we will tell you how to set an alarm on your Windows 10 PC.
Can I set an alarm on my laptop to wake me up?
This week, we’re going to show you how to set an alarm on your laptop, so you can get up and move around before the alarm goes off. All you need is your laptop and an alarm clock app. Setting an alarm in Windows 10 is a pretty handy feature, though there’s just one problem: the option to set an alarm doesn’t appear to be available in the Taskbar or Action Center. (So much for Windows Central getting in on the Windows 10 alarm business.) That’s not a huge deal, though, because a little digging and you’ll discover there’s an easy way to power yourself up…
Does Windows 10 alarm work in sleep mode?
Alarms in Windows 10 are very useful and can make your life easier. You can set your own alarm to wake you up in the morning or you can use your alarm to wake you up at a particular time. You can also set a timer in your alarm to automatically turn off your computer. The alarm feature is built into windows 10 and is very handy. If the alarm does not sound, you can use the snooze function to put off the ringing alarm. There are a number of ways you can trigger an alarm, but by far the simplest is by using the Alarm function in the new Alarms and Clock app. This is very easy to use, just make sure the alarm goes off at the time you need it to!
Related Tags:
Feedback,best alarm clock for windows 10windows 10 alarm in sleep modehow to set an alarm on windows 7digital alarm clock for pc free downloadwindows 10 alarms and clock missingwindows alarms & clock download,People also search for,Privacy settings,How Search works,how to set an alarm on windows 7,best alarm clock for windows 10,windows 10 alarm in sleep mode,digital alarm clock for pc free download,windows 10 alarms and clock missing,windows alarms & clock download,laptop alarm clock that works in sleep mode,how to set an alarm on windows 8