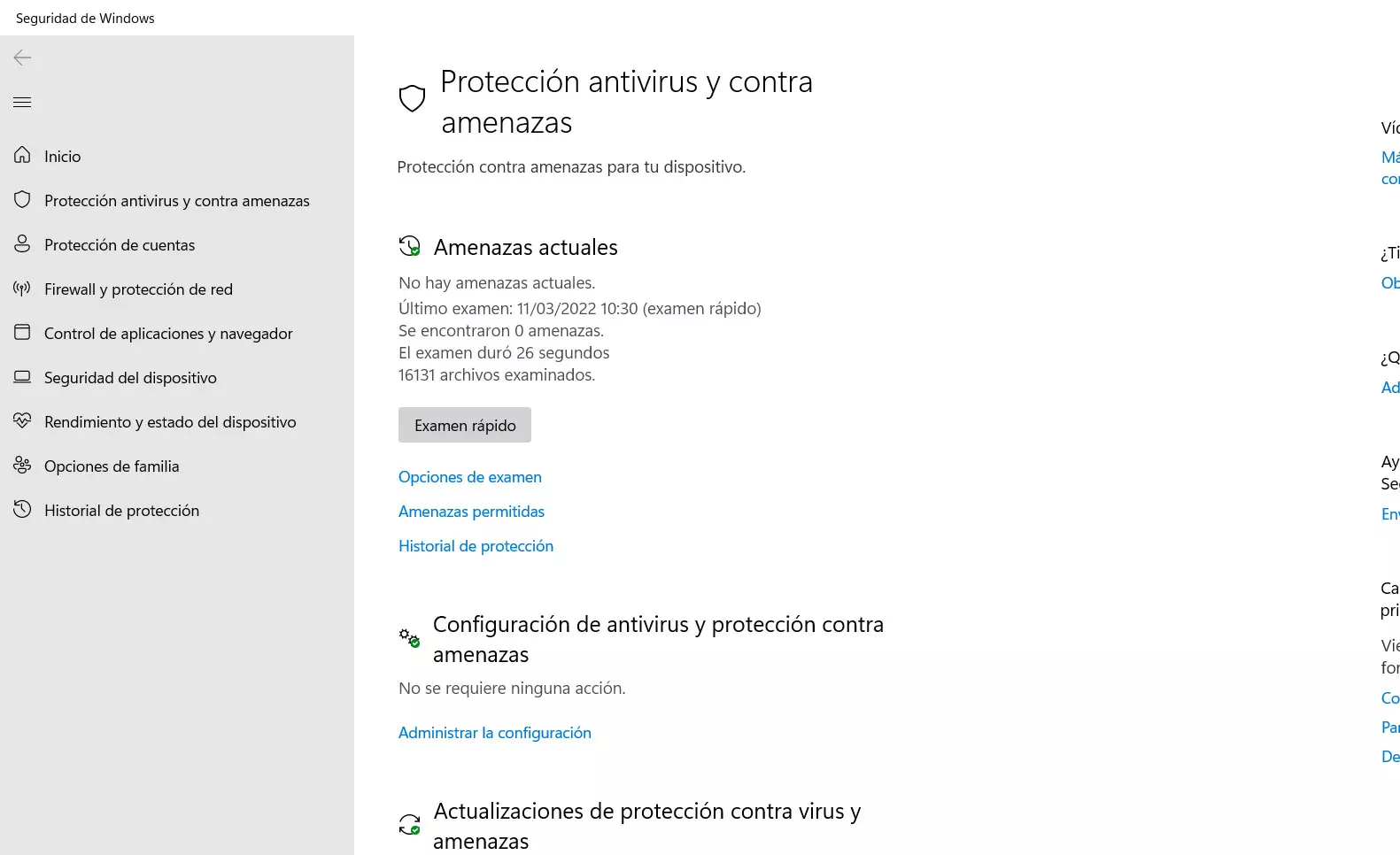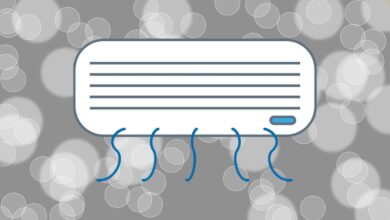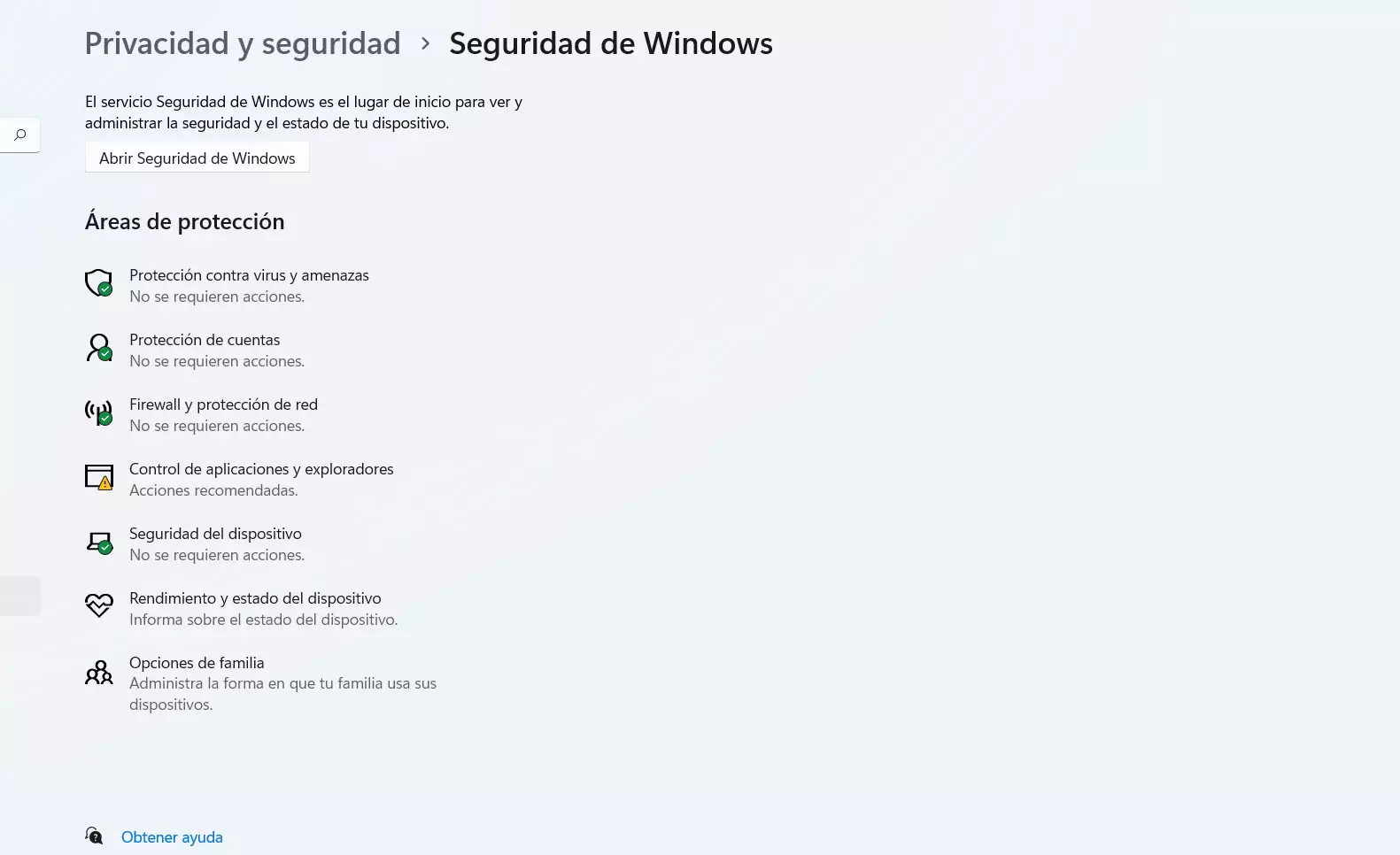
Why disable Windows Defender
Default microsoft defender is turned on to protect your computer. This is important, since there are many threats and it is essential to have a tool of this type to help us combat them. However, at a given moment it may be necessary to deactivate it in order not to have certain problems.
A clear example of why disabling Microsoft Defender is because it is detecting false positives. This can happen when downloading a file or installing an application. It may detect it as a threat and inform us that we cannot download or install it. However, if you really know that it is not a threat and it is a false positive, you can choose to disable it.
Another reason is that you decide install any other antivirus. There are many options, both free and paid. Some may be more complete and you may be interested in installing it. Although Windows itself usually detects well when you install another antivirus and disable Windows Defender so that it does not create a conflict, it is possible that it does not do so and you have to remove it manually.
You may not even need antivirus. Windows Defender will consume resources, logically. If for example you are using a computer with limited resources, that does not have a great capacity, and you do not have it connected to the Internet and you only use it to watch movies that you connect with a hard drive, write texts or anything that is secure, it can be interesting to disable it. Also if you are using Windows in a virtual machine and you are not afraid of getting a virus.
Steps to disable Microsoft Defender
You can turn Microsoft Defender on or off in Windows 11 in a simple way. If you find yourself in any of the situations that we have explained and you want this security program to not be active, you can configure it by following a series of steps that we are going to show. Of course, you must be sure that it will not pose any risk.
Use Windows settings
The first thing you should do is go to Start, enter Settings and click on Privacy and security. You will find a window as you can see in the image below and there you will Protection against viruses and threats.
A new window will open with different options and the one that interests you to deactivate Microsoft Defender in Windows 11 is the one of Virus and Threat Protection. It appears on the left side.
When you are there you have to go to Antivirus and threat protection settings. This will display a new page where different options will appear. You’ll see the ability to turn real-time protection, cloud-based protection, tamper protection, etc. on or off.
There you have to uncheck the box Real-time protection. Windows Defender will automatically stop being active and will stop scanning the files you download or the programs you install, for example.
Keep in mind that this does not completely disable Windows Defender, although you will stop having problems if a false positive appears. However, it is perhaps the main objective of many users who opt for it. To deactivate it completely you have to follow the following steps that we are going to explain.
Completely disable Windows antivirus
First of all you have to make sure that you have disabled the Tamper Protection option. If you have not done so, you have to follow the previous steps, where Real-time Protection and the other options appear, and remove the one we mentioned in order to continue with the process.
When you have done this, you have to enter the Group Policy Editor. To do this you simply have to press the Windows + R key combination and run gpedit.msc. There you will have to access Computer Configuration, Administrative Templates, Windows Components and enter Microsoft Defender Anti-Virus.
There you will find the option to Disable Microsoft Defender Antivirus. Just double click and enable that feature. A drop-down menu will open as you can see in the image and you have to select the Enabled box and apply the changes. From that moment you will have Windows antivirus disabled. To activate it again you would have to follow the same steps, but remove the checkbox Enabled.
For the changes to take effect and avoid problems, once you click OK you must restart Windows 11. When you turn it on again, the Microsoft antivirus will no longer work. Of course, once again you must take into account the risks that this entails and see if it is really worth it or not to deactivate it.
Is it a good idea to remove Windows Defender?
At this point you may wonder if it’s really worth removing Windows Defender. Maybe you think about installing another antivirus to better protect your computer. The truth is that there are many options available and you will find both free and paid programs, with more or less features.
Microsoft Defender is a tool that has become a very good antivirus in recent years. It works really well, it integrates perfectly with Windows systems and it is always updated to look for possible threats and risks that appear when surfing the net.
From RedesZone we recommend using Windows Defender, although there are other options which will also work very well and may have different characteristics. For example, you have the option of Avast or Bitdefender, to name some of the most popular antiviruses.
What is certain is that it is not a good idea to disable Windows Defender and not have another alternative running on the computer and preventing the entry of threats. This will leave the system unprotected and can certainly be exploited by a hacker to sneak in one of the many varieties of malware. Therefore, if you are going to disable Microsoft’s antivirus because you don’t like it or because it is having problems, our advice is to install another one with guarantees.
In short, as you have seen, it is easy to disable Microsoft Defender from Windows 11. You just have to follow a series of steps that we have shown and it will quickly stop working. However, you should always be careful with this and only do it if you really think it is necessary or you think it can improve the performance of the computer without negatively affecting the protection.