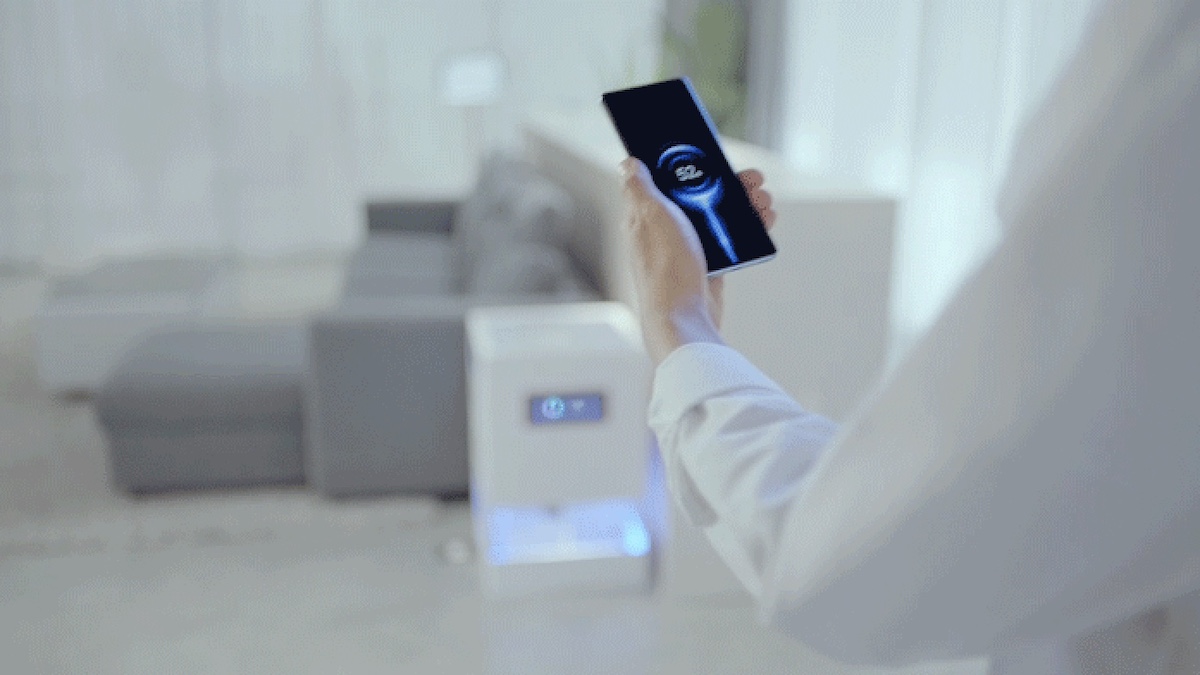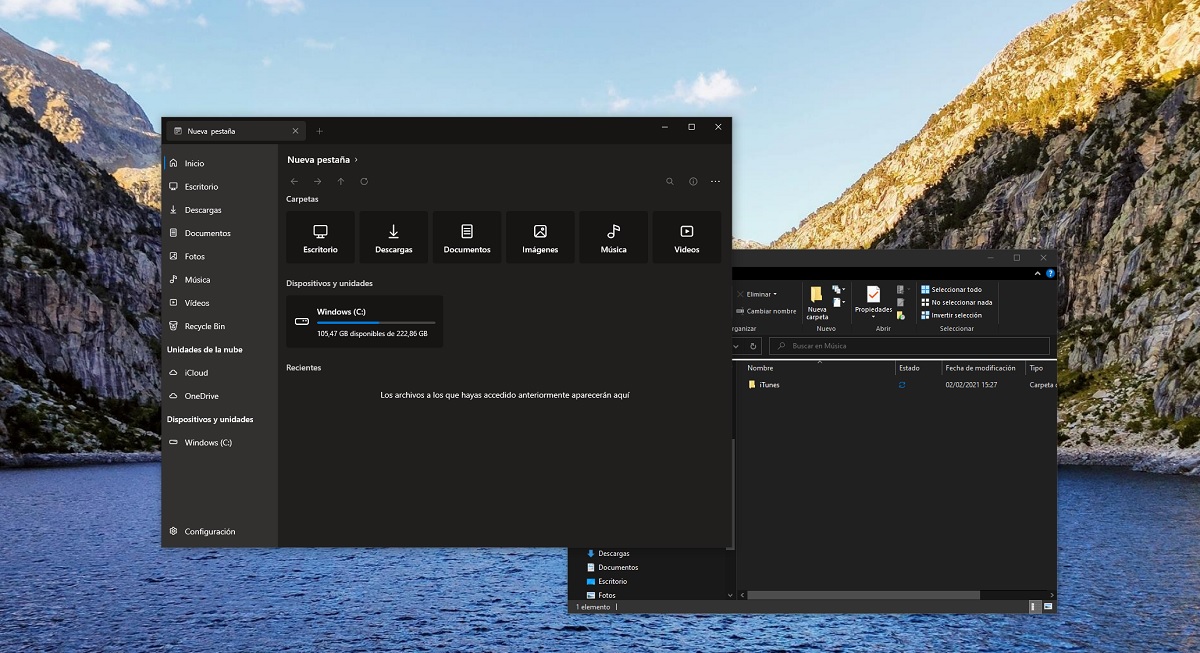
Fortunately or unfortunately, Windows 10 users They must coexist with the File Explorer . This system tool has evolved little in recent years. It is true that this can be seen as an advantage for all those who have been using it for a long time. However, its interface, although minimally groomed, is chaotic, poorly adapted to touchscreens, and has many outdated graphical elements.
Although There are alternatives , at the moment none manages to match the Windows 10 File Explorer in functionalities. Until Microsoft decides to renew its browser, it seems that we will have to continue using it. So how can you get more out of it? Here are some tips to become a Windows 10 Explorer expert.
Change the icon to your folders to locate them quickly
Changing the icon of a folder in Windows is very easy.
To begin with, we will tell you a simple trick that will allow you to increase day-to-day productivity, helping you quickly locate your folders. In general, the icon for the directories is exactly the same. Exceptions are music, document, or video folders. To quickly identify a folder, it is ideal to change the icon. Do it in a simple way like this:
- Situate yourself above a folder and right-click.
Remember that it is also possible to use any custom chart that has an ICO format. You just have to use the button Browse to locate it.
Use the keyboard shortcuts for Windows 10 Explorer
Windows 10 Explorer has different shortcuts that will facilitate many common tasks. Thus, you can carry out actions quickly, without having to lift your hands from the keyboard. Some of the more interesting shortcuts are:
- Alt + Tab : toggles between different windows.
- F1 : opens help.
- F2 : Rename a file.
- F5
or Ctrl + R : update the contents of the folder.
- F11 : enable full screen.
- Alt + F4 : close the current window or program.
- Alt + letter : triggers or opens a specific item in the options menu.
- Alt + space bar : opens the context menu of the active window.
- Ctrl + wheel Mouse : zoom in or out.
- Ctrl + E : select all items.
- Ctrl + C: copies the selected item .
- Ctrl + V
: paste the selected item.
- Ctrl + W : close the current window.
- Ctrl + AND : redo the last action.
- Ctrl + Z : undo the last action.
Ctrl + X : cuts the selected item.
Show the extensions of your files
There are several reasons why you want to see the extension of your files.
All the files you store on your computer have a. This allows the operating system to know the contents of the file and identify the application with which it should be opened. By default, Windows 10 hides such information. Why? In the case of mistakenly modifying an extension, a file may become unusable. However, if this happens, you just have to return it to the original extension to recover it. To see the extensions of your files, do the following:
- Open the View tab.
- Check the box File name extensions .
Immediately, all files will show their extensions. For example, if you have a photograph in JPEG format, you will see .jpg . This can help you in specific moments in which it is necessary to modify the extension of a file manually.
Delete the history of recent files
7 reasons why your computer is slow and its solutions
In section Quick Access shows a history with all recent files. Deleting this list is very easy:
- In the View tab, click on Options .
- In the pop-up window, in the General, look for the section Privacy.
- Click the button Delete . In the Quick Access section your recent files will no longer be shown.
Change the location of the Documents, Music or Pictures folders
The Documents, Music or Pictures locations are not they are more than libraries. Each of them is located, by default, in the user’s folder. However, you can easily modify its location. How?
- Click the right click on any of your libraries.
- In the popup window, select the tab Location .
- Use the Browse button to locate the new destination.
- Click Apply to confirm.
This process can be useful for syncing your picture, document, or music libraries with other cloud services than OneDrive.
Customize Windows 10 Explorer thoroughly
The browser and all its additional customization settings.
The file explorer can be further customized thanks to the m enú View , available by clicking the Options button on the tab View . In it you will find several interesting settings such as, for example, if you want to show the full path of the directories, if you want to hide empty drives or if you want the menus to always be shown. The number of options is very high. Therefore, we recommend that you take some time to adjust the browser to your needs.
Pin your favorite folders to the Start menu
One way to quickly access your folders is by pinning them to the Start menu. You can do this by right-clicking on any directory. Then, use the option Pin to Start , in the context menu. The directory will be added as if it were just another application, on its own tile.
Bonus: switch to Files, the totally free UWP alternative
This is the main Files screen.
Finally, we will talk about Files, a very solvent alternative to the browser Windows 10 developed using the UWP platform and available for free in the Microsoft Store. It is true that it requires a certain adaptation, especially on the part of those more veteran users. But, its advantages are definitely worth it:
- It is very light.
- Integrates with the services in the cloud.
- Incorporates tabbed browsing.
Download | Files
Other news about … Windows 10