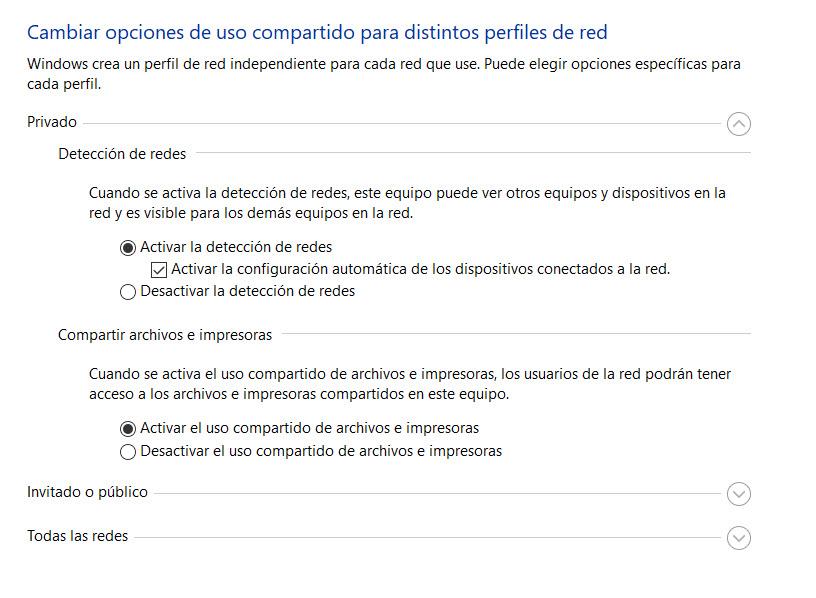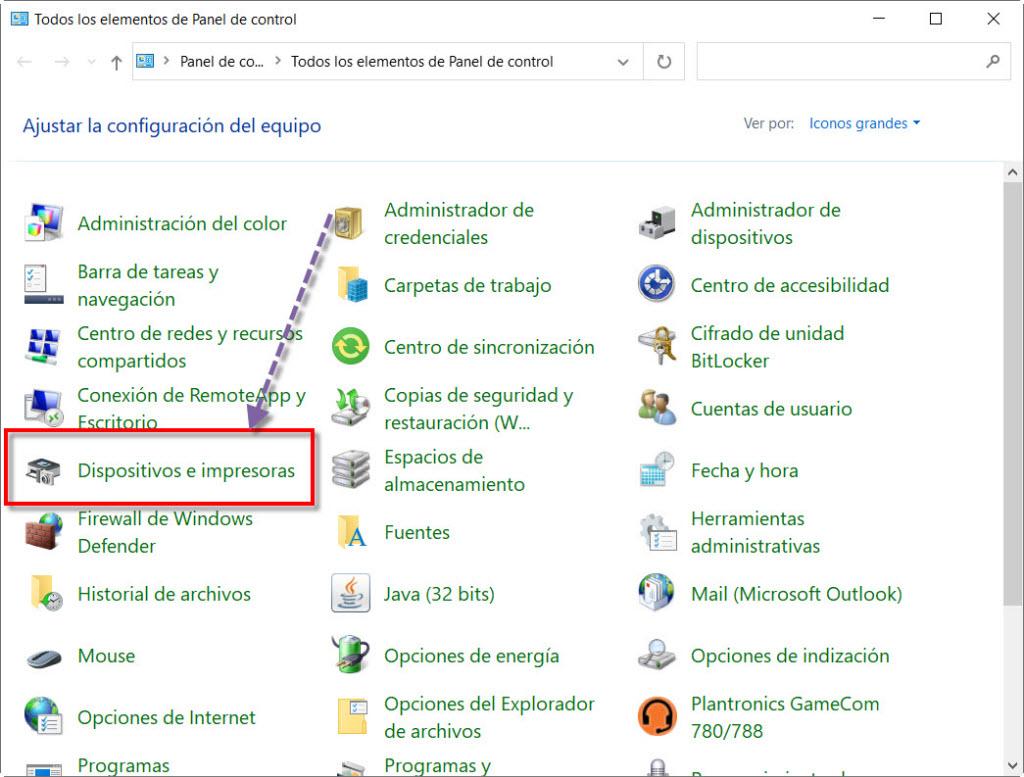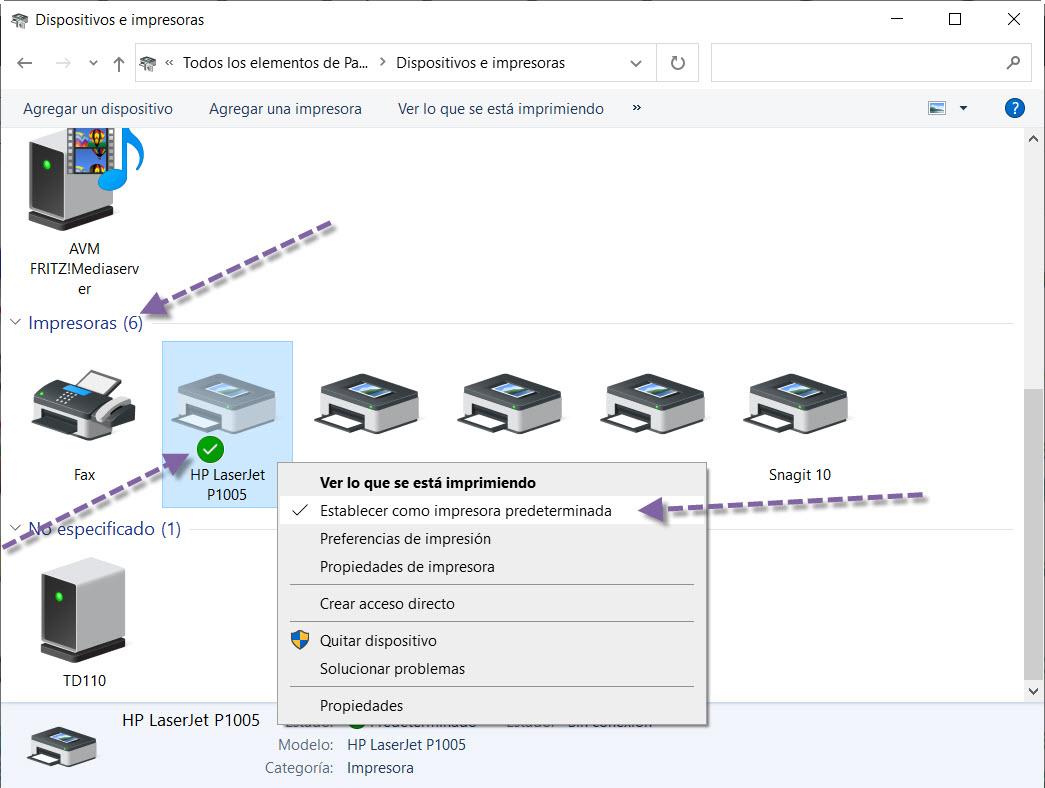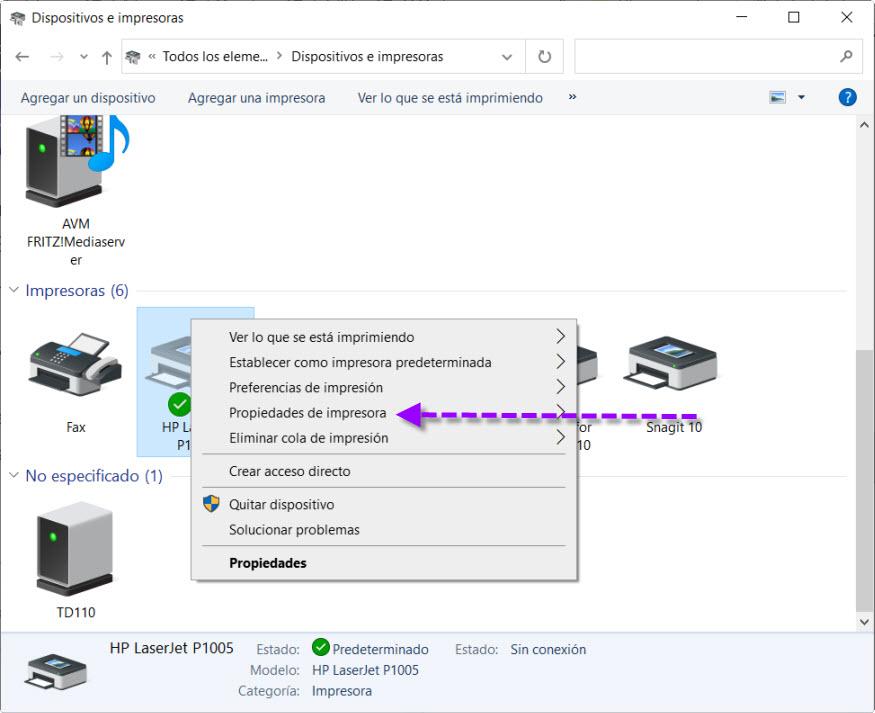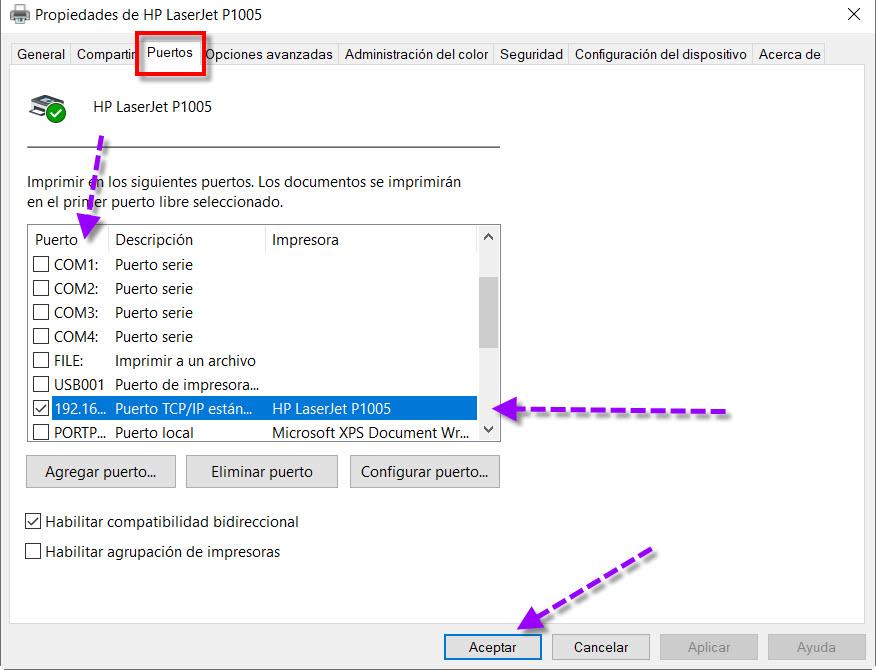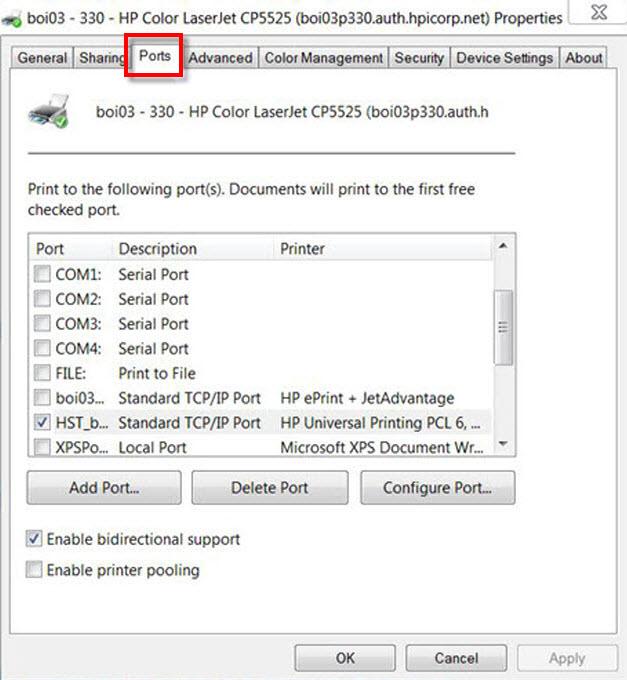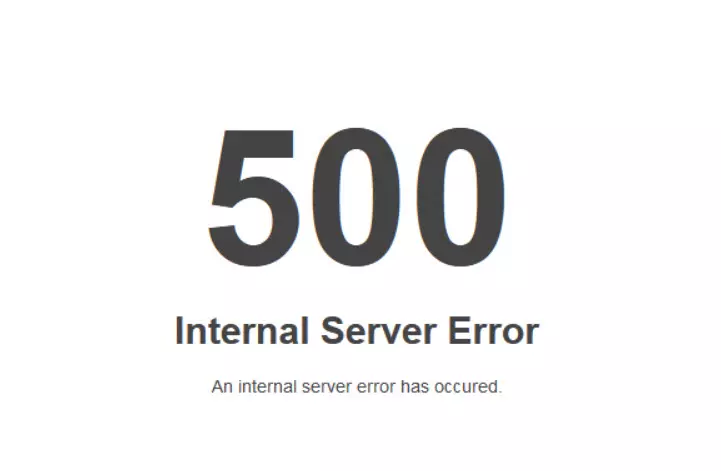The first thing we are going to do is check a series of things where the cause of this error is most likely to be. If this does not solve the problem and the printer fails, we will see which ports to open.
Things we have to check if the printer fails
It is becoming more and more common to have an IP printer or Wi-Fi printer in our homes. These types of printers are more versatile since they can dispense with the computer as an intermediary, but we will also be exposed to more failures because they require more configuration.
One of the most typical for which the printer fails is because we have Wi-Fi connection problems. In this sense, if we have the printer placed far from the router, distance may be the problem and we have intermittent cuts. The solution is to have the printer well positioned with free space around it, and if necessary, add a Wi-Fi repeater or the corresponding network equipment.
We must also take into account the outdated or conflicting drivers. This usually happens after updating the operating system and the solution is to put more modern drivers. Another fault may be in the incompatibility with the router’s security standard. For example, our router is working with WPA3 encryption and the printer fails because it is only compatible with an older version such as WPA2-PSK.
We must also review IP assignment because you have selected one that does not correspond to you. One case could be that you are using the same IP as another device and we have an IP conflict. It should also be checked that it is within the same network range as our router, one of the most typical is 192.168.1.X.
If we have a Windows computer we will check that we have the network discovery enabled. For this we would go to «Control Panel“, we came in “Network and Internet, Center network and sharing and Change advanced sharing settings«.
Finally, if the printer is connected by network wire we must check if it is in good state. If the printer still fails then we can look at the ports.
WSD port may be to blame when printer fails
This can be one of the typical problems when we install a network printer. In case you don’t know, the WSD port (Web Services for Devices) allows us to discover printers and other devices on the network. The WSD protocol is used here which is designed for automatic control, discovery and configuration. In practice, its management is not as good as, for example, with TCP. The problem is when you add printers to the print server, and we reach 30 WSD ports, and that is that they stop auto-generating automatically.
Thus, when working with the WSD port, it often generates problems such as:
- The print queue stops after installing the Web Services for Devices (WSD) printer driver on Windows 7, 8, or 10 computers.
- The spooler process can be stopped and restarted multiple times. This would force us to restart the printer.
- This instability in the print queue prevents print jobs from being released.
- It is appreciated that the WSD ports are unusable as they are not correctly associated with any printer.
- We see how our printer appears as offline or disconnected.
In these cases, the solution is to put an IP to the printer using the TCP / IP standard. It is also recommended that the WSD port that was created for that printer be cleared manually.
How to change the port on a printer in Windows
If we want to change the port because the printer fails in Windows 10, we will follow these steps:
- Let’s go to Start Menu Windows.
- We wrote Control Panel and we press enter.
- There we look Devices and printers and we click.
There the first thing we have to do is go to our printers section and identify ours. A good starting point is that we have it as a default to avoid problems. If we don’t do it like that, I wouldn’t know which one to use because sometimes we have several or some virtual ones are installed with other programs.
Therefore, if we want default our printer, we click on it, click with the right mouse button and we will see these options:
Here what we have to do is select the option Set as default printer. The green tick tells us that this is our default printer. At this time it would not hurt to check if this has solved the problem. Otherwise, we would have to look at the ports since the printer fails and we have not solved the problem.
Then to look at the ports issue, with the right mouse button we will click on our printer again and click on Printer properties.
Next, we are going to see in a practical way as an example the change of the port to solve when the printer fails and does not print.
Practical example to change the port of a printer
Regardless of the brand of the printer, we have to follow the steps indicated above. This would be an example with an HP printer, which after clicking on Printer properties and go to the tab Ports we would see a screen like this:
Here in the drop-down window we could select to click on the corresponding option assuming it is available. It is quite likely that we will have to open the port ourselves:
- To do this, click on Add port.
- Then we follow the instructions that they indicate us, first we put Standard TCP / IP Port and then we add the IP of our printer when requested. Ideally, this local IP should be assigned manually in the static DHCP of the router or in the printer itself if it allows it. This way you make sure that it is always the same and no failures occur.
Then we would finish by pressing the button Delete port and deleting the WSD port if it had one. This is done in case you get it back in any update. Also having the latest drivers from the manufacturer is highly recommended.
This would be another example with a different printer, as you can see the process is identical:
As you have seen, if your printer fails due to a problem with the ports, you already know how you can solve it and print correctly without having many problems.