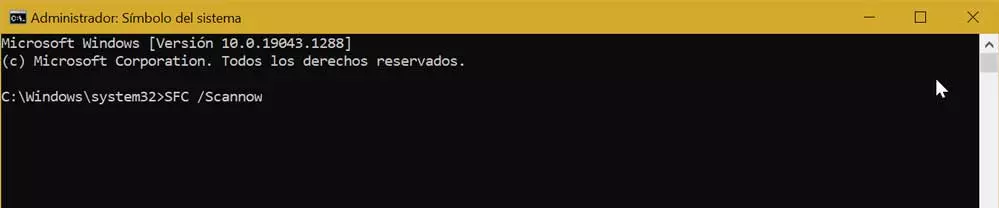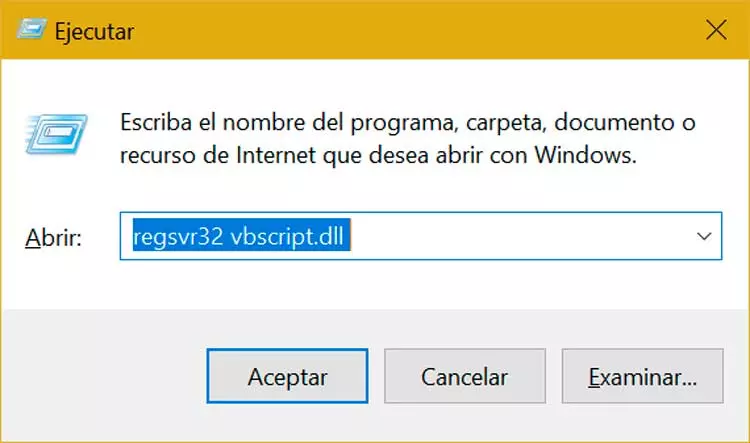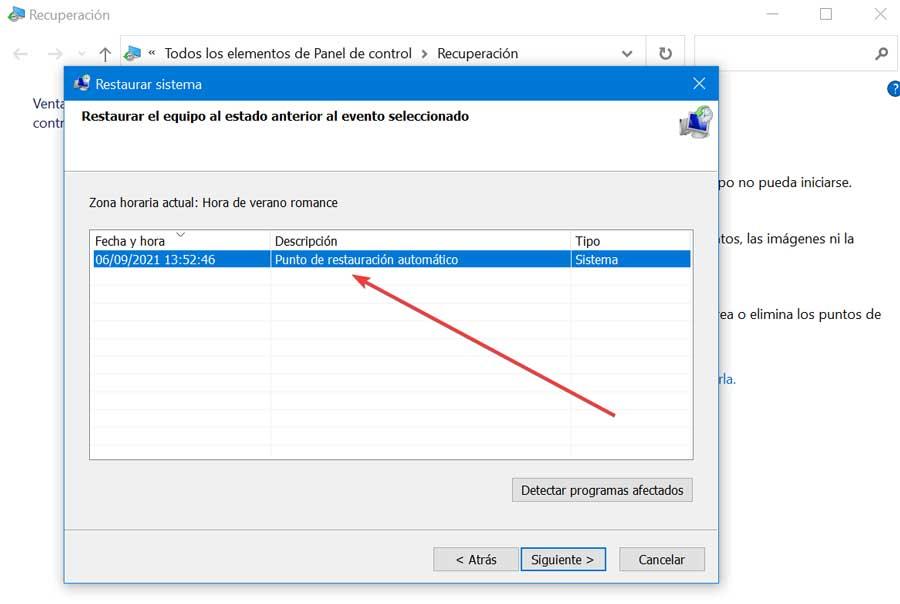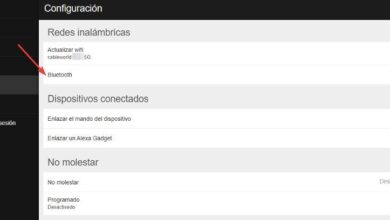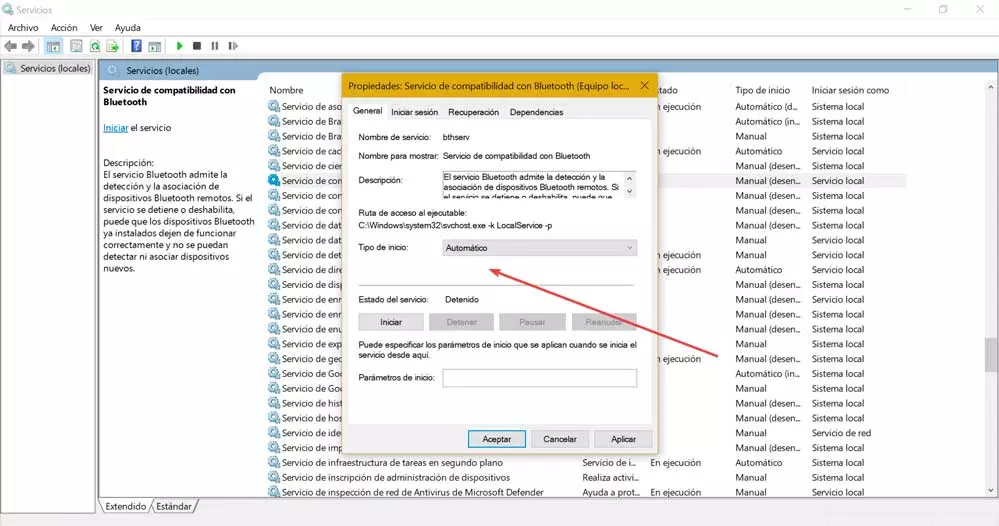
There are different reasons why this annoying inconvenience can happen. Among them, it is most likely due to:
- A system file corruption.
- Problems with DLL files.
- The spooler service is stopped.
- The Bluetooth service is stopped.
- The operating system is out of date.
Whatever the origin of this error, the truth is that there are different actions that we can take to remedy such and we will proceed to see.
Steps to fix the problem
If the Devices and Printers page is blank and does not provide any information, we can try to repair it by performing the different actions that we show below aimed at solving it.
Basic solutions
Before moving on to more complex solutions, let’s start with the most basic ones. The first thing we must do is restart Windows, since in this way the main minor bugs are solved, such as the case that two or three services overlap each other. Restarting updates all services, as well as their configuration.
In the event that we have automatic updates disabled, we must check that we have updated the system to the latest version available. In case there is a pending update we can install them, as it may contain the solution to the error. To do this, we access the “Settings” menu by pressing “Windows + I”. Later we press “Update and security” and in the new window we check if there are pending updates and we execute them.
Open from a new user account
We can try to open the “Devices and Printers” window from an alternative user account to check if the failure continues to appear. To create a new account we must access the “Settings” section, pressing the keyboard shortcut “Windows + I”. Later we select “Accounts and Family and other people”.
We click on the “Add someone else to this PC” button and click on “I don’t have the login information for this person” in the Microsoft account window. Then we click on “Add a new user” without a Microsoft account, enter the user’s data and click Next.
Now we only have to restart Windows and when logging in, use this new user account that we have just configured. Later we check if this has fixed the fault.
Enable Bluetooth and spooler services
Having Bluetooth enabled can help correct the problem so we must check that Bluetooth services are activated. To execute the command Windows + R that will launch the Execute command. Later we write services.msc and press Enter or the OK button.
Later we locate the entry “Bluetooth compatibility support” and double click on it to show us the Properties window. Here, within the drop-down menu of “Startup Type” we select “Automatic”. Finally, click on “Apply” and “OK” to save the changes and close the window. Next, we repeat the previous steps with the rest of the Bluetooth services such as User Support, Bluetooth Audio Gateway, etc.
In addition, we must verify that the “Print Job Manager” is activated by double clicking on it and setting the Startup Type to Automatic. Later we click on Apply and OK. Once finished, we restart the computer and check if the problem has been solved.
Perform a system scan with SFC
It is possible that the “Devices and Printers” panel is blank because there are corrupted files. Using the SFC command, it recovers problems related to system files by replacing them using a local backup. (Ultram)
This is something that we must do on the command line from the Command Prompt section. For this we write cmd in the search box of the Start menu and make sure to start them by clicking on “Run as administrator.” Later we write the following command and press Enter.
SFC/ scannow
Once the scan is finished, a message should appear in the window indicating that Windows Resource Protection found corrupt files and successfully repaired them. All that remains is to restart and check if this has actually solved the problem.
Register DLL files
That the “Devices and Printers” window is blank may be due to the fact that some DLL files are missing, so registering these files can help us fix it. This is something that we will do using the Run command, which we will launch using the Windows + R keyboard shortcut. The list of DLL files are:
- vbscript.dll
- jscript.dll
- mshtml .dll
In the Run text box we write regsvr32 followed by a space and the file name. Click OK and a message should appear indicating that the process was successful.
regsvr32 vbscript.dll
Restore the system to a previous version
If we have come this far and we have not been able to solve the problem, we can try to carry out a system restore to a previous version where this problem did not exist and everything worked correctly. In addition, we should not fear the loss of our data since the system will offer us the possibility of being able to keep it.
To do this, we must access the Control Panel, writing its name in the Start menu search box and select it. Later, in the group by tab, we select small icons. Subsequently, we click on “System” and then on “Advanced system configuration”, which we find on the right side of the window.
Next, a new window will open showing the “System Properties”. Here we will click on the “System Protection” tab. Finally, we click on the “System Restore” button.
In this new window, click on «Next» to see the restore points that we have available. We select the desired one and click “Next” again to start the process.