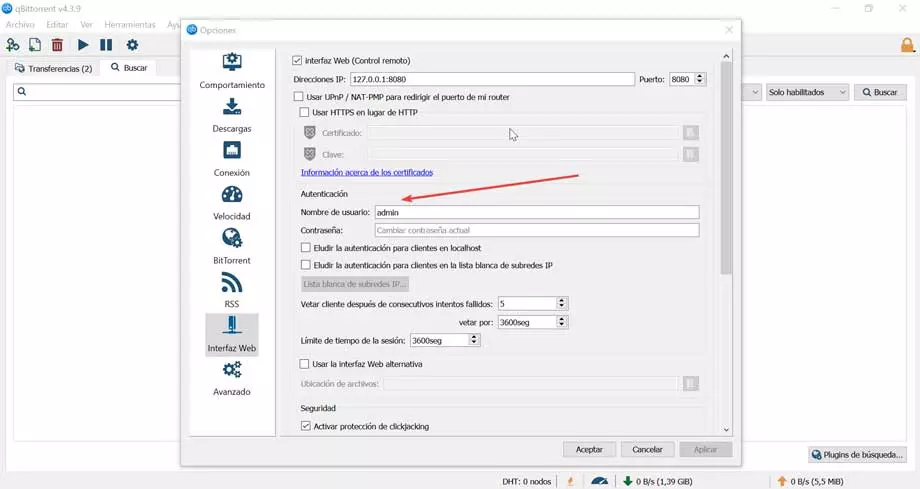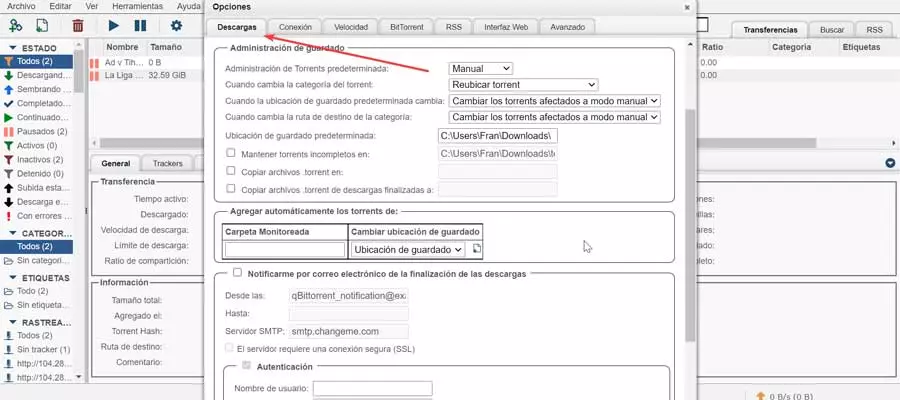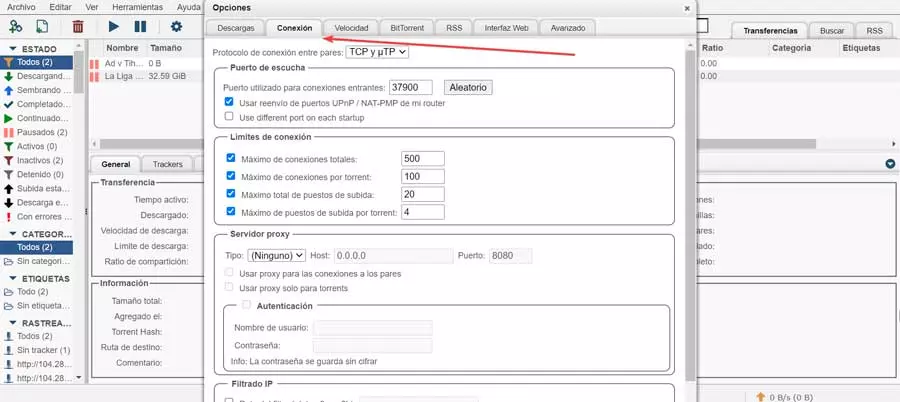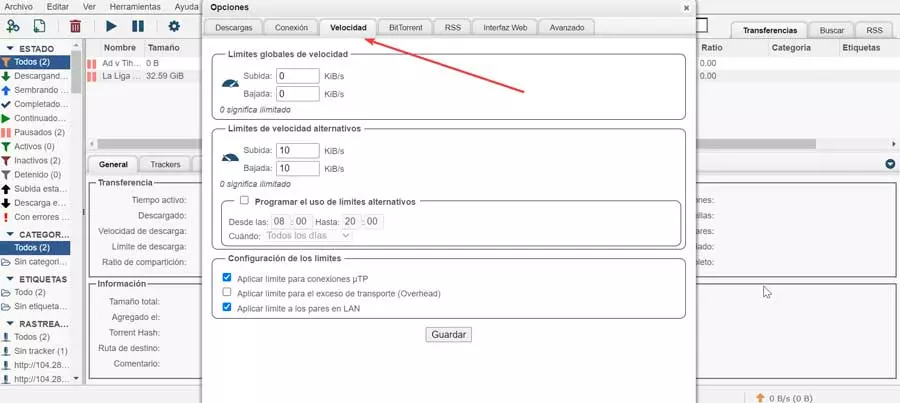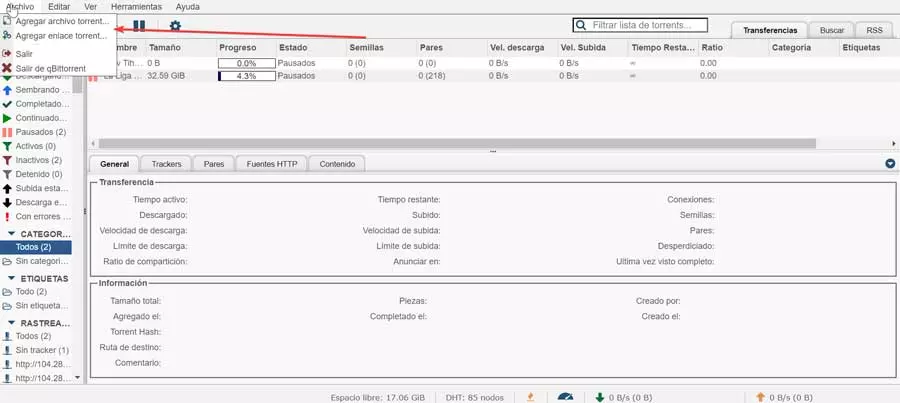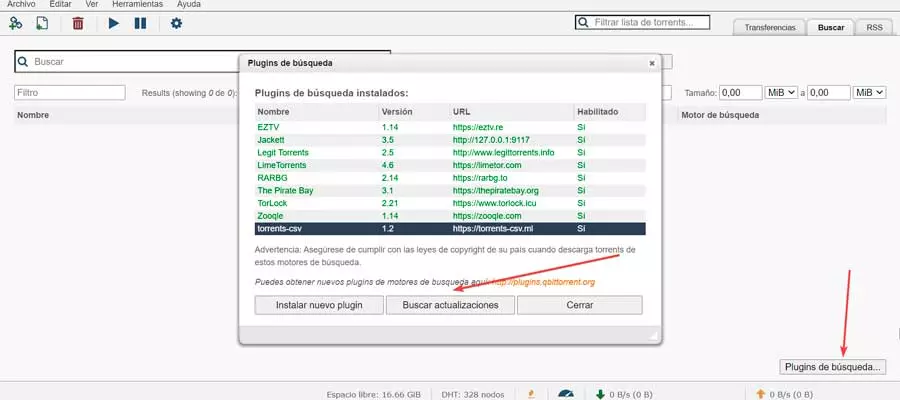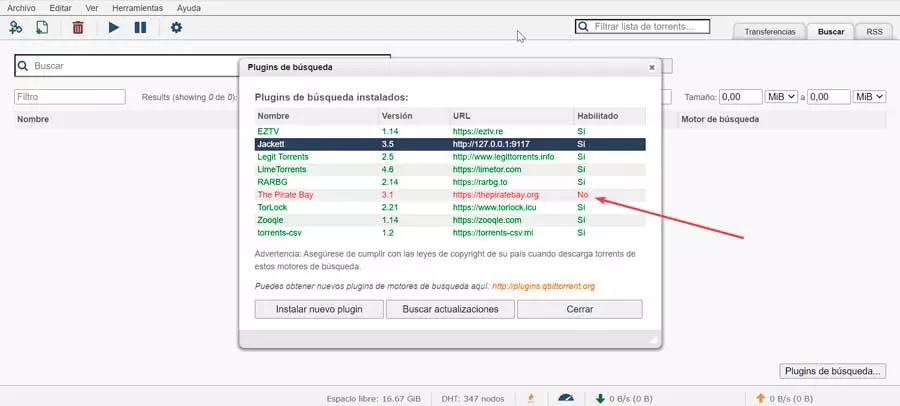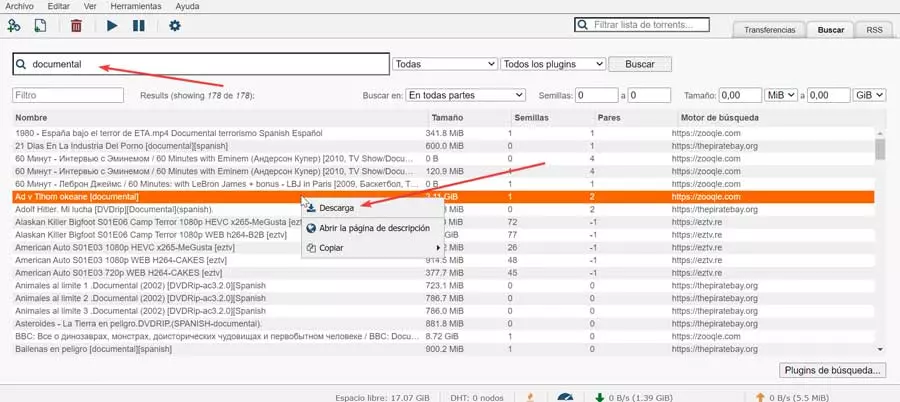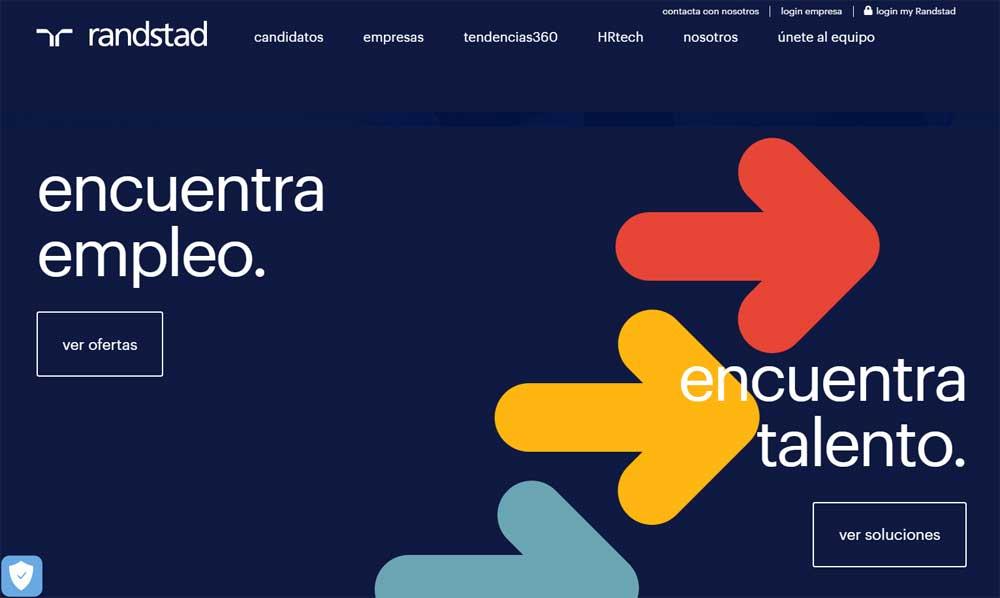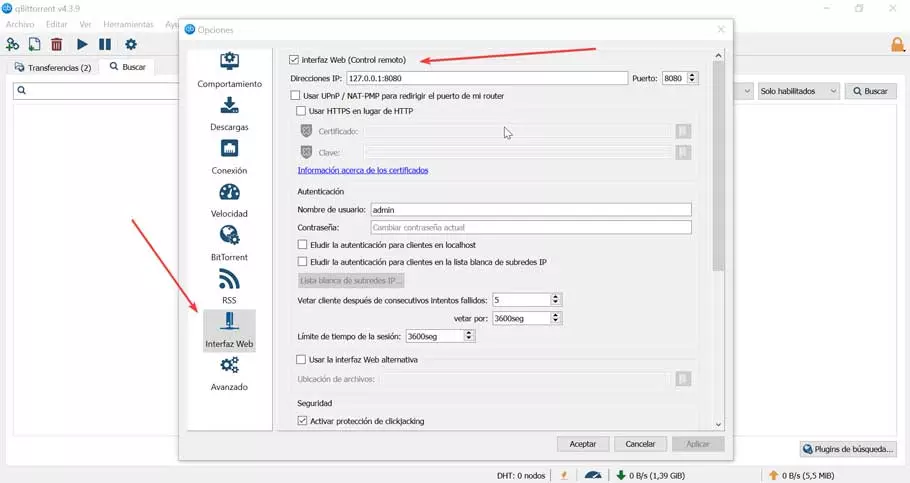
To download it, simply click on this link to its developer’s website. From here we will have at our disposal the corresponding versions of the program for the different Microsoft operating systems (Windows 7 / 8 / 10 / 11), for macOS, as well as its source code. It will only be necessary to download the installer and run it for its assistant to take care of the entire process.
Enable web interface
Once we run the program we access its main menu. From here, we must enter its “Options” section, which we find within the “Tools” tab. This will enable a new window, and within the different sections that we find in its left column, we click on the “Web Interface”.
From here we will be able to manage the qBittorrent server through a graphical interface following a few simple steps. The first thing will be to check the Web Interface (Remote Control) box that we find at the top. Just below in IP Addresses, we should have 127.0.0.1 along with the port 8080 by default, as can be seen in the image.
Next, in the Authentication section we must establish a username and a password. By default, the user is “admin” and the password is “adminadmin”.
Once this is done, we could start using the web interface and qBittorrent, so, to finish, click on the “Apply” and “Accept” button so that the configuration changes are saved
Access from the browser
Once the configuration is finished, we can access the qBittorrent web interface by opening our browser and enter the server IP address and port that we have previously entered. Then we enter the “Username” and “Password” and click on the Login button. This will bring up an interface very similar to the one we find in the client installed on our computer.
Customize settings
If we click on the “Tools” tab we can access its “Options” section. From here, we can make different types of settings that we can adjust in case we want to go a step further and change the various options that are included by default.
Here we find the section “Downloads”. This will help us to change the location where we want the downloads we make to be stored, as well as the incomplete torrents. We can also configure it so that it notifies us by email once the file has finished downloading, among other functions, so it can be useful if we are not in front of the computer.
From the section of “Connection” we can configure the connection protocols, the port used for incoming connections and the connection limits, establishing a maximum of total connections, per torrent, upload posts and upload posts per torrent.
In the tab of “Speed” we can establish the global speed limits for both upload and download, as well as the alternative speed limits, which we can program. It is important to know that 0 means an unlimited value. If we set the download speed at 80% of the maximum available bandwidth, we will get it to help us optimize downloads.
add files
To start using it, just insert the files that we want to download. To do this, click on the “File” tab and we will have the possibility to choose between “Add torrent file”, in case we have it downloaded on our computer or click on Add torrent link in case we have the link of the file by so it will not be necessary to have it previously downloaded. It supports both HTTP binding, magnet bindings or info-hashes).
Once added, it will appear in its main interface where it will show us both its name, file size, download and upload speed as the most relevant aspects.
search torrent
From the web interface itself we also have our own Search Engine, so we can obtain the desired files without having to search for them elsewhere. To do this, the first thing is to click on the “View” tab and activate “Search Engine”. Next, we click on the “Search” tab and “Search Plugins”. From here we can check for updates or install a new plugin via URL. A recommended option is to obtain it from its Github repository.
Once they all appear, in the event that we do not want to use one in particular, we have the possibility of disabling it, for which it will only be necessary to double-click on the complement that we do not need. This will make the “Enabled” column appear as “No”, and it will be marked in red, while the enabled ones will be in green.
From now on we can use its search engine to search for any file that we need and the program itself will be in charge of locating them among all the added sites or only in a specific one that we need. When doing it, it will show us in the window all the results obtained in alphabetical order. Likewise, we will also see the size, seeds and the source from which it is obtained, so we can order them by each of these categories.
Once the desired one is located, just click on it with the right mouse button on it and in the small contextual menu that appears, select «Download». This will make a new window appear where you can indicate the download path and the torrent administration mode. Click on “Download” again and it will be added immediately to the “Transfers” menu from where you can follow the entire process until it is completed.