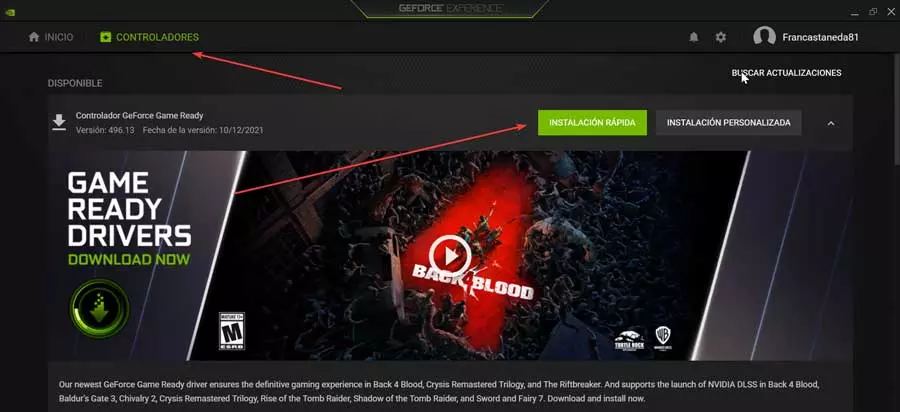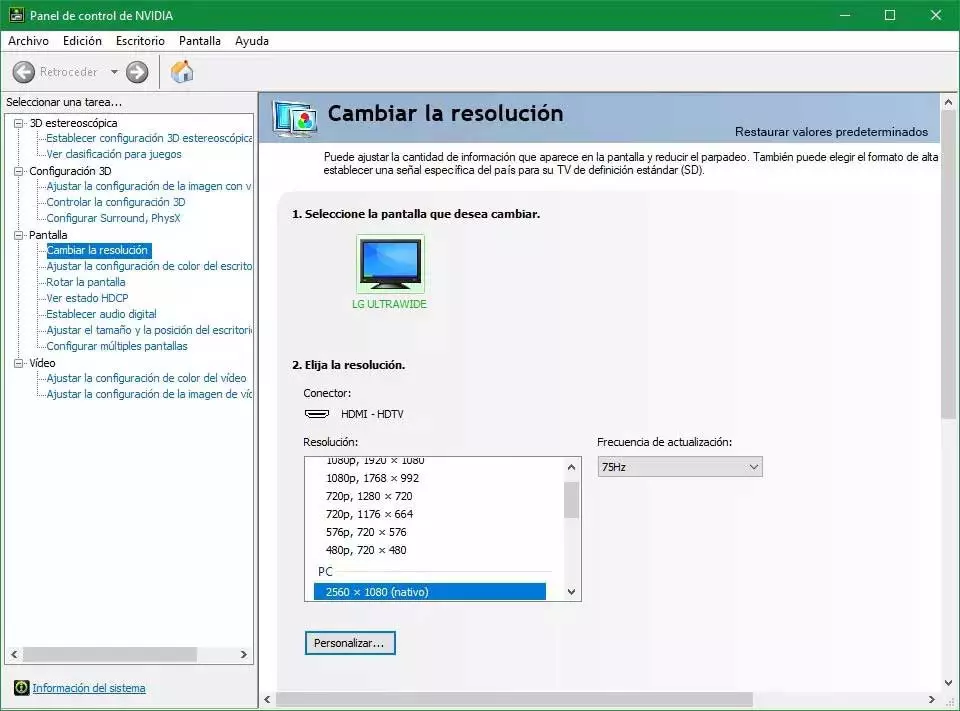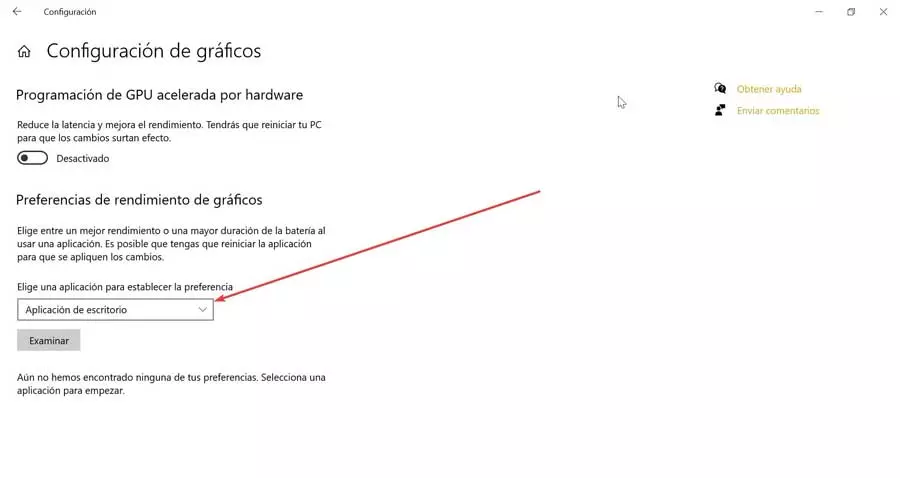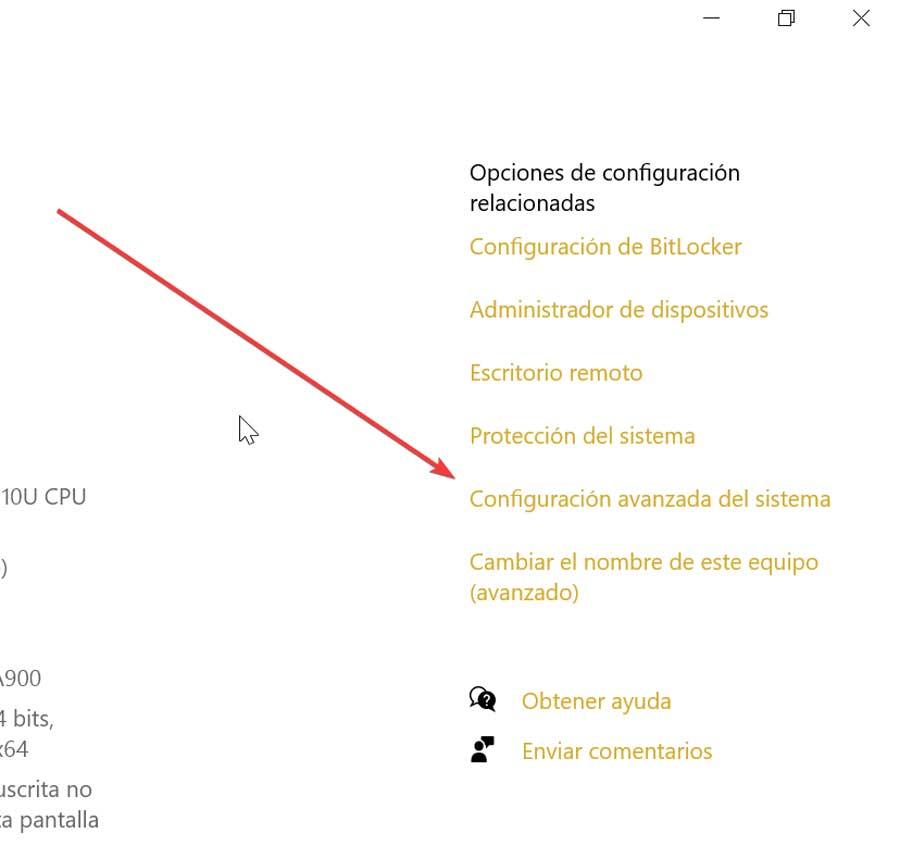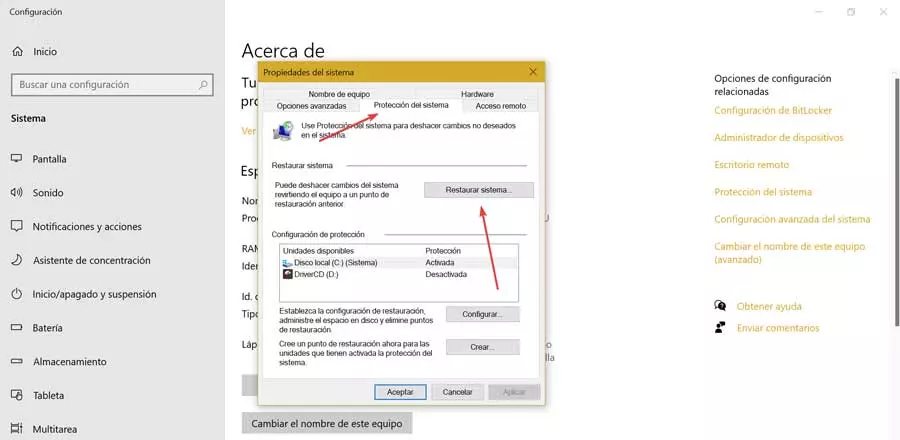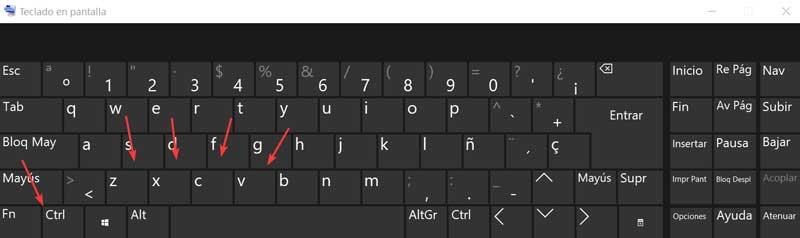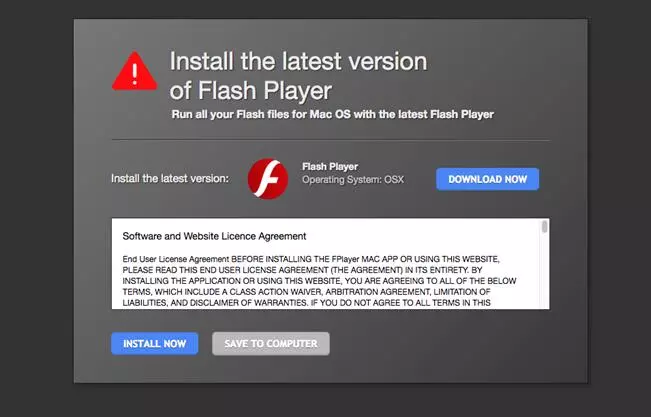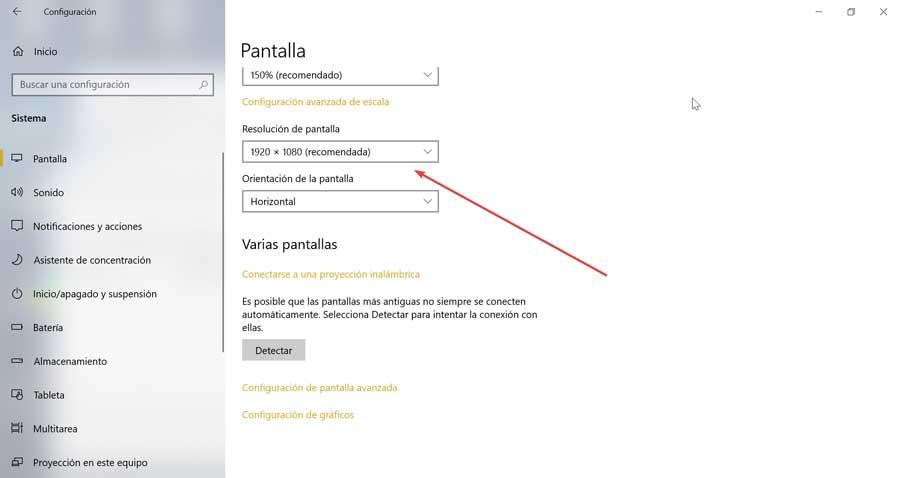
And the fact is that the non-possibility of being able to alter the resolution when the screen is set to a value lower than the predetermined and recommended resolution can be something very annoying since it can have a very negative influence on our work.
When we talk about screen resolution, we are referring to how clearly we want to see images and text displayed on the screen. The higher the resolution, the sharper the elements that we see reflected appear. In the same way, they are also shown smaller so they can fit more. On the other hand, if we use lower resolutions, we will fit fewer elements, but in exchange for them being of a larger size.
How to change the resolution
In order to change the resolution of our screen we must access the Windows Settings menu. This is something we can do in different ways. On the one hand, we press the keyboard shortcut «Windows + I», and once in “Setting” click on the “System” and “Screen” section. The other way is to right-click on a blank space on the desktop and select “Display Settings.”
Once here, we scroll to the bottom until we find the option to “Screen resolution”. We click on the drop-down menu and we should be able to choose the one we need. In the event that it does not let us change because the options appear in gray or that, even changing it, it remains as it was, then something is wrong.
Why can’t I adjust the screen resolution
That we cannot change the resolution on our screen is not something that should happen too often. The normal thing is that depending on our needs we must have a different configuration of our equipment, so changing the resolution of the screen may be something important enough not to be able to do without it.
In general, the reasons for this problem can be related to a system update or after a new graphics card has been installed in the PC. Likewise, a misconfiguration or controller failure of the graphics card.
Regardless of what the problem is that prevents us from changing the resolution, we have different ways to try to solve it and be able to change the clarity with which the text and images are displayed on the screen.
Steps to fix the problem
Next, we show you different adjustments we can make to be able to solve the problem when changing the screen resolution in Windows.
Update or roll back drivers from Device Manager
The first thing we should try is to update the drivers or go back to their previous version. This is something that we can do from the Device Manager which we access by pressing the keyboard shortcut “Windows + X”. Once we have accessed, we display the section of “Display adapters”, we right-click on our graphics card and select “Update”.
In case our controller is already updated to the latest version, perhaps it is a failure of this, so we can try to return to the previous controller. This is something we can do if we have a backup copy of our controller or if we can find it on the manufacturer’s website.
In the case of having an NVIDIA graphic, we have the «GeForce Experience» application from which we will always have the latest version of the drivers available to install from its Drivers section.
Enable GPU Scaling on AMD or NVIDIA
Another option is to proceed to uninstall the drivers and download new ones from the graphics manufacturer’s website. If our computer has an AMD graphics card, we can try to enter the AMD Radeon configuration and from the Screen option, enable the property GPU Scanling in order to solve the problem.
In the event that we have a graphics from the manufacturer NVIDIA, we must enter its control panel where we will have two options such as “Change or create a new resolution” and “Adjust the desktop size”. The first of these options allows us to create a custom resolution for our screen. Instead, the second option allows us the option to choose between Full screen, aspect ratio or Unscaled.
Set Graphics Performance Preferences
If the problem with the screen resolution is limited only to a specific application, we can also choose to change the graphics card in the application in case we have two graphics on our PC. This is something we can do from the Windows Configuration section, which we access by pressing “Windows + I”. Later we click on “System” and “Screen” and do not scroll to the bottom to click on the section “Graphics Settings”.
This brings us to a new screen where we can set the “Graphics Performance Preferences”, from where we can choose between a desktop application or an application from the Microsoft Store to establish the preference. To do this we must select by clicking on the Browse button.
Restore the system and go back to a previous point
The option to Restore the system gives us the possibility to change the system to an earlier point on a specific date. This can help us restore Windows to a point where everything worked correctly, which will help us solve the problem.
To do this we must write control panel in the search box of the Start menu and select it. We group the elements by small icons and select “System”. Once there, click on the section of “Advanced system settings”, located on the right side.
This will open the window with the «System Properties», where we will click on the «System Protection» tab. Here we find the button “Restore the system” on which we must click.
Once open, click on «Next» and in the next window we can activate the available restore points. We only have to select the desired point and click on «Next» again to start the whole restoration process.