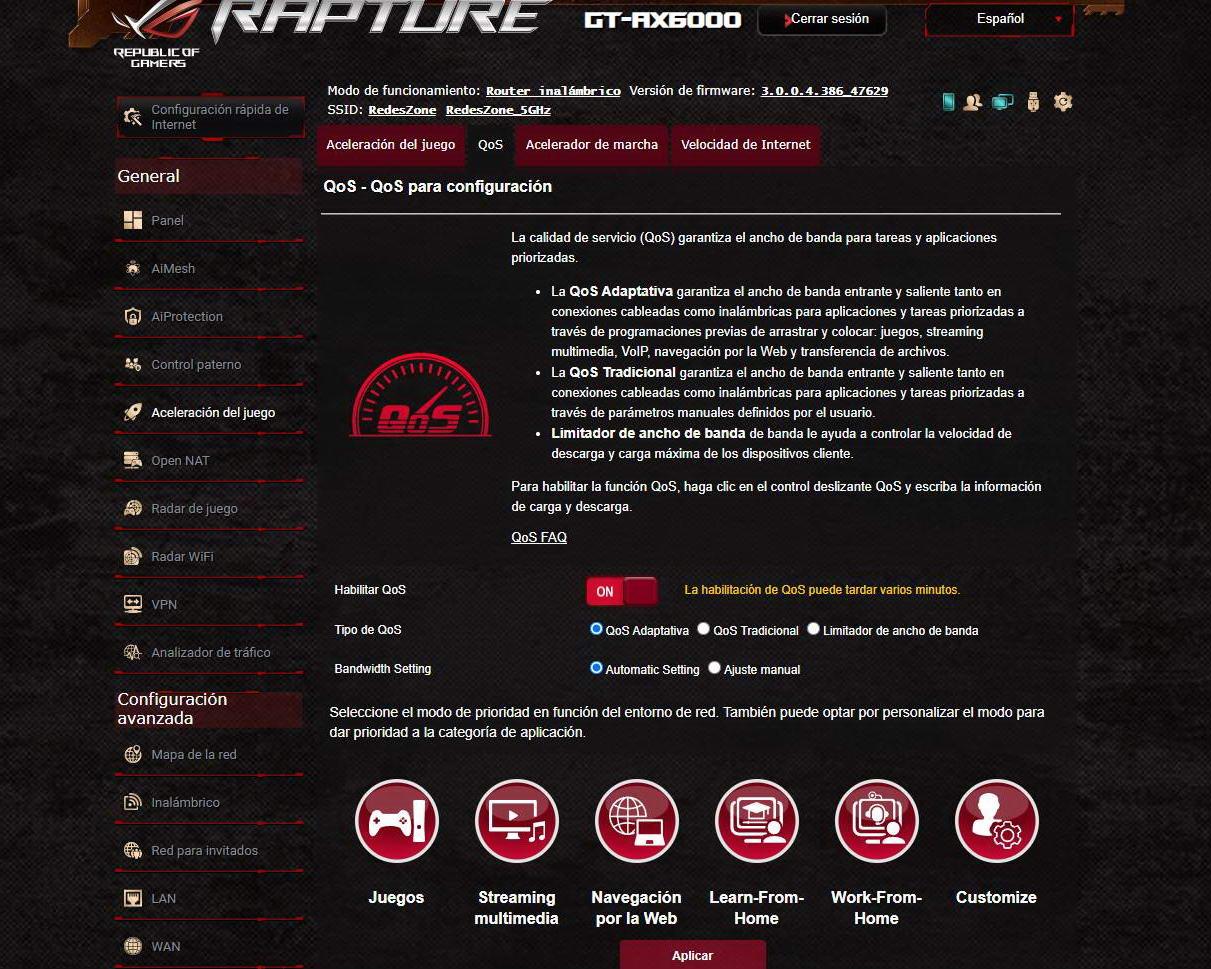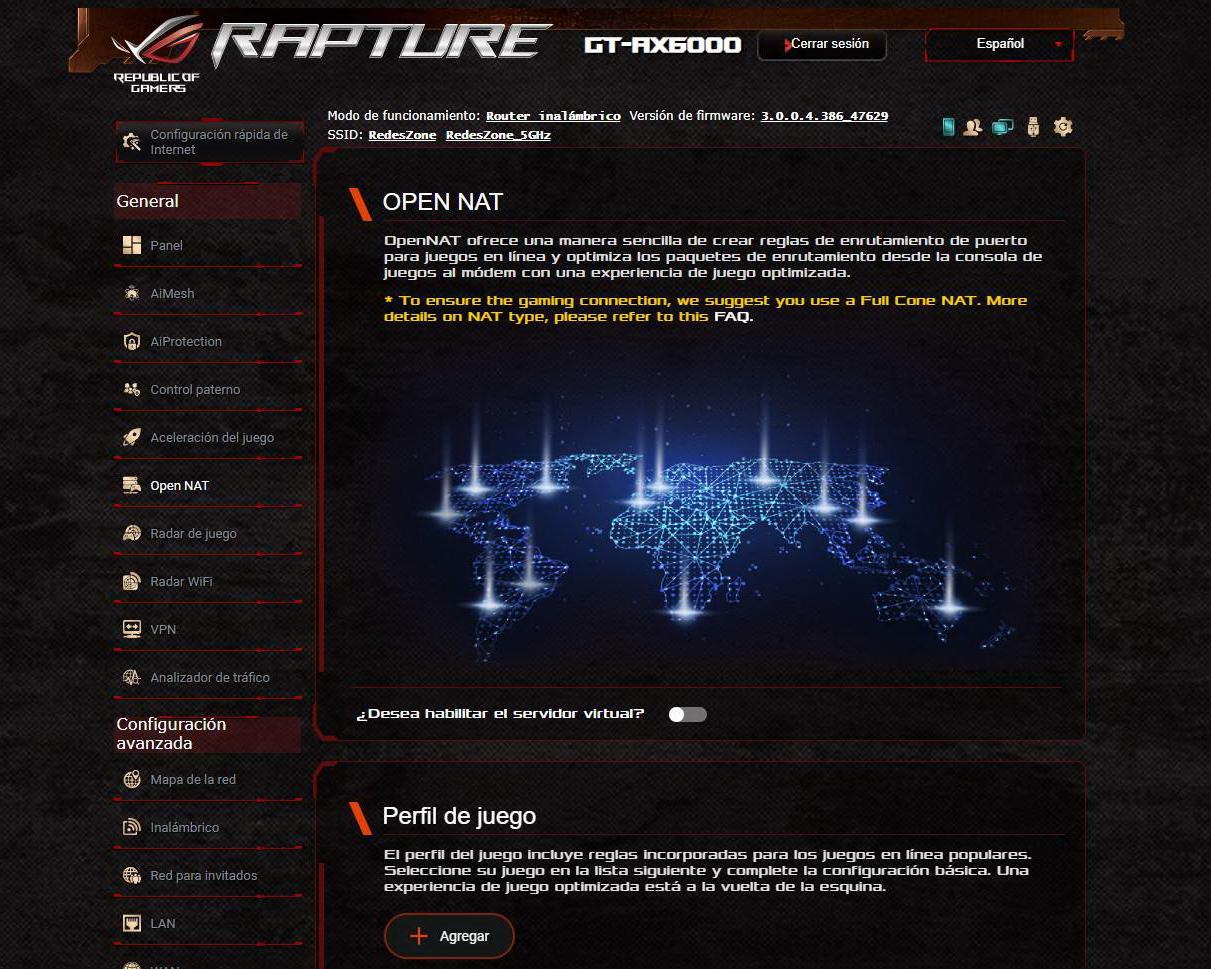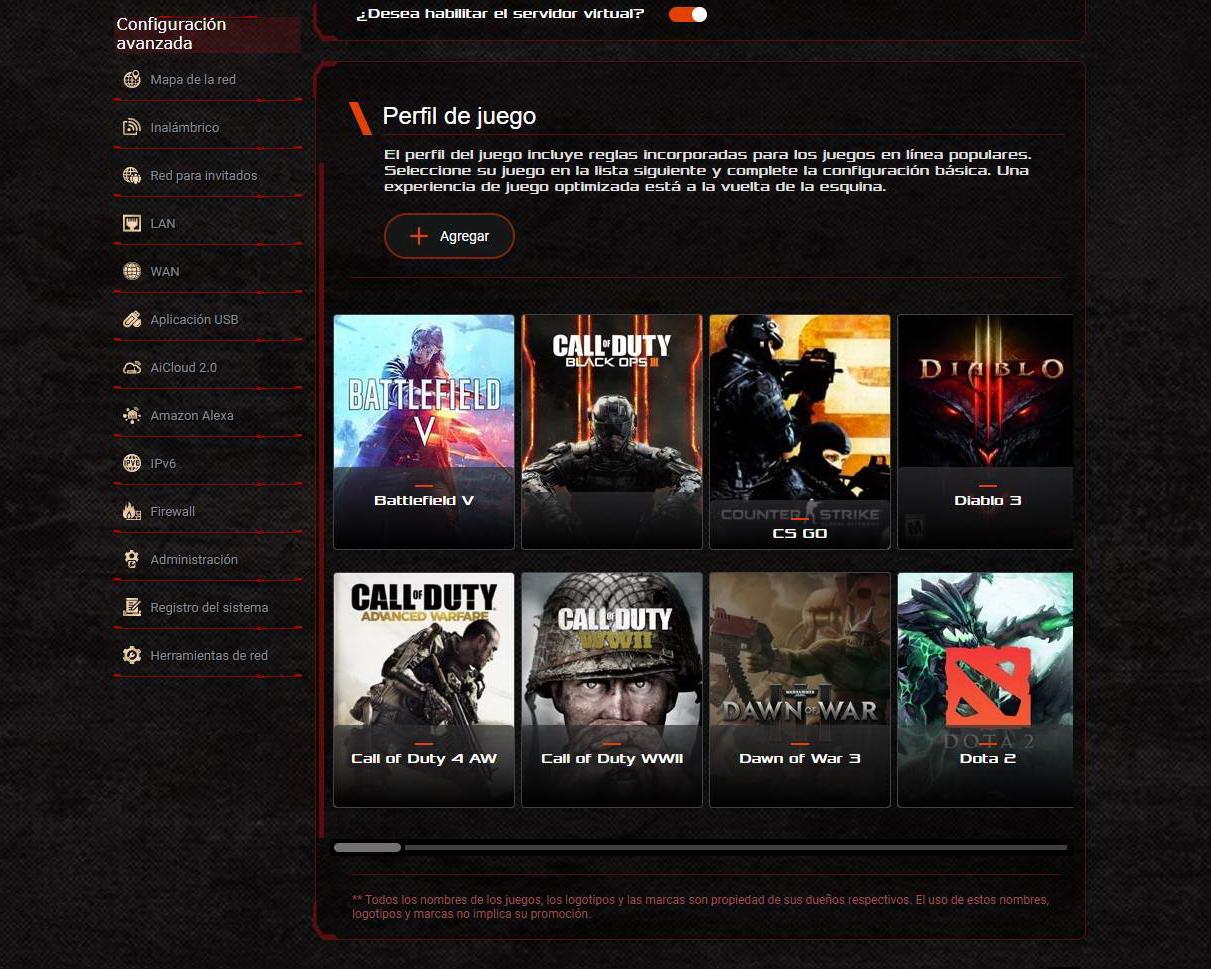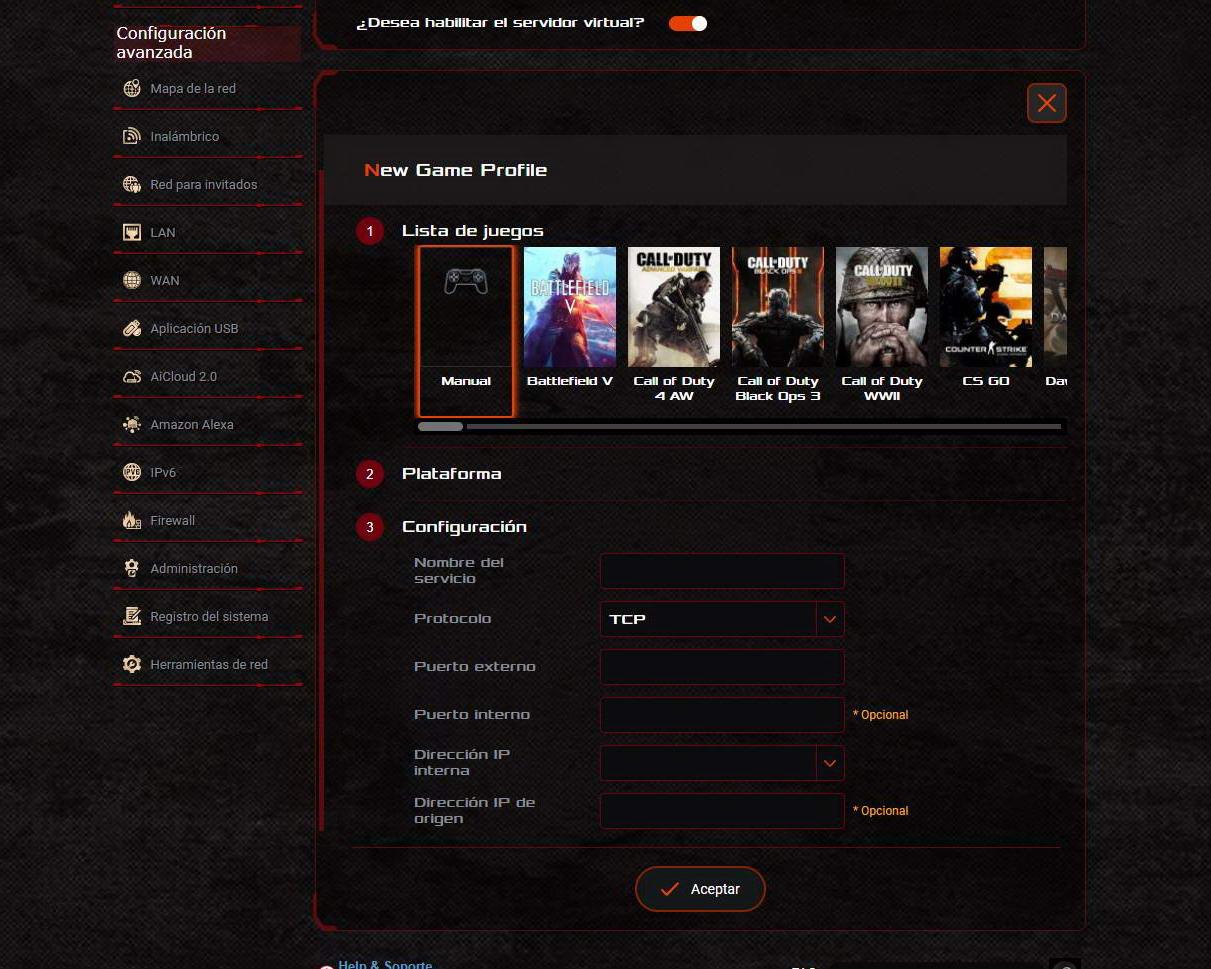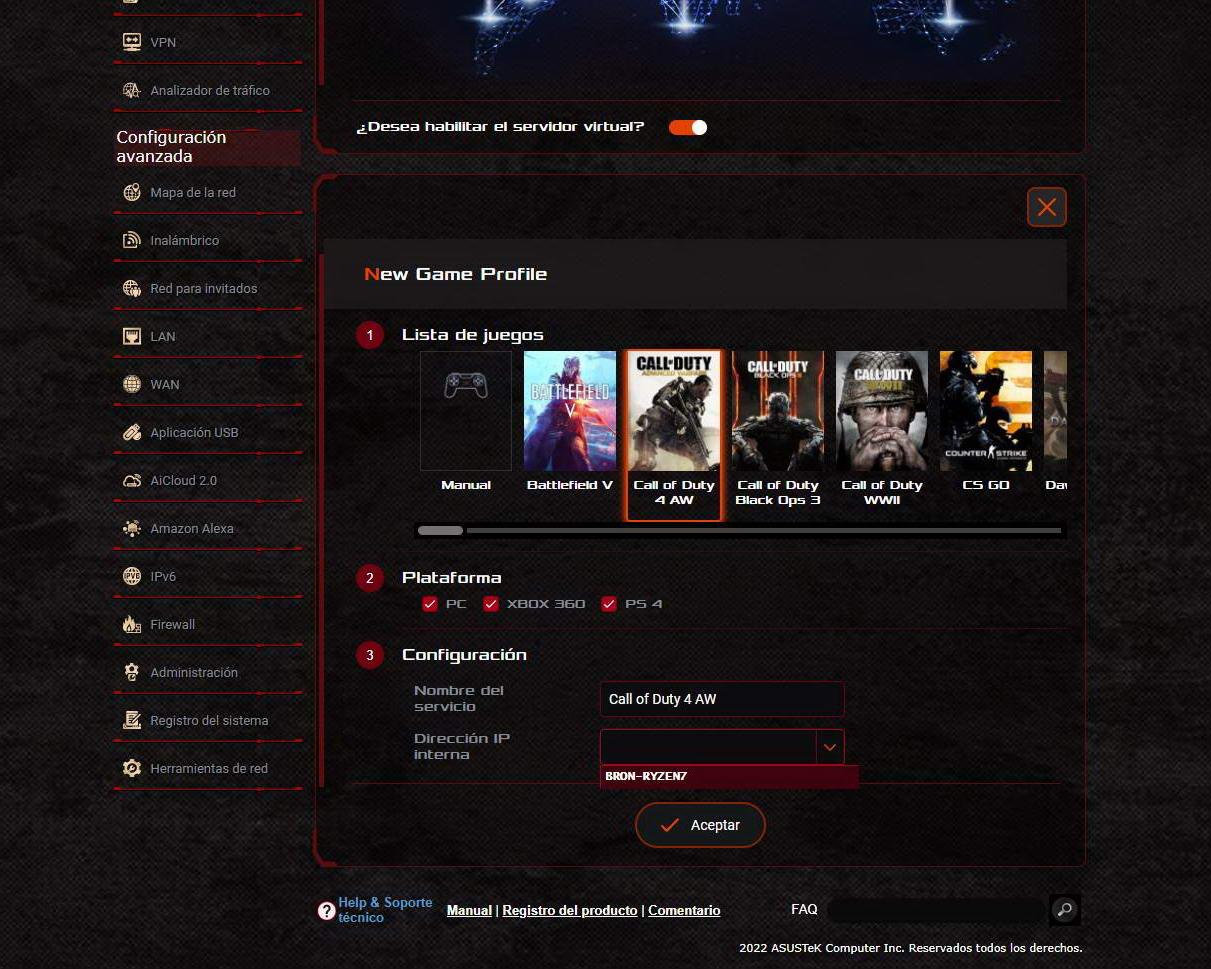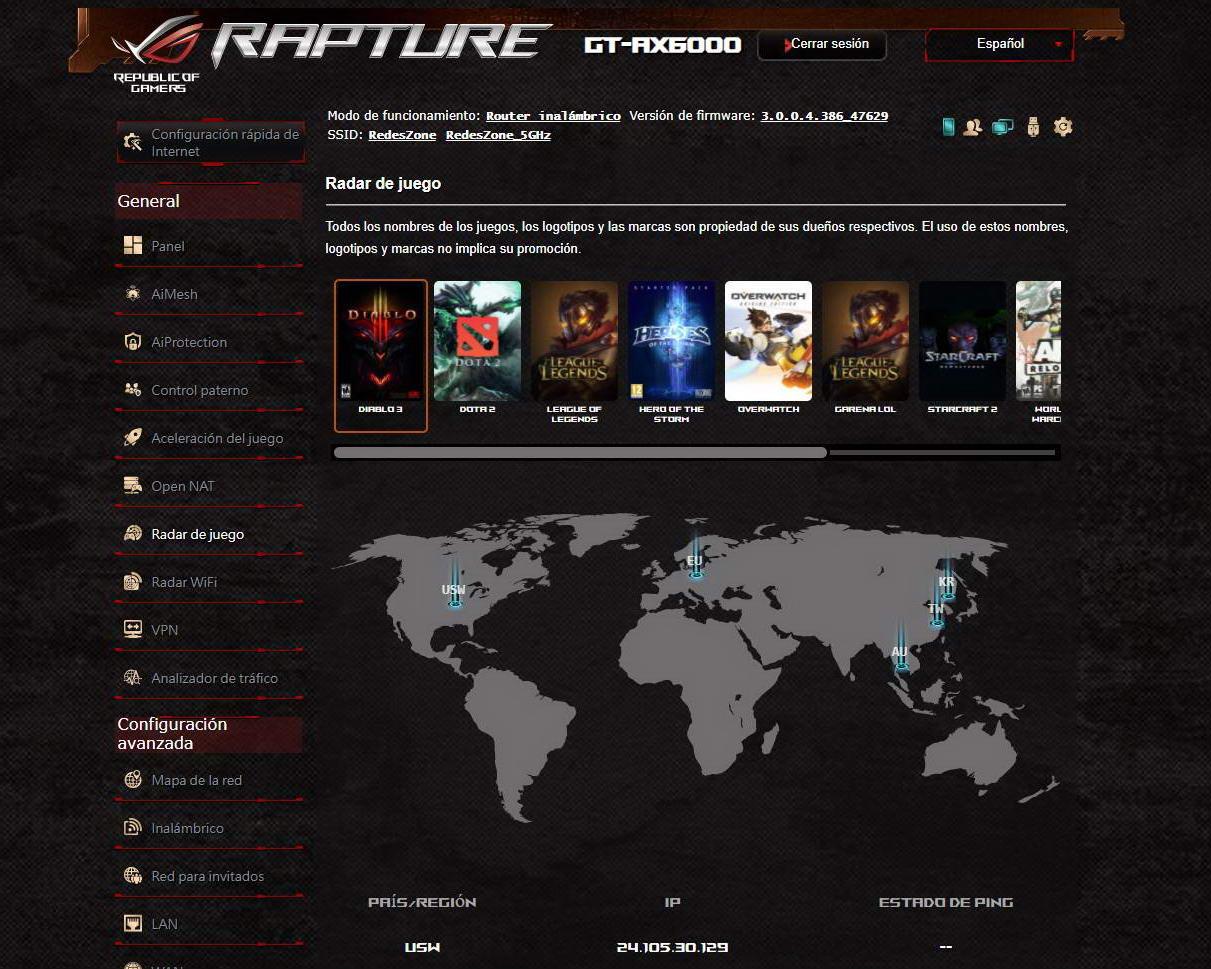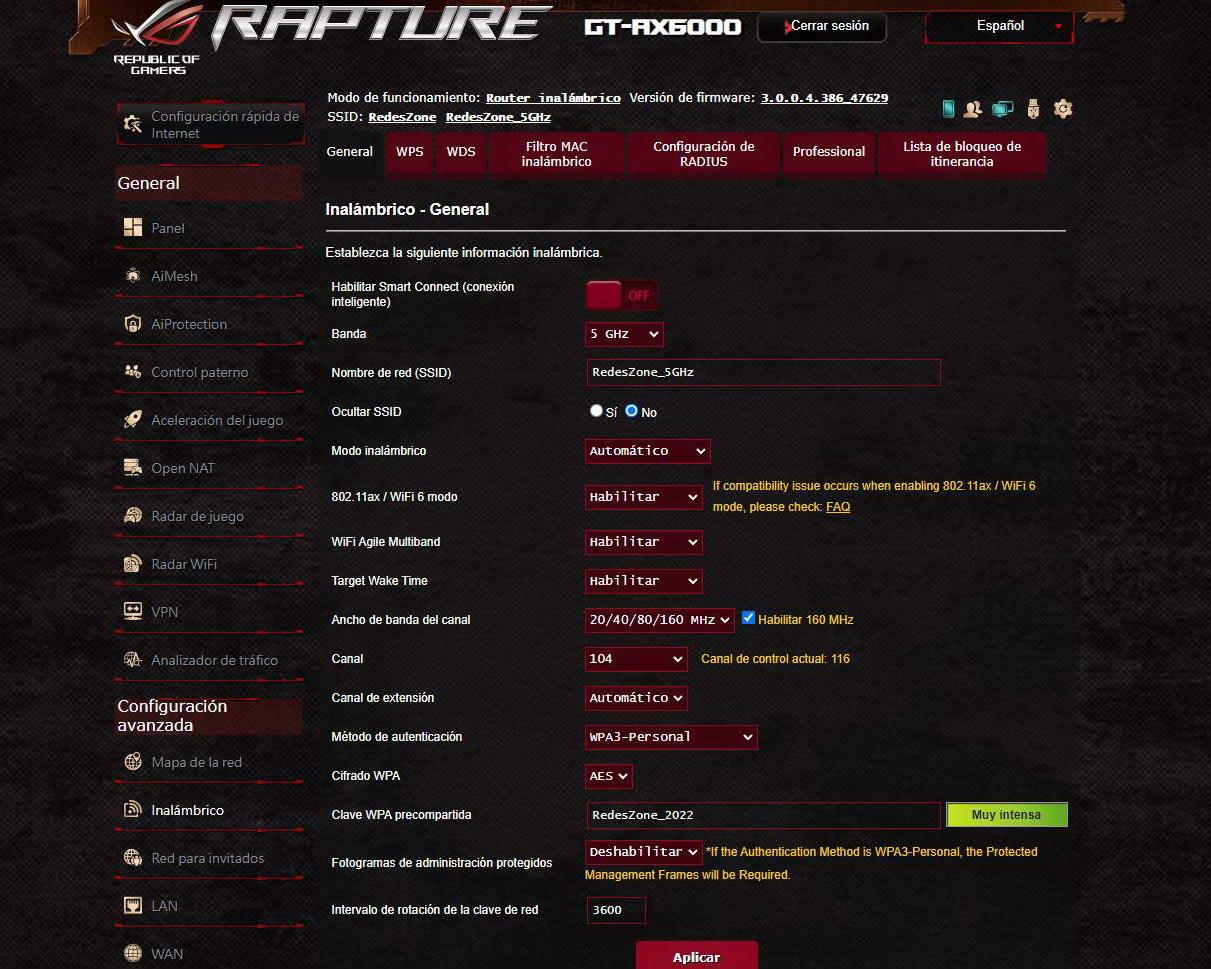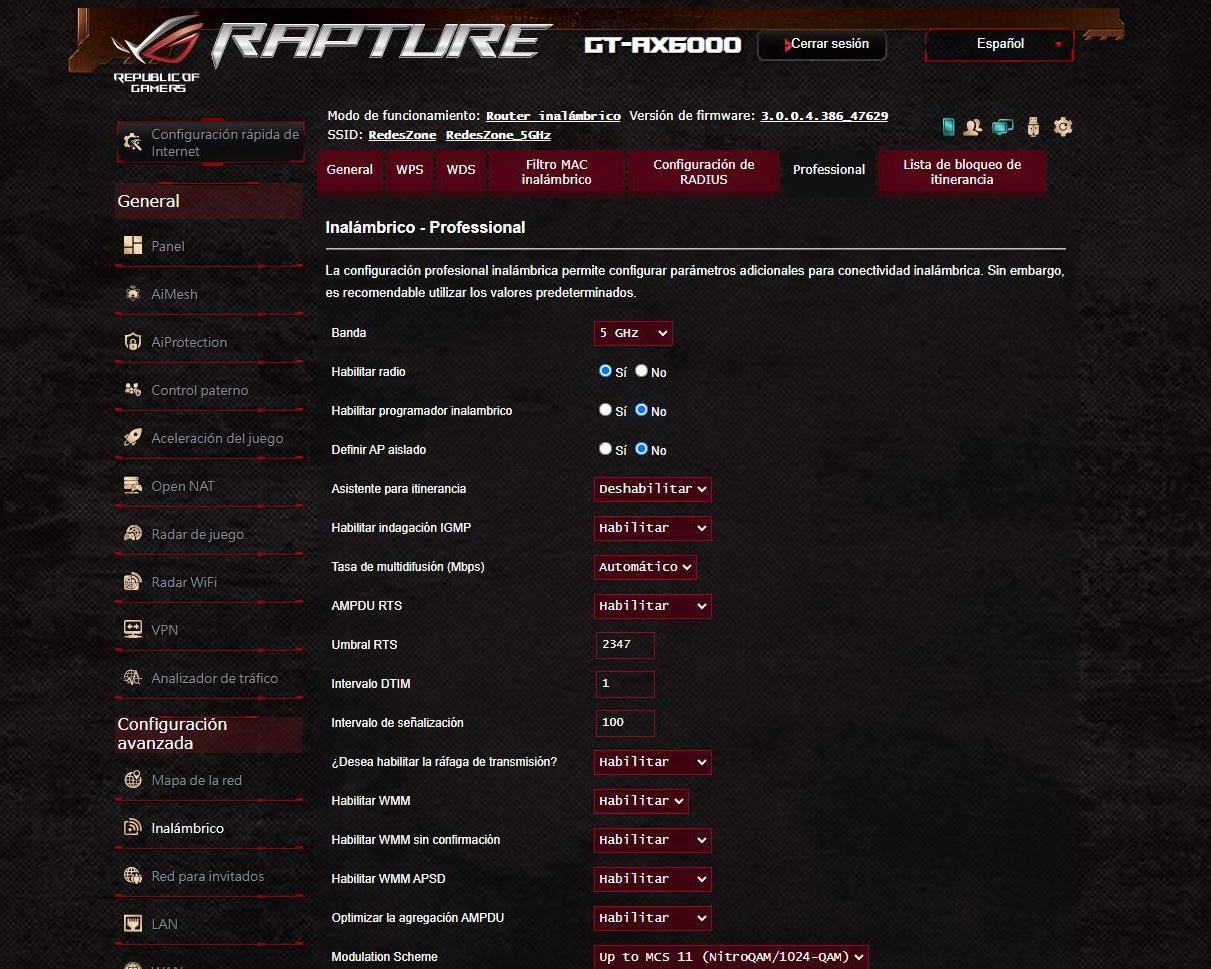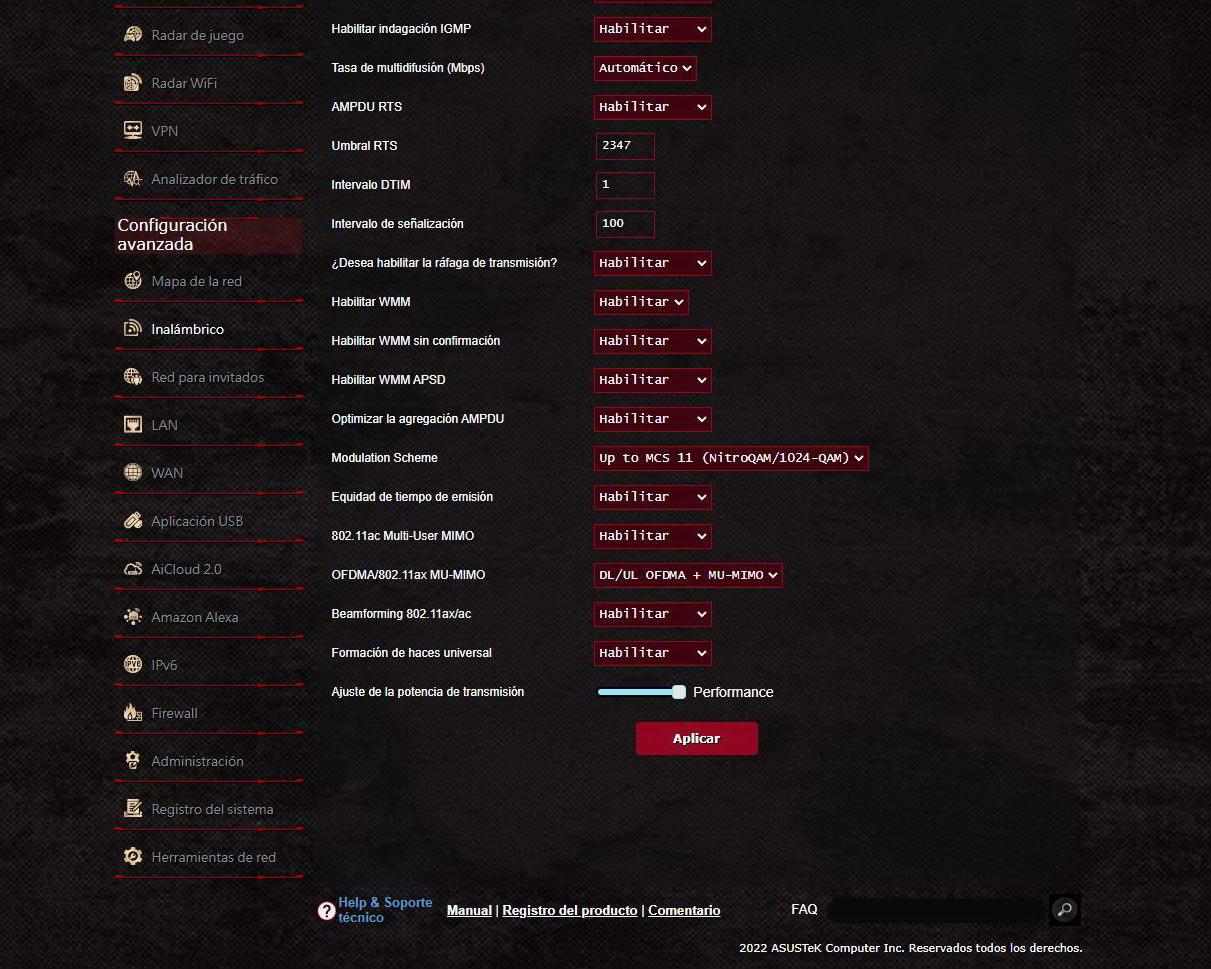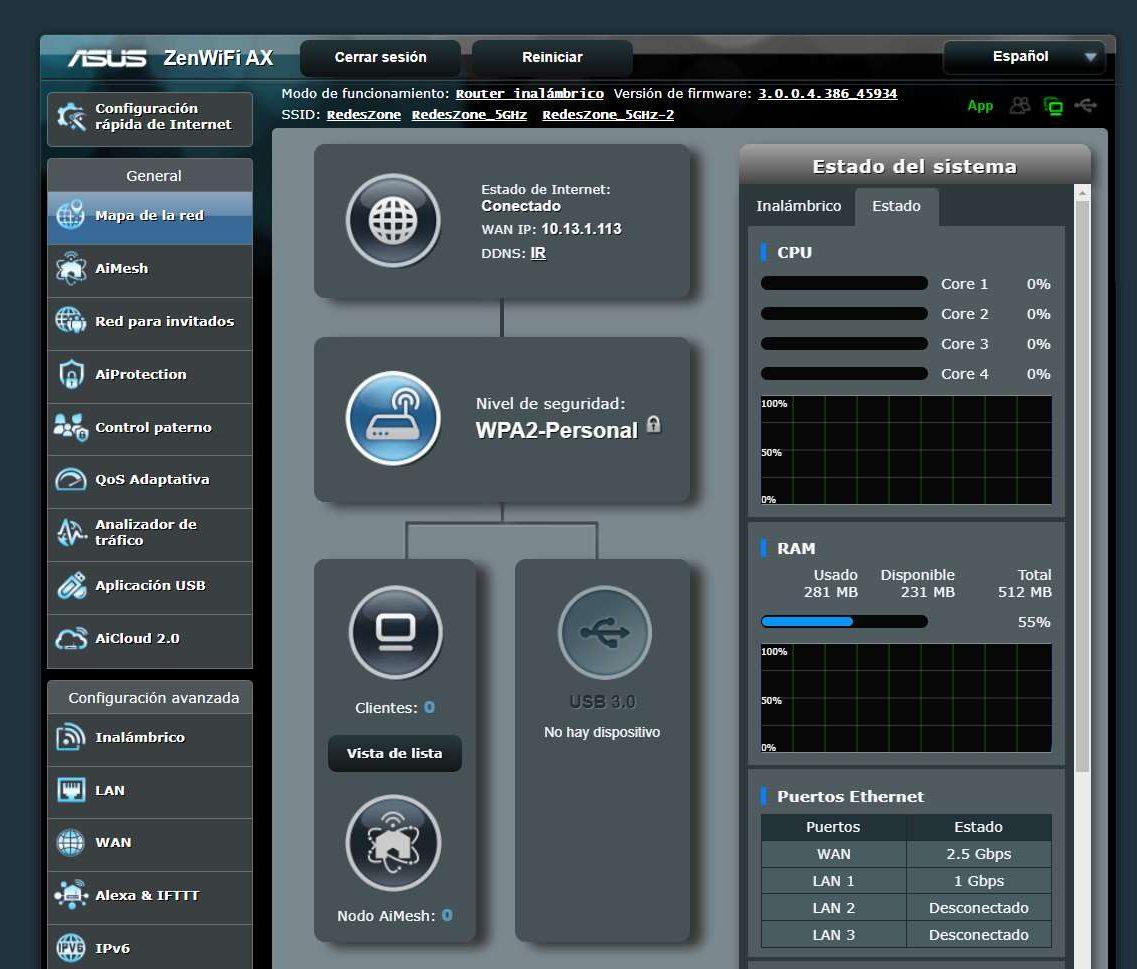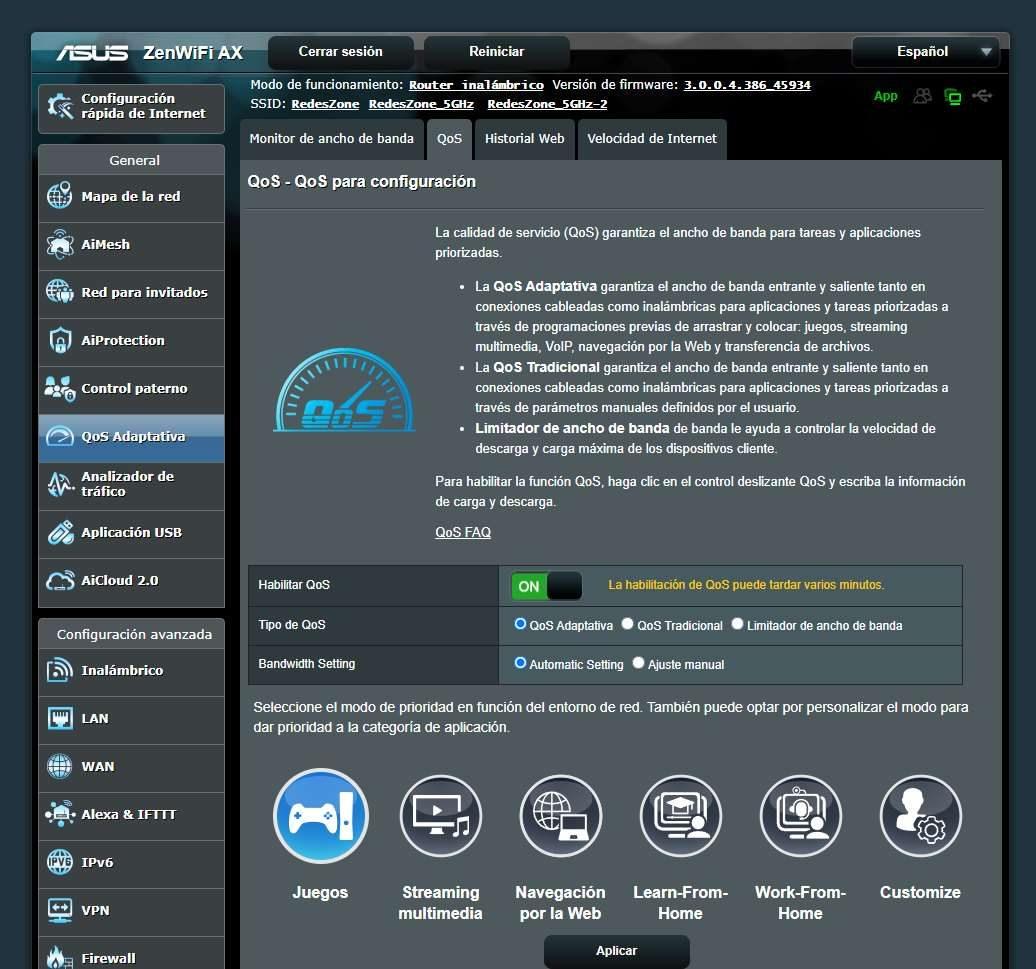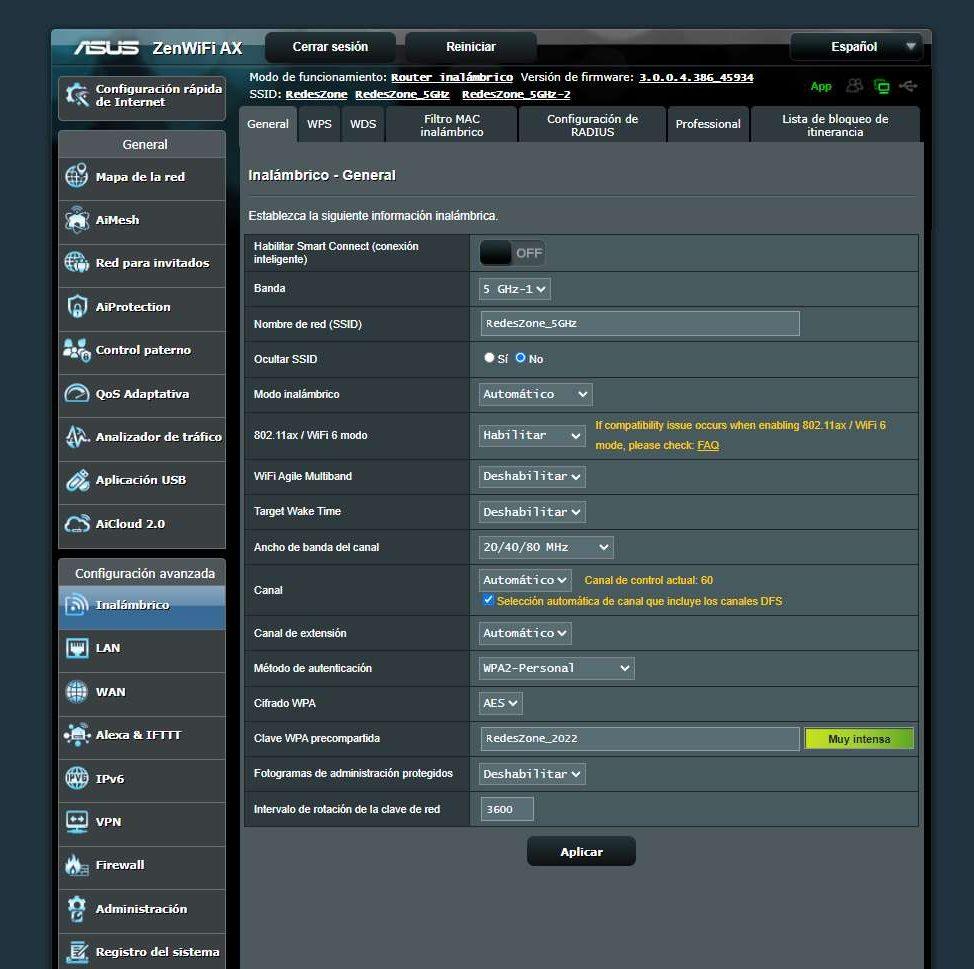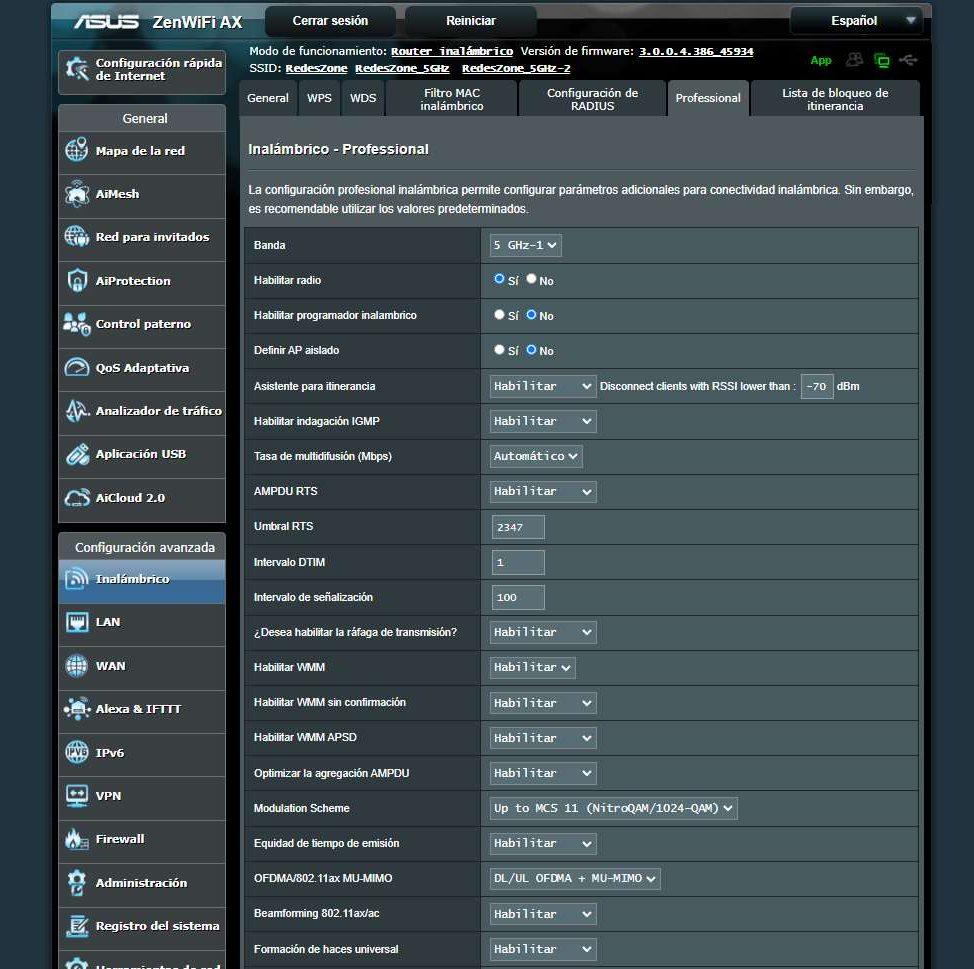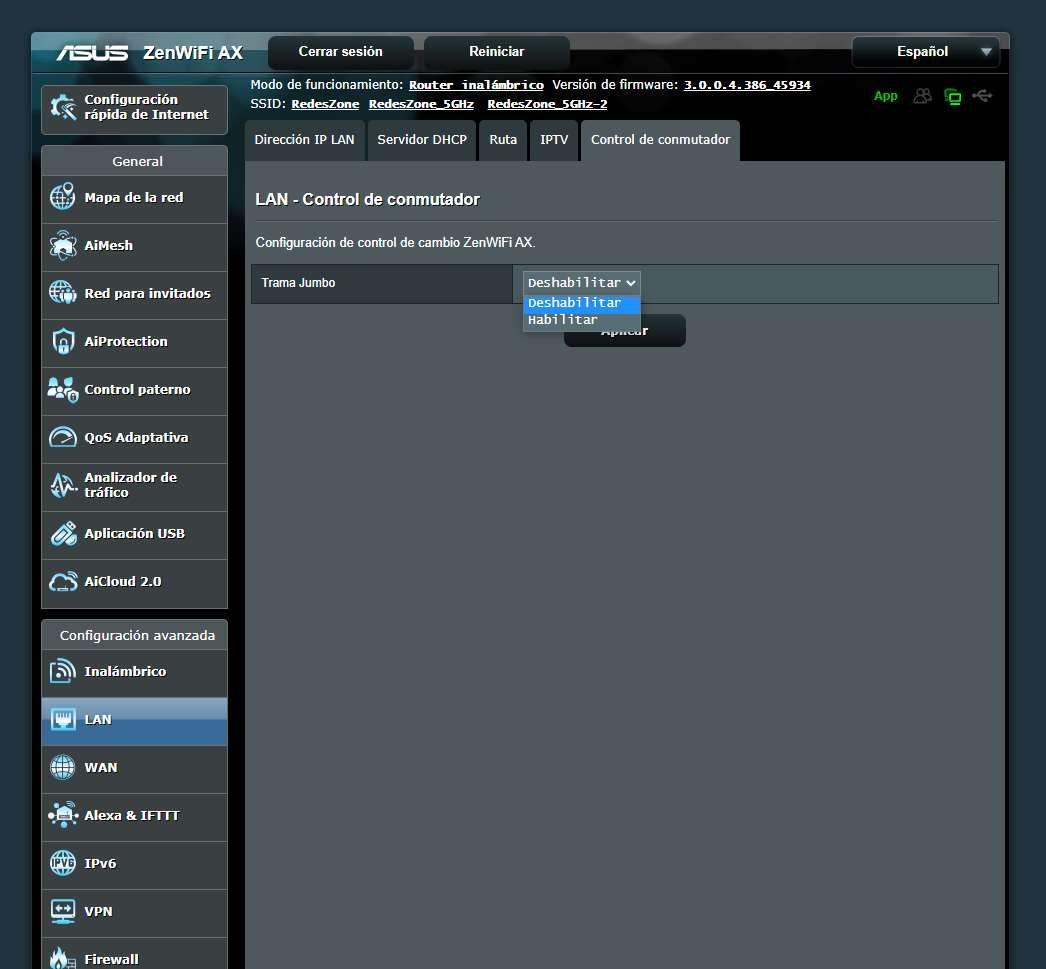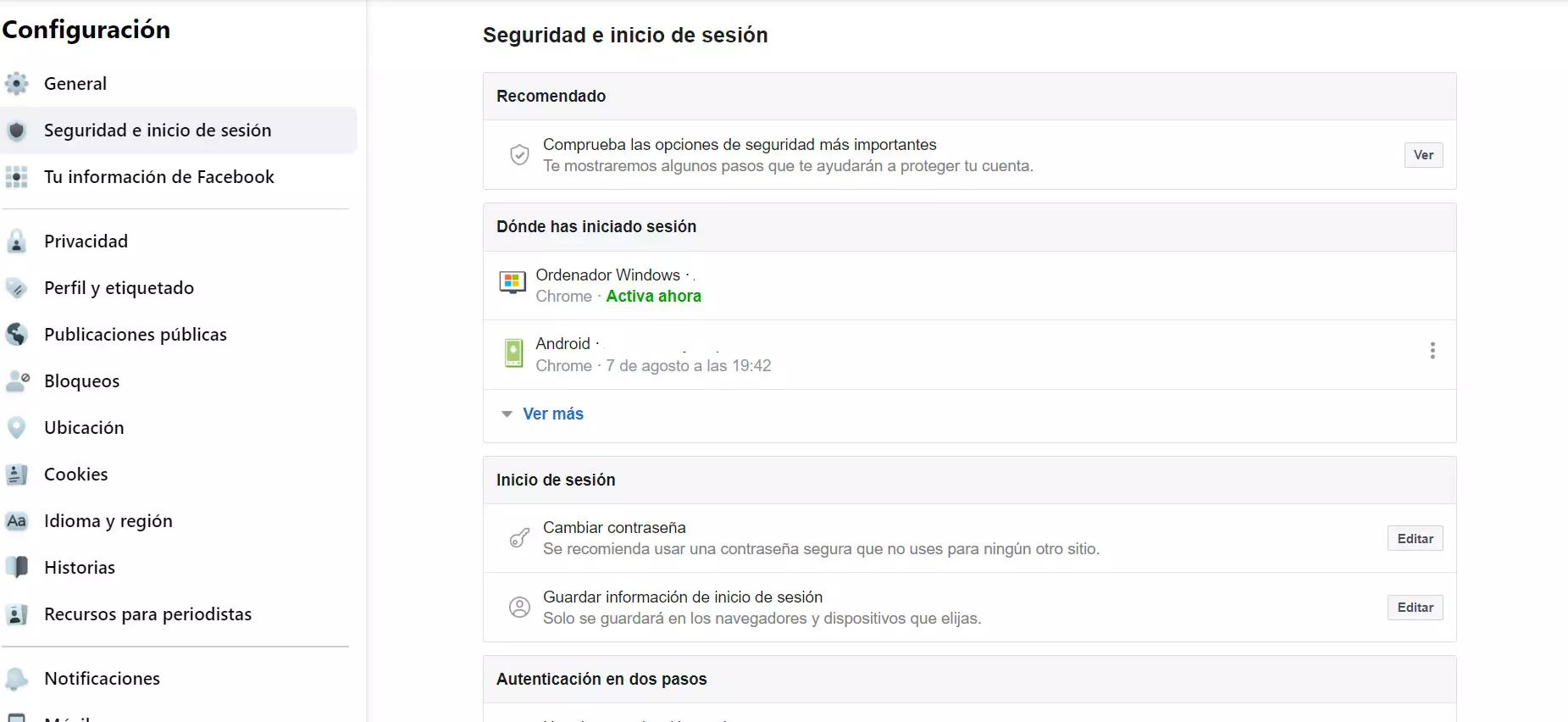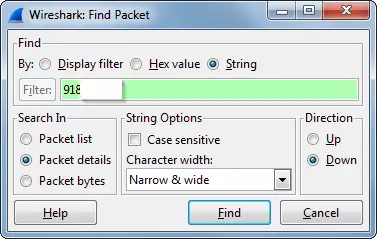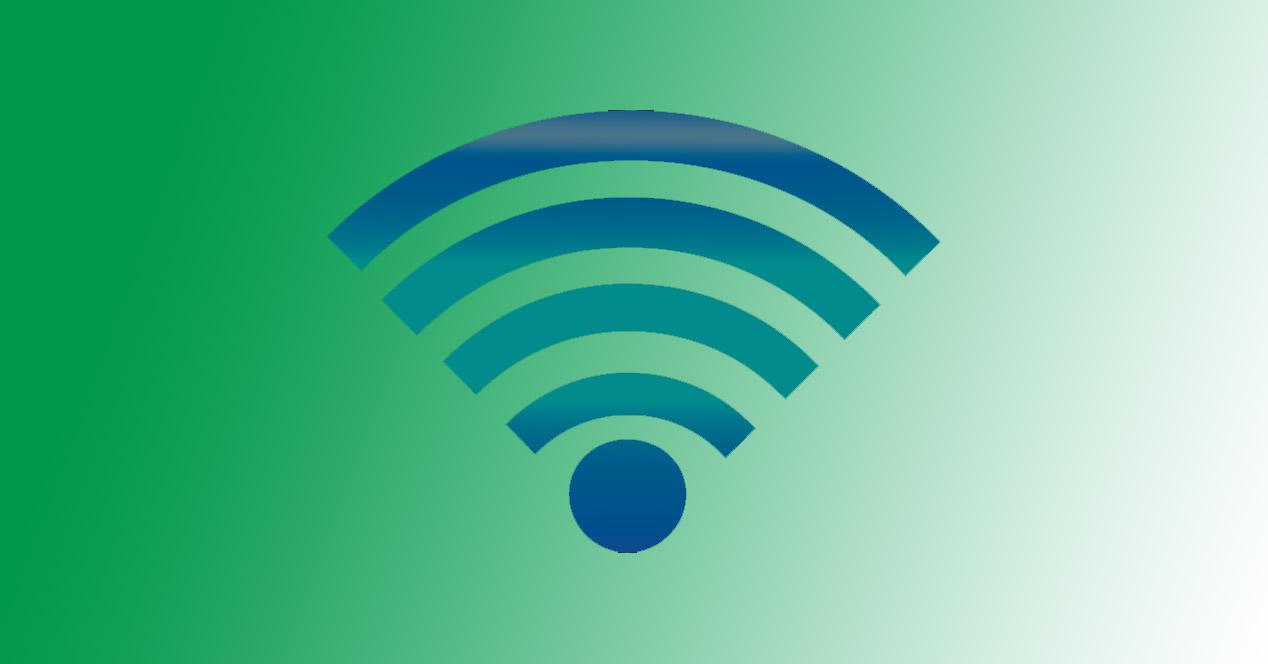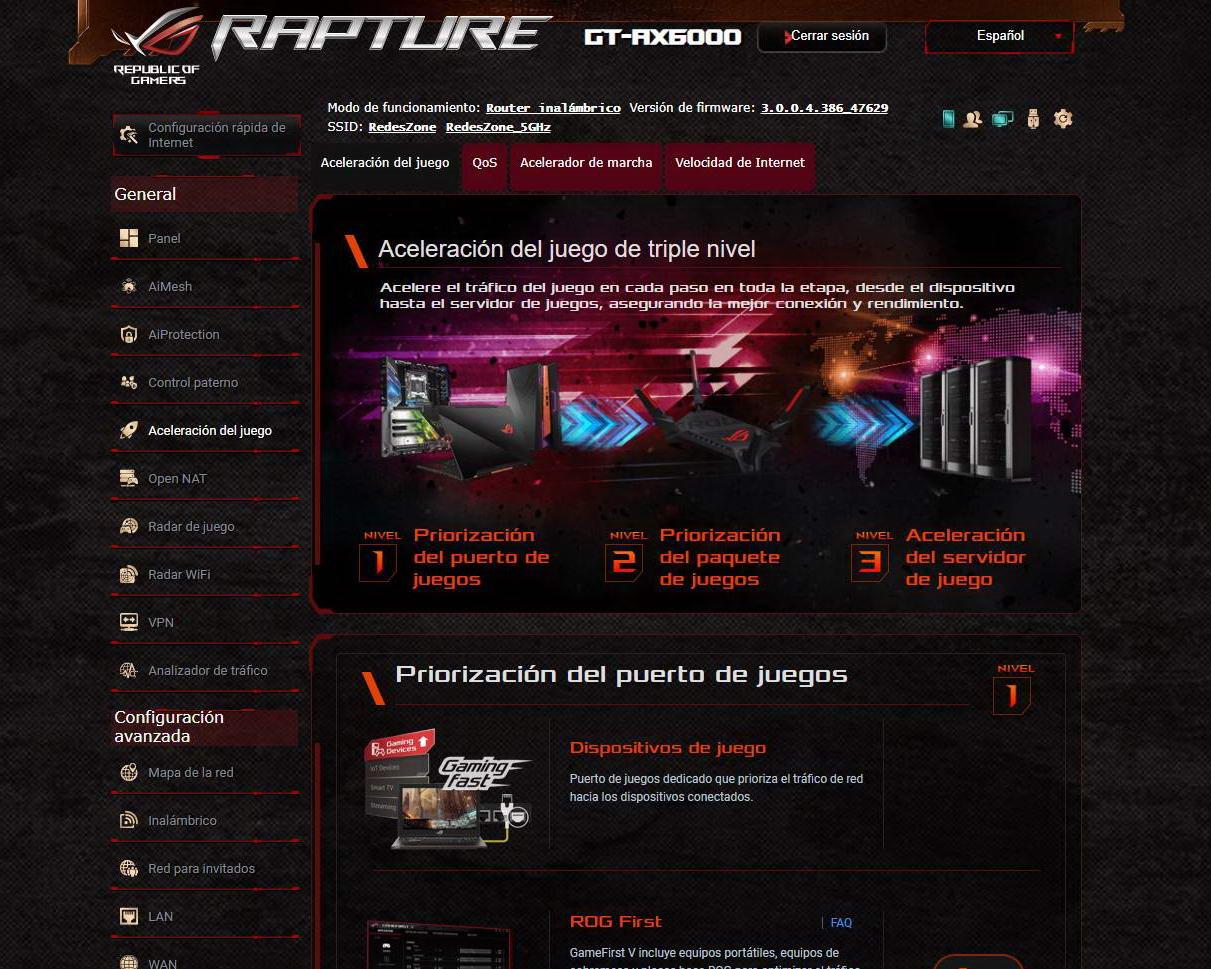
Although it is always recommended to connect the gaming devices, be it a console or a PC, via an Ethernet network cable directly to the router, we are also going to make some recommendations so that you can play over WiFi without many problems. However, you should know that the minimum latency and jitter will be achieved only and exclusively via cable.
Game prioritization
ROG routers have a specific menu called “Game acceleration”. This menu is where we must configure all the parameters so that the games have the highest possible priority, above the rest of the local network traffic. In the case of ASUS GT-AX6000, we have different ways of prioritization:
- Prioritization through the dedicated gaming port on the router: if we connect our console or PC to this port, we will have the highest priority by default.
- ROG First: the ROG devices that we connect to the local network will have the highest possible priority, this includes the manufacturer’s smartphones.
- Game packet prioritization: This is team QoS, whether it’s adaptive QoS, traditional QoS, or per-client bandwidth limiting.
- Game server acceleration: a gaming-oriented VPN service is used, but it is paid and different in each router model.
As you can see, in the main menu of «game acceleration» we have the three levels of prioritization of the games:
If we connect the gaming equipment to the gaming port, it will be prioritized directly without us having to do anything else. If we want to enable ROG First we have to click on “Go” and follow the steps to activate it.
The QoS section is the most important of all, because here we can prioritize any gaming device, whether connected via cable or via WiFi to our router. ASUS provides a total of three types of QoS:
- adaptive QoS
- traditional QoS
- Bandwidth limiter for connected clients.
The most recommended type of QoS is the adaptive QoS, once we have activated it, we select this option and in «bandwidth settings» we choose «Automatic Setting» so that it automatically takes care of verifying the speed of the Internet connection. Finally, we click on the “Games” icon so that this type of traffic always has the highest priority, whether the gaming device is connected via cable or WiFi.
In the Asuswrt ROG we also have the possibility of adding a list of up to 64 gaming devices, it is highly recommended to register the MAC address of the device in question. In this menu we have to click on the drop-down, select our console or PC, and then click on the “+” to add, and apply the changes. In this way, we will be prioritizing devices at the MAC level, not just at the gaming traffic level.
Once our gaming device is prioritized, we need to configure port opening if necessary.
Open ports if necessary
Both Asuswrt in gaming routers and Asuswrt ROG have a configuration option called “Open NAT”. This feature allows us to open ports easily and quickly, without having to know the ports of the main online games. If we follow the steps to be carried out by Open NAT, we will be able to select the game, then the gaming platform (PS4 or PS5 console, Xbox and also PC), and finally what is the IP of the gaming device.
The first thing we must do is activate the «Virtual Server», then we click on any of the games that we have in the list, if it is not, then we will have to know the number of the TCP or UDP port that said game uses, to later open it towards the gaming device.
In three simple steps we can open the necessary ports to play without any NAT problem:
- We choose the list of games, if it is not there, we have to choose «Manual».
- Platform: we choose what type of game it is, console or PC.
- Configuration: if we have chosen a game we have everything filled in, except the IP address or host of the game team in question. In case the game does not appear, we have to fill in all the boxes.
If we want to open the ports of Call Of Duty 4 AW, we choose it, then we select the platform, and finally the internal IP address that will appear with the name of the host of the equipment.
In some routers we also have an option called “Game Radar”, this allows us to know where the main game servers are and the latency there is with them. In this way, we can get an idea of the latency we have towards those servers of the different games.
Now that we have seen all the configuration options to optimize your console or gaming equipment via cable, in the event that you connect the console or PC via WiFi, you will have to make some additional settings that are highly recommended.
WiFi settings you need to do
If you want to have the lowest possible latency when playing over WiFi, we recommend making the following settings on the WiFi router. If you decide on the WiFi connection, you must connect your console or PC in the 5GHz band, because it is where you will have the lowest possible connection latency. If you connect to the 2.4GHz band, you will have a high latency and also a large variation of latency (jitter), so you must take this into account.
In the “Wi-Fi / General” menu you must configure the following parameters:
- WiFi Agile Multiband: Disabled
- Target Wake Time: Disabled
- Channel Bandwidth: Enable 160MHz and choose auto.
- Channel: choose any available channel that has as little interference as possible.
- Security: Only choose WPA3-Personal if all Wi-Fi clients support it, otherwise choose WPA2-Personal only.
Once we have configured all the previous parameters, you must go to the “Professional” menu and configure it like this:
- Roaming Assistant: Disabled
The rest of the options that we have available, we enable them.
In the case of OFDMA/802.11ax MU-MIMO, we should choose the option of “DL/UL OFDMA + MU-MIMO” to have the lowest possible latency. In the following screenshot you can see all the enabled options, you must put it exactly the same.
Right now we will have our ROG Rapture router optimized for gaming, now we are going to see how the games are configured in the Asuswrt firmware.
Asuswrt Gaming Settings
Asuswrt is the firmware that is in all ASUS routers and WiFi mesh systems, except for the ROG Rapture range that we have seen before. The built-in firmware in the ASUS ZenWiFi XT8 also has most of the network configuration and optimization options for online gaming, however, there are features that we do not have such as the dedicated Gaming port that we have available in some high-end routers.
If you have a medium-high range router with Asuswrt, all the options that you will see below are going to be able to be configured without any problem, although some options may vary depending on the router, since we do not have exactly the same firmware for all models.
game acceleration
The ASUS ZenWiFi XT8 Wi-Fi Mesh system and many other devices do not have the gaming port or the prioritization of ROG equipment, since these advanced features are only available in the highest-end models of neutral routers. However, in the rest of the models we do have the fundamental characteristic of any router to optimize traffic: QoS.
The QoS built into models like the XT8 is exactly the same as gaming routers. We have adaptive QoS, traditional QoS and also the bandwidth limiter. The best configuration you can make is the adaptive QoS, and choose the «Automatic» mode to later choose the «Games» type, as you can see here:
With this QoS, we will be able to prioritize game packages easily and quickly, so that the user experience is perfect. This setting is the most important setting you need to do if you are connecting your gaming console or PC via cable, in case you are going to connect via WiFi then you will also need to configure the wireless section additionally.
WiFi settings to improve latency
If you are going to connect via WiFi, you should know that it will always work worse than if you connect directly via cable. Nothing can match the throughput and latency of network cable. In the event that you are going to connect via WiFi, our recommendation is that you always connect in the 5GHz band, otherwise, you will have a really high latency and also a very large connection jitter.
To configure the WiFi wireless network in an advanced way and have the best user experience in games, you must go to the «WiFi / General» and choose the 5GHz band. In this menu the most important thing you should do is:
- WiFi Agile Multiband: Disabled
- Target Wake Time: Disabled
- Channel Bandwidth: Auto. If it allows 160MHz we will have to choose it.
- Channel: whichever channel has the least number of interferences.
- Security: Choose WPA3-Personal if all Wi-Fi clients support it, otherwise choose WPA2-Personal.
In the menu of «Professional» you must enable all the options that we have available, however, only enable the “Roaming Assistant” option in case you have an AiMesh WiFi network, otherwise, disable this option to prevent the router from “kicking you out” due to low wireless coverage.
A very important detail is that you activate OFDMA/802.11ax MU-MIMO with the “DL/UL OFDMA + MU-MIMO” setting.
At this point, you should already have the connection via WiFi perfectly configured if you are going to connect to a console or PC via WiFi.
Disable jumbo frames
Before finishing, we would like to warn you that ASUS routers and WiFi Mesh support Jumbo Frames at 9K, this means that the MTU goes from 1,500 bytes to 9,000 bytes. This is done to optimize data transmission, however, it causes a very serious problem: it increases the latency of online games. The routers will have to segment the 9,000-byte frames into 1,500-byte frames to send them to the Internet WAN, and in this process we will have additional latency and even jitter in the connection.
Jumbo Frames cannot be configured on consoles, but on computers you can, so our recommendation is that you always disable them, even in the router configuration as you can see here:
With these tips we will already have our ASUS router, either with Asuswrt ROG or the “normal” Asuswrt to play online with the best possible user experience. Thanks to all the Asuswrt gaming optimization technologies, we are going to have the lowest possible latency in the connection.