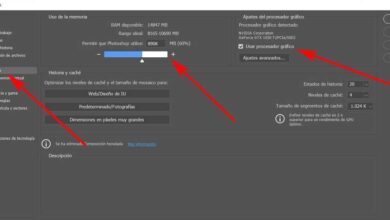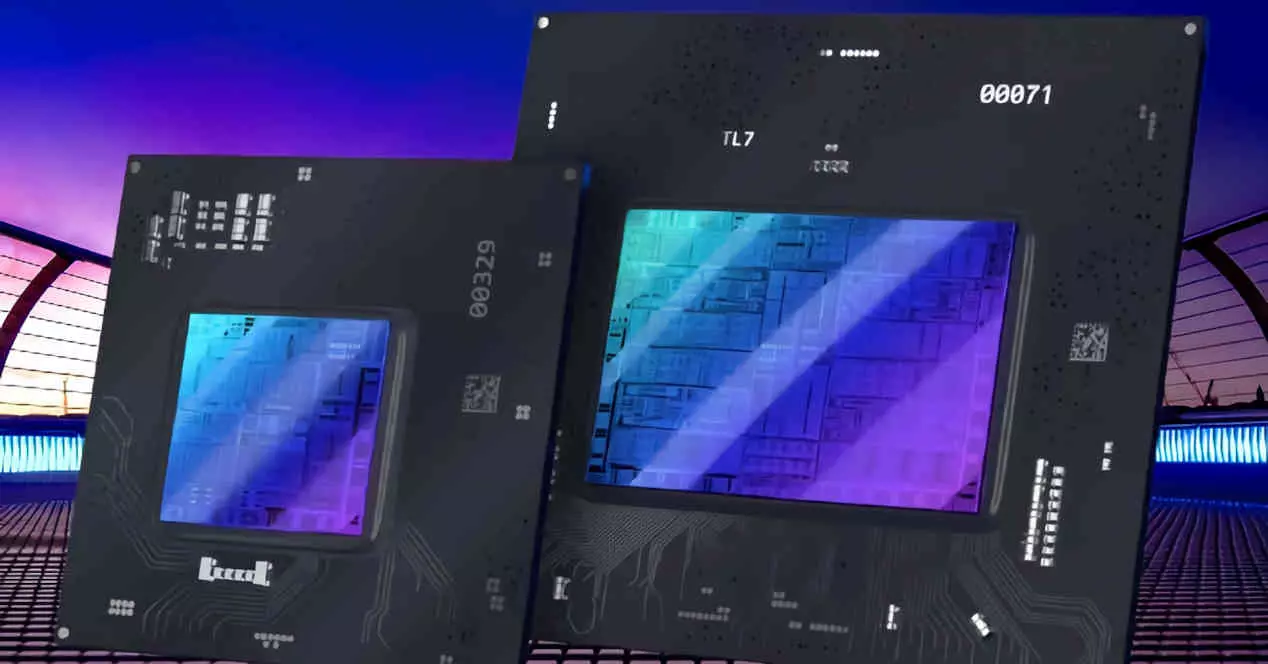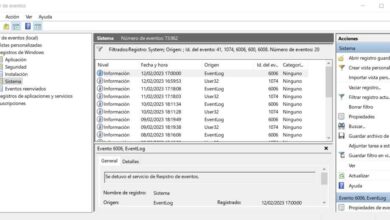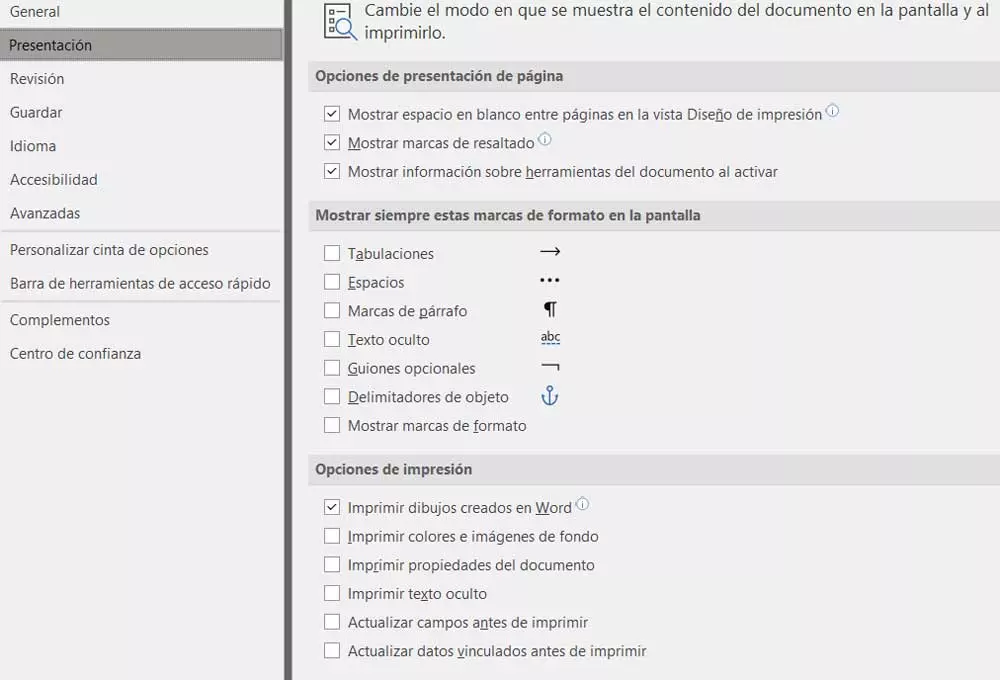
In this case, Microsoft offers us customizable functionalities that refer to both the behavior and the appearance of the application. The use or activation of all this will depend to a large extent on the needs of each one. But without a doubt, as we gain more experience in this program of Office, we will take advantage of those characteristics that we comment on. Perhaps some of you do not know what are known as hidden format marks.
Why do I want to see the hidden format marks?
Well, let’s say that by default these elements that we are commenting on are deactivated, but their activation can be very useful to us. Thanks to them we will have greater control over the texts that are part of the DOCX, and therefore we will have the possibility of generating documents in more detail.
In reality, these are brands that the program itself always uses in a hidden way and that offers us more information about the document as such. For many, all this may seem somewhat inconsequential, but in a somewhat more professional use of this software solution, these brands are essential.
It is for all this in these same lines we are going to tell you what these elements really refer to, as well as how to activate and deactivate them. The first thing you should know is that these formatting marks refer to common actions in the text editors such as tabs, the spaces, the passage from one paragraph to another or hidden text, among others. Therefore, having in view all this that we are commenting on, will allow us to structure and design our DOCX document.
This is something that becomes especially important in the case that we work with additional elements such as graphics or photos that are intermixed between the texts. In addition, we avoid that everything is placed as we are interested.
Activate and use these hidden elements in Word
But as we mentioned before, when we install and run the Microsoft program, these brands are disabled by default. The good news is that we can independently activate each of them so that they are visible at all times. For this, we are going to tell you, the first thing we have to do is access the program’s configuration window. In the File menu of your main interface click on the entry called Options.
This movement will give way to a window full of categories and customizable functions to adapt Word to our preferences. In the case at hand, we will have to go to the section called Presentation, where in the right panel we find the format marks that we mentioned before.
Next to each of these marks we find a blank box, on its left, that we can mark and unmark as we wish. This will allow us, independently, to view or not each of these marks in our documents every time we run the Program. Also, this change is saved for later sessions in Word.