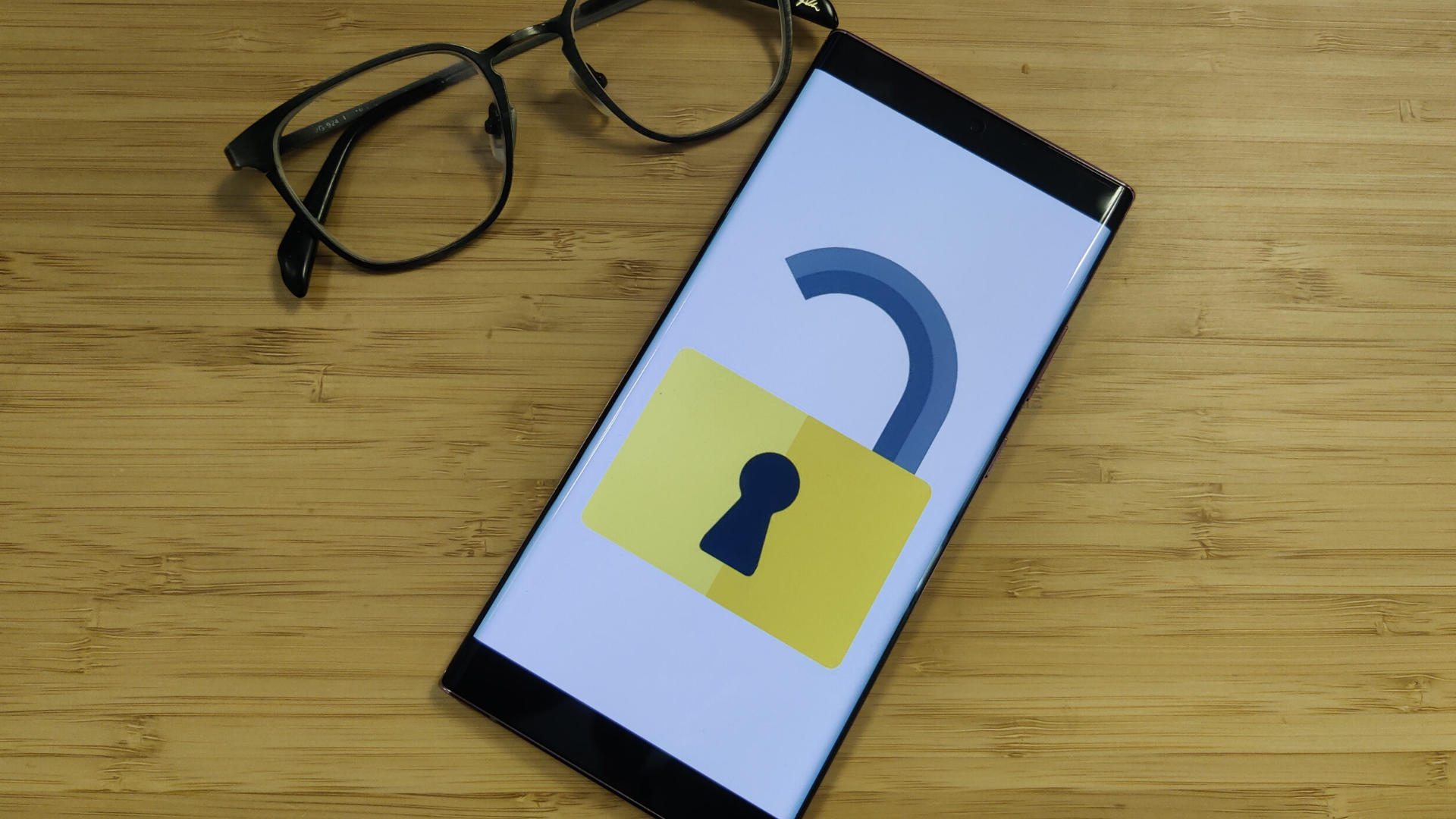
Tired of having to type in your mobile unlock code every time you want to connect to Twitter from the back of your couch? If you have an Android smartphone, there is a simple solution to automatically unlock your phone when you are at home.
Android is full of small features not always well known to the general public and yet quite practical. Smart Lock is one of them. Buried deep in the system settings, this option allows you not to bother with the unlock code for your smartphone when you are at home.
As soon as the geolocation of your phone detects that you are at home, your mobile will remain unlocked, avoiding you having to enter a code or a pattern each time you want to connect to Twitter or Instagram. Here’s how to take advantage of it.
Precautions for use
Before starting the tutorial, a few small details to keep in mind. If you share your home with someone else, that person will also have access to your phone.
Second, the functionality relies on geolocation. If you have disabled it for privacy reasons, you will not be able to use it.
Once these details are done, it’s time to get started.
How to activate Smart Lock?
Technically, Smart Lock is embedded on almost all Android phones. However, its location may vary from one phone to another.
On most mobiles, the option is in the application Settings, then in the tab security and finally in the section Smart Lock.
On Samsung mobiles, it always plays in the application Settings, but then you have to go to the tab Lock Screen to find the option Smart Lock.
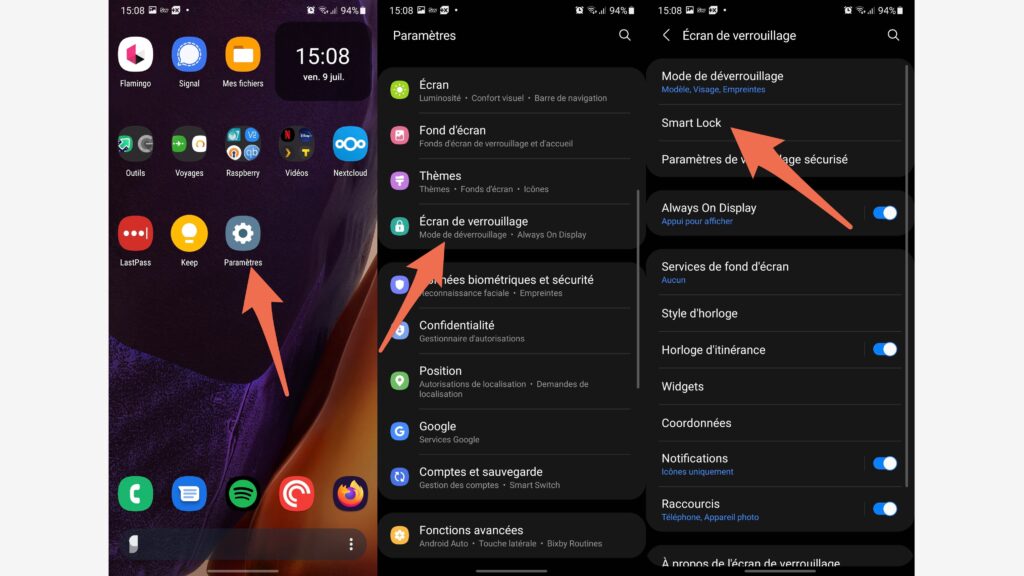
Once you find the option, click on it and enter your unlock pattern or code.
You will then arrive on a screen listing several options. Click on Places verified, and on the screen that appears, press Add a verified location. You will end up on a Google Maps map on which you can move the little point to place it wherever you want (at home, or possibly at your workplace too). A field at the top of the screen allows you to search for an address.
Once you have chosen your location, click on Select this position and then you can give it a name. Once the location is validated, there is nothing more to do, your phone will remain unlocked as soon as you enter the defined area!
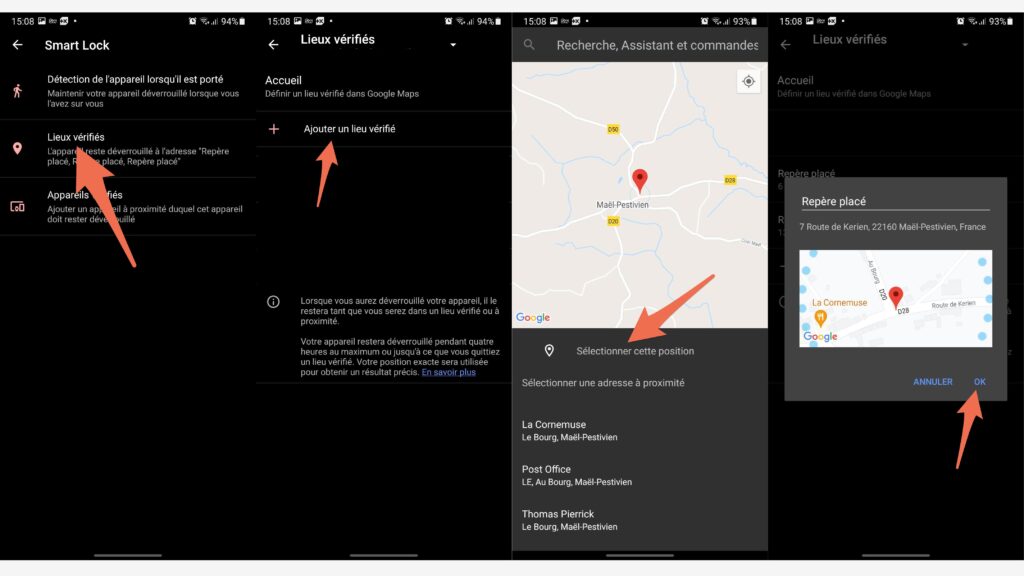
You can add as many addresses as you want, but be careful not to multiply them too much. Especially since the geolocation is not precise to the nearest meter, the unlocking zone can extend beyond the walls of your home.
Other features of Smart Lock
As we have seen, Smart Lock offers options other than geolocation to keep your phone unlocked. The option Verified devices For example, you can do without your code as long as your phone is connected to a Bluetooth device (connected watch, headphones, etc.).
However, we do not recommend that you activate the option Detection of the device when worn which, after entering your code for the first time, will keep your phone unlocked when it is in motion. This opens the door to a lot of problems if you have your phone ripped off for example.



