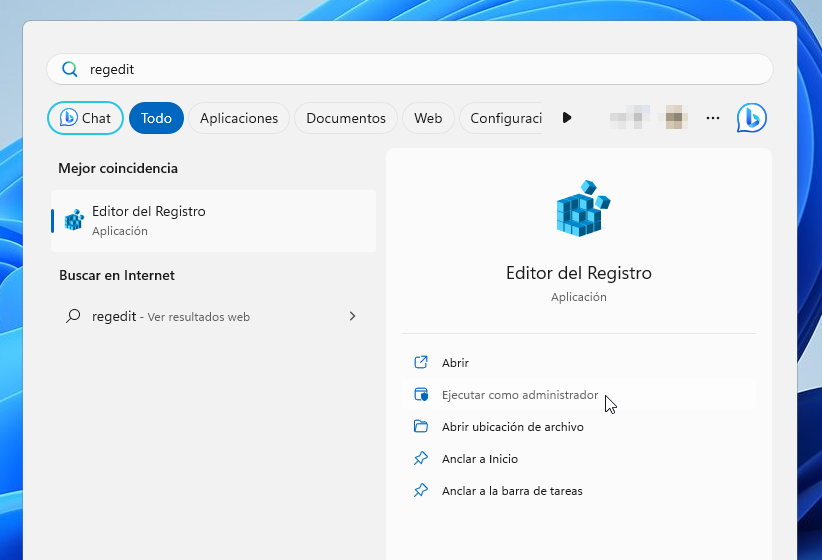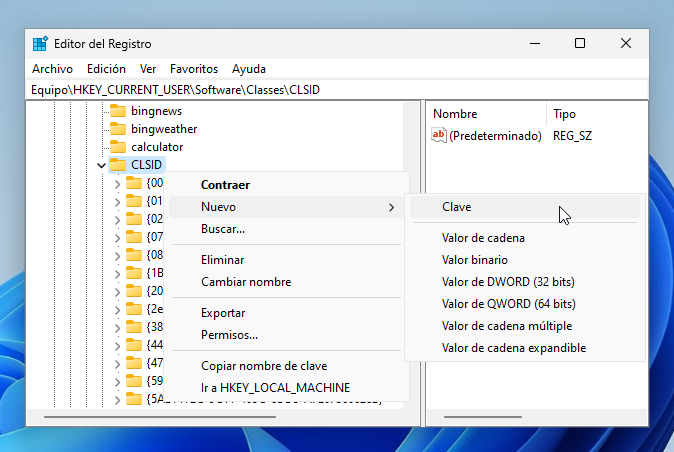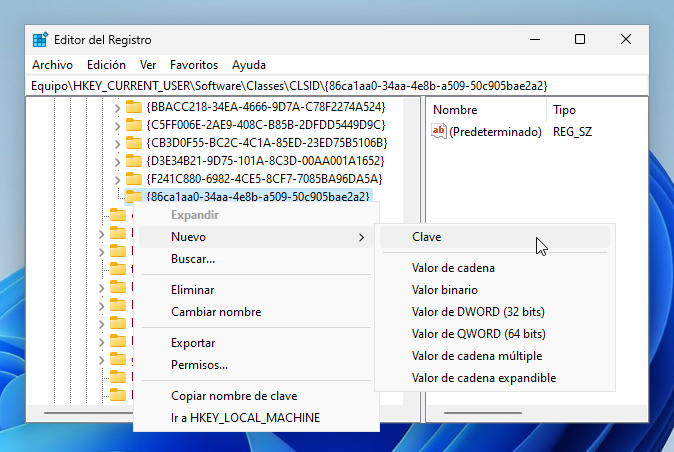Of the many changes that Windows 11 has introduced compared to previous versions of the system, the file menu It is one that broadly complies, but one that can annoy veteran users, since it limits the options available at first glance. Of course, there are things that can be done to remedy this.
But first of all, a necessary note, and that is that when we talk about the Windows 11 file menu, we are referring to the right click context menu The Windows desktop or file manager is displayed and although it is no longer the default, it is still very easily accessible. As easily as choosing the “Show more options” option.
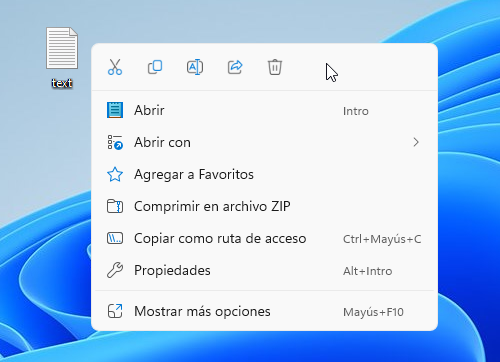
The new Windows 11 file context menu
Additionally, and as seen in the image, it is possible to display the classic file menu by selecting the file and executing the key combination “Shift + F10” or, more direct and just as simple, doing a right click while holding down the “Shift” key. That is, Microsoft has not eliminated this menu, it has only gotten it out of the way.
The point is that although the new menu gains in simplicity without discarding basic options (cut, copy, rename, move, delete and everything else that is seen in the image, is still one click away), habit is stubborn. So stubborn at times, that there will be those who want the classic menu back, regardless of the aesthetic and even practical advantages that the new one brings.
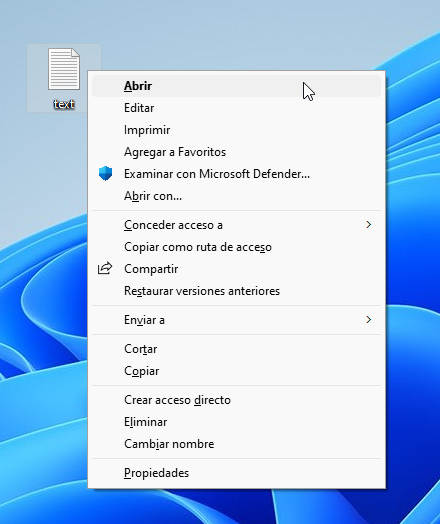
The old Windows 11 file context menu
Are you one of them? Do you want to put the classic file menu by default? The best thing to do is that you stay as you are, because it is very easy to access it as it is and, in addition, Microsoft is working to provide the desktop with an option with which to easily switch between one and the other. So think calmly if it’s worth it or not.
If you have already thought about it and want to do it, you will already imagine where the shots go; but first keep in mind that, although in principle everything you can see below is reliable (we have tested it, before publishing it) as long as you do it exactly as indicated, fiddling with the innards of Windows can cause problems, so If you’re not sure what you’re doing, don’t do it. Act under your responsibility!
The instructions are:
1. Open the registry editor as administrator.
2. Enter the URI or navigate to «HKEY_CURRENT_USER\SOFTWARE\CLASSES\CLSID«.
3. With the context menu create the key «{86ca1aa0-34aa-4e8b-a509-50c905bae2a2}» (unless it is already created).
4. With the context menu on that key, create another key with the name «InprocServer32«.
You can close the registry editor and reboot the system for the changes to take effect. The contextual menu of the files should already be the same as always, that is, the classic one. Are you not convinced and prefer to go back? Delete the entries you have created and reboot.
And if you still want more of the Windows 11 menus, learn how to use the Windows 11 advanced menu to improve productivity.