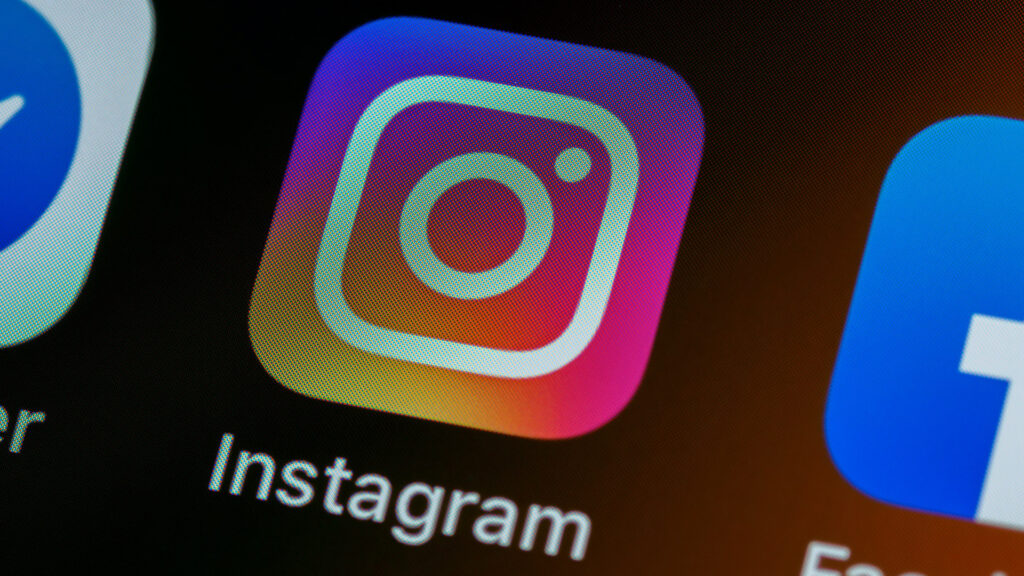Gmail is one of those apps that should have been included in the initial OS. It’s one of the most well-designed apps that exist on the phone, and should have been built into Android from the very beginning. And while the app itself is fantastic, it doesn’t always provide the polish you’d expect. The email interface is slick, but if you want to change the font that’s used in the compose window, you’ll need to delete the whole app, download a different app, log back in, and re-download Gmail. That’s no fun.
Almost every major email client—including Gmail, Yahoo Mail, Outlook, and Apple’s Mac Mail—can be configured to use a variety of different fonts, colors, sizes, line spacing, and other options. Some people like bold or italicized text, while others prefer bold in red or in green. The list goes on.
Every once in a while Gmail and Google change the way you can choose the text in your email. Sometimes it’s a minor update, but sometimes it’s a major overhaul. With the recent changes to Gmail’s default text, I had to come up with a title for this article: “How To Change The Text Style In Gmail.” The options are always confusing, but I have all the answers. (That is, if you ask someone who knows what they’re talking about.). Read more about how to change text color in gmail email and let us know what you think
With Gmail, you can make the most of this experience by adding a personal touch to the emails you write. The first thing you think of when we talk about the personality of your emails is your signature that you’ve added to Gmail, but that’s not the only thing we think about. You can change the style of the text, including the size of the letters, font, and color. Sounds good, doesn’t it? If this is something you’d like to do, but you don’t know how, read on. In this quick and easy guide, we’ll show you how to change the text style in Gmail. See also: Disable autocorrect in Gmail.
Changing the text style in Gmail
By changing the text style in Gmail, you can completely change the look and feel of your emails. It allows you to be original and different. Here you will learn how to change the text style:
- Open Gmail in your browser
- Tap the gear icon in the upper right corner of the screen.
- A menu appears, select Settings
- Now scroll through the options until you find the default text style.
- You can click on any option in the box and choose a different font, font size and text color, and delete the text formatting.
- You will see an example in the
When you are finished making changes, scroll to the bottom of the page and click Save Changes. Now when you start writing emails, you will see the changes you have made. If you don’t like something, you can go back to the settings and correct what you don’t like. The most important thing is the simplicity and the fact that everything can be done in a few seconds.
When you have the Gmail App, you can change the font, color, and size of the text. So, let’s say that you need the font to be larger, but you want the text to be the same font. First, go to the Gmail App, click on “gear” next to your name, then click on Settings.
This will show you the settings for the Gmail App. Find the setting for text size. You should be able to slide the text size up and down. If you can’t, go to the Gmail App, tap on your name, then tap on settings. Then tap on “font size”, and adjust the text size according to your preference.. Read more about how to change default font in gmail app and let us know what you think.
Frequently Asked Questions
How do I use different fonts in Gmail?
If you’ve ever used Google’s email service, you’ve most likely seen some of its many subscribers’ favorite fonts. Those regular readers who rely on Gmail all day every day will know that you’re able to choose from a variety of fonts right in your inbox. In Gmail’s Preferences, you can alter the default font to one of several other fonts. What you change, however, isn’t always clear. You may have a preference for one font over another, but you’re not sure how to turn it on or why one font looks different from another. This tutorial will show you how to change the font in Gmail.
How do I change the text color in Gmail?
Gmail users can change the text color for emails from the Gmail settings page. On the settings page, in the bottom left corner, there are three tabs: General, Appearance, and Fonts. On the General tab, there are options for “General” and “Advanced”. Gmail possibly started as a cool email client, but it has since become a social network in every way. People use it to communicate with their friends, family and coworkers. Others use it as a place to manage their business, and others as a place to keep in touch with family. The latest version of Gmail, Gmail v5.5, now comes with a bunch of cool new features. You can change the text color on Gmail from any device, and you can read or respond to messages from your mobile phone.
How do I change Gmail back to classic view?
Gmail has always had the option to switch between the traditional and the compact view, but the option to toggle between them was buried in the settings menu until recently. Today we’ll show you how to change the Gmail’s text style to classic view (the default view). Many people choose to use Gmail as their primary email account, but for whatever reason Gmail’s classic view is not showing up in the default list of mail clients in Windows 10. If you are one of these people, then you can change Gmail from classic view to the default list.
Related Tags:
Feedback,how to change text color in gmail emailhow to change font in gmail apphow to change font size in gmail apphow to change default font in gmail apphow to change font in gmail inboxhow to bold text in gmail desktop,People also search for,Privacy settings,How Search works,how to change text color in gmail email,how to change font in gmail app,how to change font size in gmail app,how to change default font in gmail app,how to change font in gmail inbox,how to bold text in gmail desktop,how to add calibri font in gmail,stylish fonts for gmail