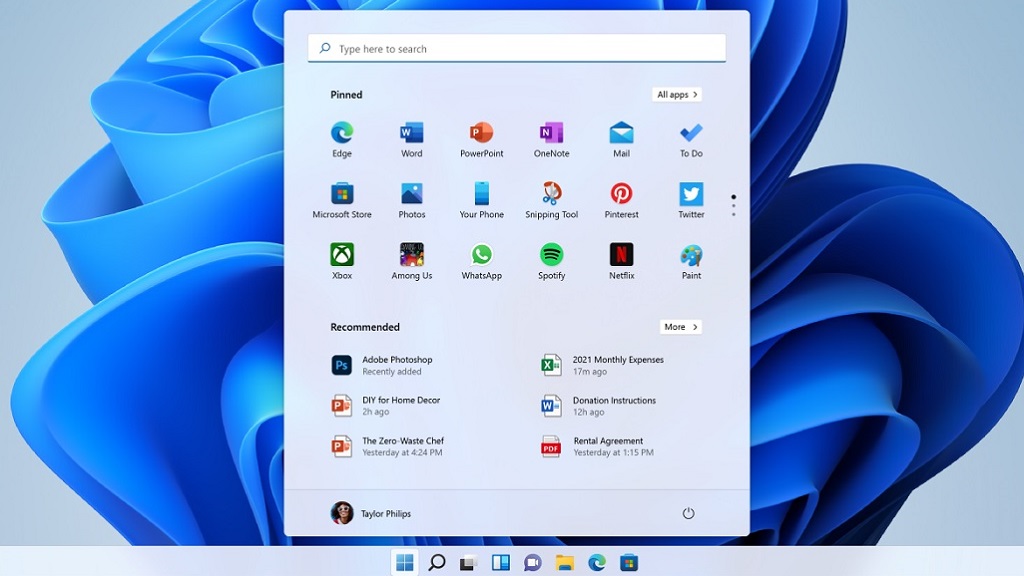
Over time, and depending on the use we make of the equipment, we may notice that Windows 11 does not finish going completely fine, and start giving us some problems, either performance or stability. When this happens, it is always recommended to carry out basic maintenance to try to recover the performance of the equipment, but if this does not have the desired effect, we will have no choice but to reset the equipment.
When we restore the equipment we can choose that all data, files and settings are deleted, so it is imperative that we do before a security copyotherwise we could lose everything. Take this into account before proceeding.
To reset a PC or a laptop based on Windows 11 you just have to follow these steps:
- The first thing is to press the Windows button and type “Reset this PC”.
- We enter the first result, and choose the corresponding option to start the process.
- A pop-up window will open that will allow us to choose what we want to do, whether to keep the files or delete them.
- We can also choose between reinstalling locally or in the cloud. Usually the first option is faster.
- We click on reset and that’s it, the process will start, although if for any reason you change your mind you will still have a certain margin to cancel it.
Once the reset process starts, you will have to wait for some time for it to complete. That time may vary depending on the specifications of the computer on which you were running Windows 11, and can range from a few minutes, in the case of very powerful computers, to more than an hour in the case of more modest computers.
When finished, the team It will take us to the Windows 11 configuration screen, where we will have to redo that start configuration that almost all of us know. There is no mystery, we will only have to follow the self-guided process to choose the language, connect to a network and other options.