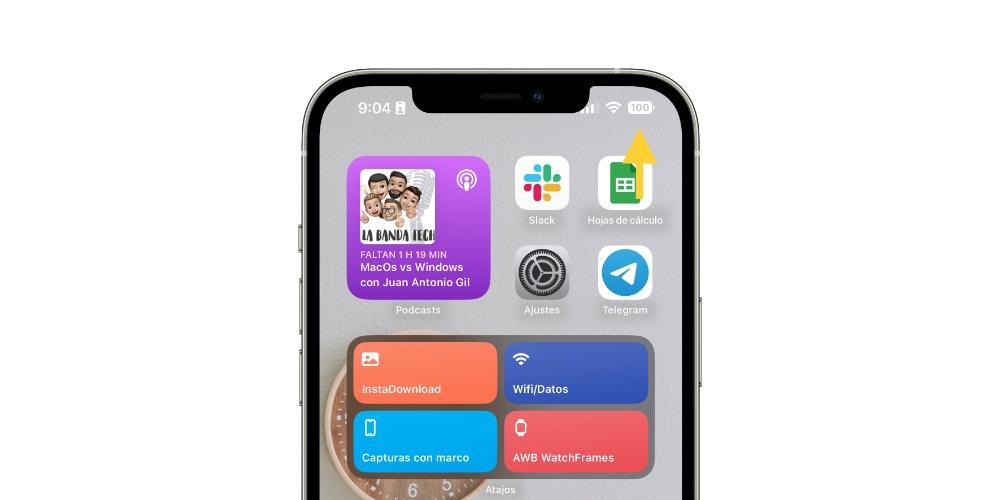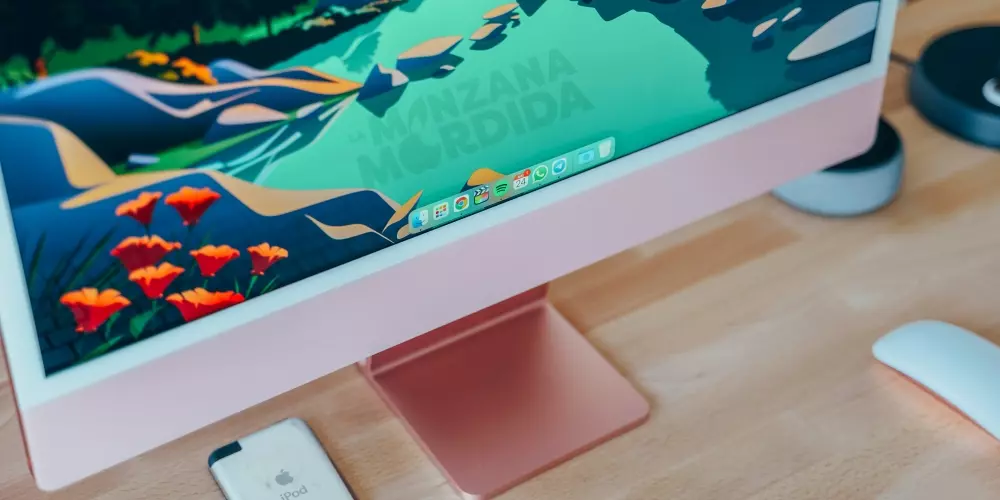In an increasingly virtual world, viewing content on certain topics and projects allows co-workers and clients to see the work we’re doing without stopping at your work pace. Therefore, today we ask ourselves the following question: Can we share screen in the background on the Mac? In this post we are going to see it.
Share screen on Mac?
The answer short is yesin macOS we can share screen natively, although the long answer is that No we can visualize the background screen, since there are no specific applications that allow this directly. However, you can set your entire screen and focus on the app you want to display. This feature is called “Screen Sharing” and is part of the Messages app.
Messages on Mac
From the application of macOS messages tap on the contact or group you want to share the screen with. If the contact doesn’t appear in the list, you can fix it by using their Apple ID or associated email address. Then you have to do the Next steps:
- Once you have selected the contact, click on the icon “Details” in the upper right corner of the Messages window.
- In the drop down menu “Details”you will see two icon “Share screen”. The former will allow you to invite the other person to view their screen with you, while the latter will allow you to view your screen with the selected contact. Click on this last icon to start viewing your screen.
- The contact will receive a notification requesting your permission so that it can access your screen. Once the other person accepts, your full screen will be visible to them.
- Now focus the application you want to display in the background. In this way, the other person will be able to see only the content of part of the application, but not the entire screen.
For end screen sharingclick the “Screen Sharing” icon in the menu bar at the top of the screen and select “Stop Screen Sharing” from the dropdown menu.
Third Party Alternatives
Next, we are going to see some applications that allow you to see the screen in the background in a much more efficient and correct way. Specifically, we highlight applications such as Microsoft Teams, Google Meet, among others.
Share screen in the background from the application Microsoft Teams allows you to view apps in the Mac background much more efficiently than Messages. The steps are the following:
- Download and install Microsoft Teams from the official website: https://www.microsoft.com/es-es/microsoft-teams/download-app
- Open Teams and join one meeting or create a new one.
- Click on the icon “Share content” on the toolbar.
- Choose the option “Window” and select the app you want to display the content in the background.
- Click on “Share” and the selected application will be displayed to the other meeting participants.
- To stop sharing, click “Arrest” at the top of the screen.
Together with Teams, we highlight the option of meets, which allows you to share applications in the background on Mac and with really incredible results. The steps to run the google app are the following:
- Accede to google meet from your browser
- join a meeting existing or create a new one.
- Click the button “Submit Now” at the bottom of the window.
- Choose “A window” and choose the app you want to see in the background.
- Click on “Share” and the application will be shown to the other participants.
- To stop sharing, click “Stop Presenting” at the bottom of the screen.