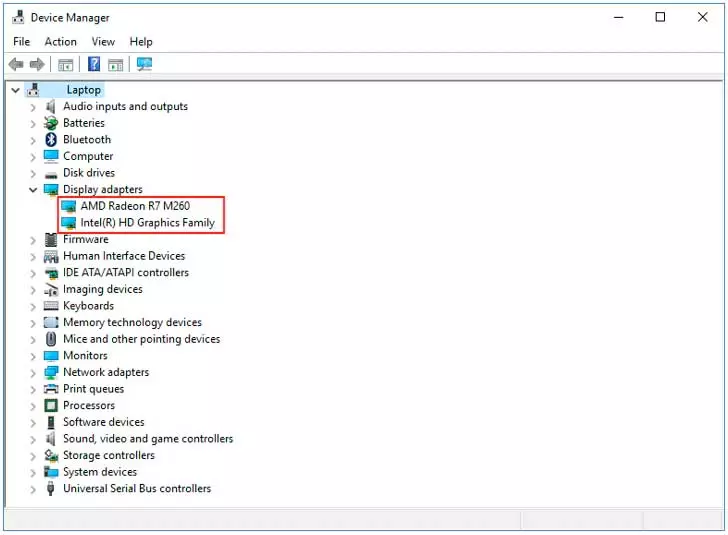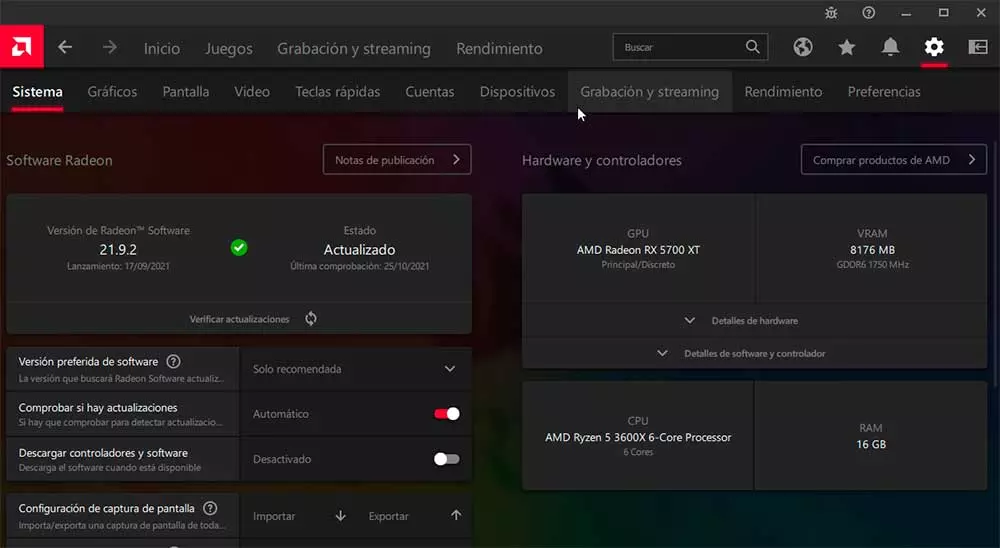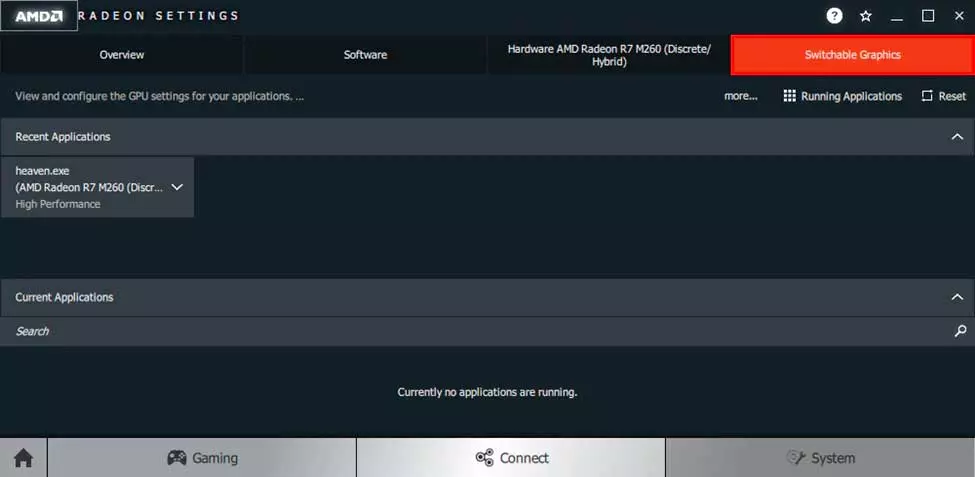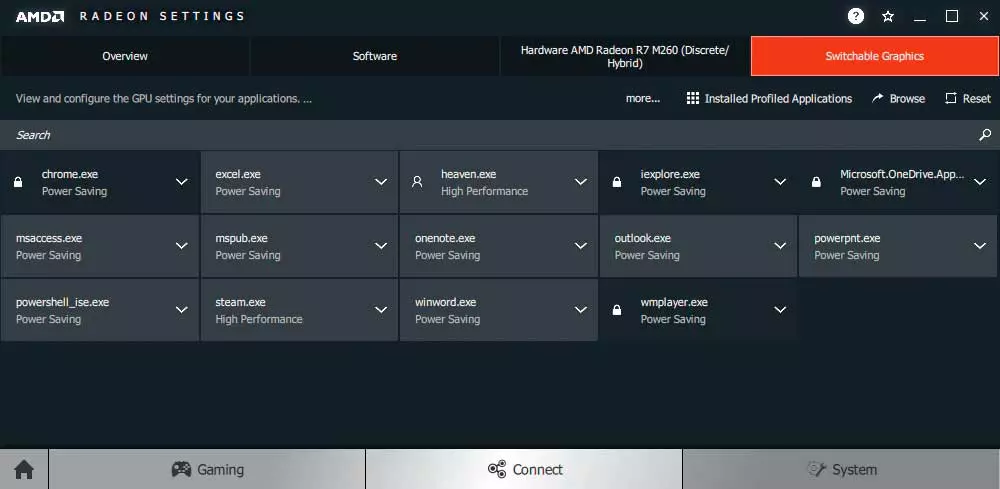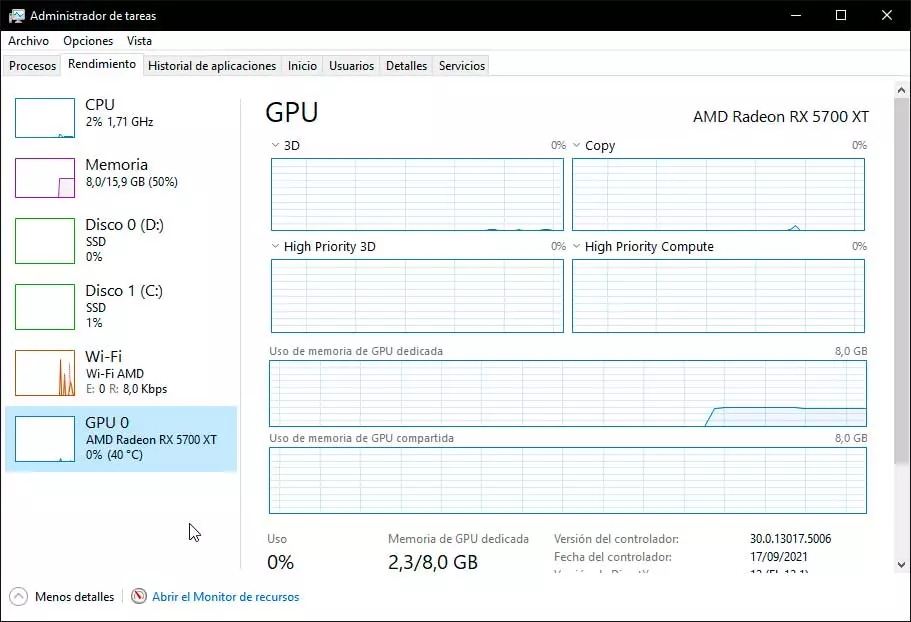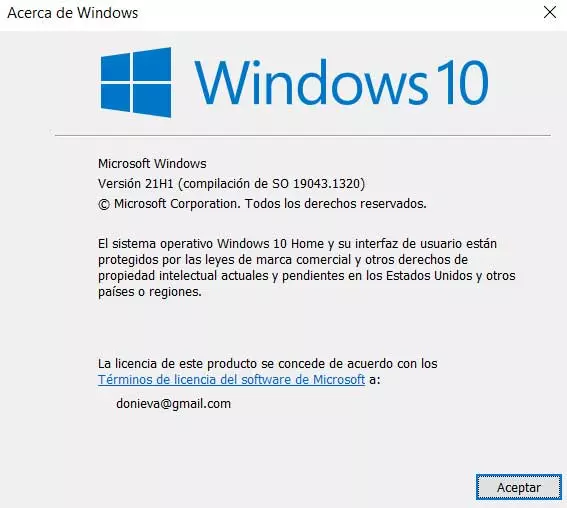Compatibility and installation
Therefore, we must be clear that our GPU or iGPU has support for these OS through a driver that we can find on the AMD website, and then download it. The ideal would be to install the latest version of the driver for each graphics card, whatever the brand logically. To see the specific model we would have to resort to the device manager, which will normally correctly identify the model of each one of them.
Knowing it, we can logically download it, and install it one by one with a previous restart after the completion of them. Normally the order to deal with in terms of drivers is simple: first the updated drivers of the iGPU and after the corresponding reboot after installation then we install the one for the discrete GPU.
There is a bit of controversy here, because many graphics products (especially laptops) are OEM, that is, they are manufactured for a specific model or a specific series, so the driver, even if AMD provides it signed, is the manufacturer of the laptop who supplies and updates the simplest. In this case, we must go to the website of the manufacturer and the model of our laptop to download it, since it will not be compatible on the AMD website.
Assuming both drivers are installed, switching from a GPU to an iGPU or vice versa is more or less easy.
How to access Switchable Graphics
This step is quick, since we only need to access the AMD driver (in this case) to be able to change from GPU to iGPU or vice versa, depending on our card is one or the other. To do this, we will have to either click on the desktop with the right mouse button and click on the “AMD Radeon Software” option or, failing that, on the taskbar next to the time we will have the AMD logo, whichever we prefer.
Once inside we will have a large number of options, but the one that interests us is within the gear that is at the top right. When we click there, another top menu will open where we will have another number of options, of which we will have to go to System or System, depending on the language.
Once inside there will be other panels such as Overview, Software, our GPU or iGPU and finally the much sought after Switchable Graphics, which we will access. Here we come to the critical point of this change, since we are not talking about a total change between GPU and iGPU, but this is partial and we explain ourselves.
AMD proposes three different performance modes:
- Power saving (will use iGPU)
- High performance (will use the system GPU)
- Based on the power source (iGPU when we do not have the power supply connected, GPU when we are plugged in)
Why? Because what is always tried is to use the minimum possible energy resources and there is no GPU that uses less than the processor iGPU. Therefore, what we intend is to assign the performance to each application, not to change all the performance to one or the other.
If you look closely, there will be an option called Running Applications, where clicking it will switch to Installed Profile Applications. This is important, because except for those that appear with a padlock (system applications that the iGPU will execute) in the rest we can select which GPU we want to execute the program, game or software that is based on the three points described above.
Do we want the GPU to be the one that runs a game? Then we will select High Performance, is it an indie game and we prefer the sound and freshness? Then it is possible that the iGPU is sufficient and with Energy Saver it will suffice, and so on.
How do we know if we use switchable graphics?
Logically, once the energy profile is selected, we will want to know if it is the iGPU or the GPU that is doing the designated work. We can use GPU-Z, MSI Afterburner, ASUS Tweak or the Windows task manager in its performance tab.
We do not forget a detail, what happens if the game or the program is not in the AMD list in its driver? We simply give the search or Browse section and enter the name, which will make the driver look for it on the PC and bring it to be selected.
Also if we decide to start from scratch or we have made a mistake, we cannot forget the reset button, which will leave the factory settings and with that we will logically start over.