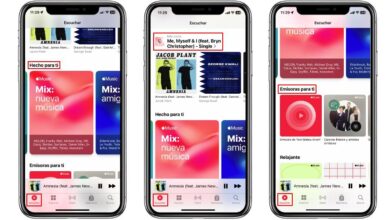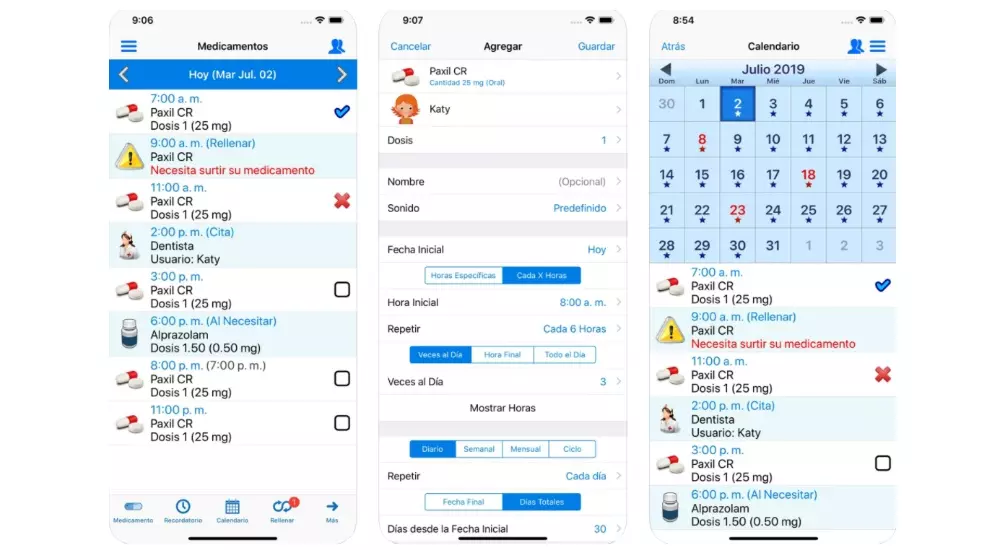When you get a new Mac, you want to transfer all your data and applications to your new iMac or laptops. However, you may think that this process can be eternal, but Apple has generated a surprisingly simple process, with many integrated tools and, in a tremendously simple process. Do you want to know how it is done? Let’s get to know the process below.
Backup by Time Machine
The first thing you have to do is make a backup of your data so you don’t lose it in case an error occurs during the file transfer.
Natively, the Cupertino company includes a tool called Time Machine, a native tool that allows backup in macOS. Apple includes the tool Time Machinethe built-in backup tool in macOS.
To make this copy, it is recommended to have an external disk large enough to store all data. Then you have to System settings and then select “Select hard drive.” That’s where you have to determine where you want transfer and store information. Remember that, since macOS 14, System Preference has been renamed. System settings.
Now we have to go to the new Mac and receive all the information that we have stored on our old Mac. For them, you have to go back to System Settings and look for the option of “transfer data to this Mac.” Next, you have to select the copy that you have previously generated in Time Machine or, as the Mac tells you, from the Immigration Assistant, another native Apple function.
Use the Migration Assistant
Another option to transfer data from one Mac to another is through Time Machine, where you can use the aforementioned Apple Migration Assistant. Before you get to work with them, make sure they are both in the same wifi network and connected to the power cord. Then, you have to perform the following steps:
- Open Migration Assistant on the new Mac. It’s in the Utilities folder of the Applications folder. Then click Continue.
- When Migration Assistant asks for permission to make changes, enter your administrator password and click OK.
- When asked how you want to transfer the information, select the option to transfer from a Mac, from a Time Machine backup, or from a startup disk. Then click Continue.
iCloud and small data transfer
Finally, we have the option of transferring data through iCloud, the Apple cloud and that serves as the axis for the synchronization and enjoyment of the Apple ecosystem. To send files from said app, we have to go to System Settings and in iCloud, determine which files we are going to send.
Finally, there is another option that is through AirDrop, where you can transfer the files you’ve selected and send it to your new Mac quickly. The aspect that you have to take into account is that both devices are find close and that they are not very large files.