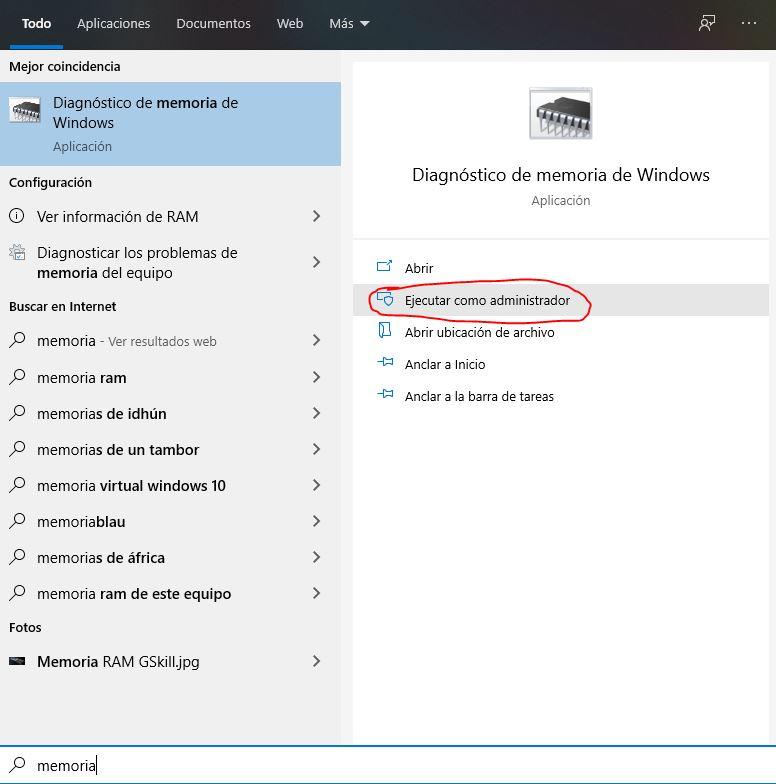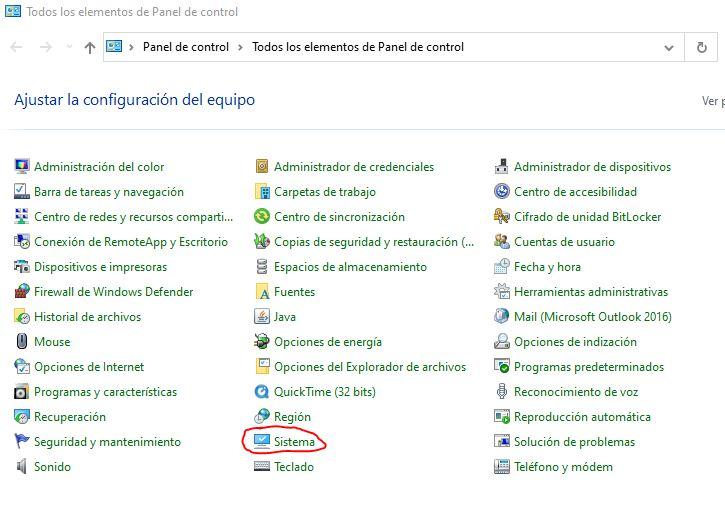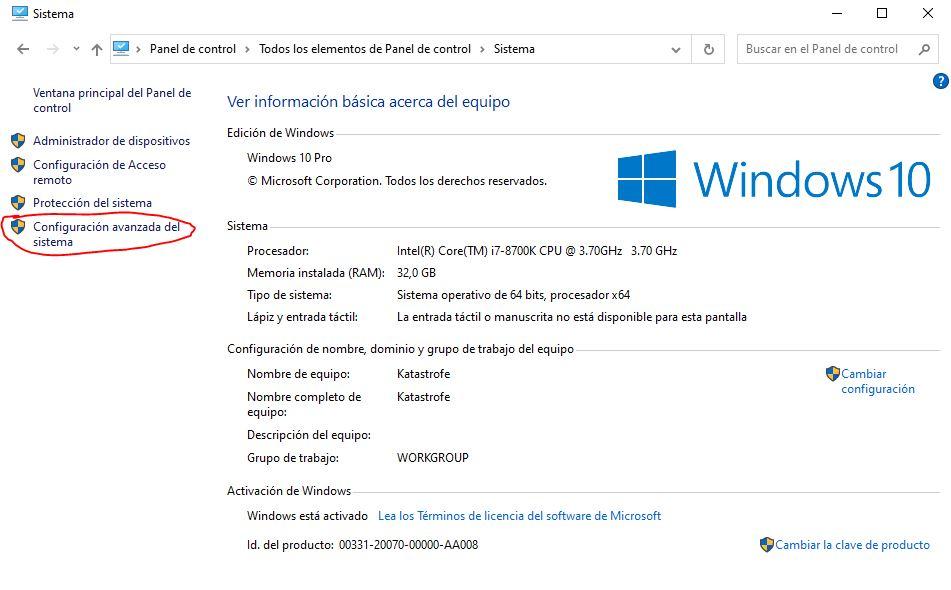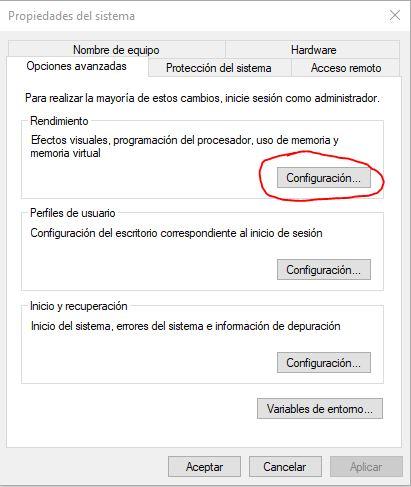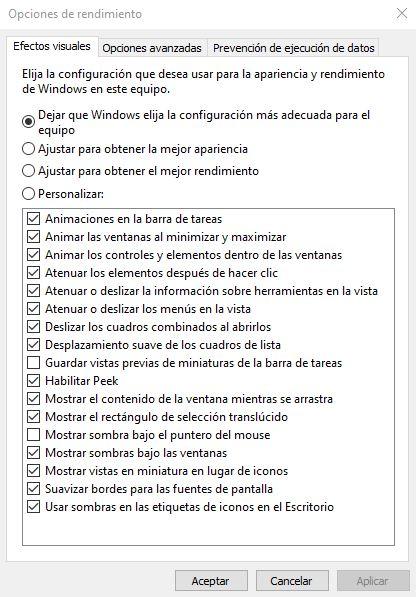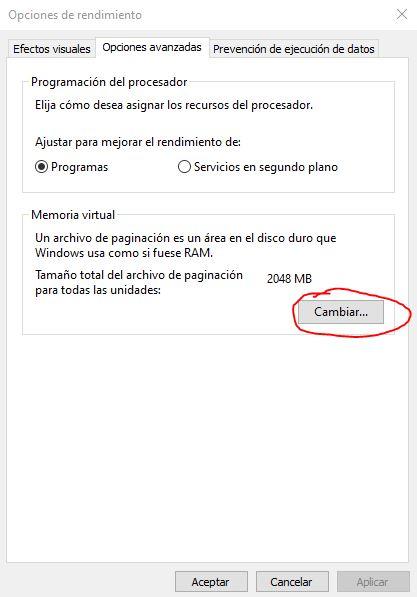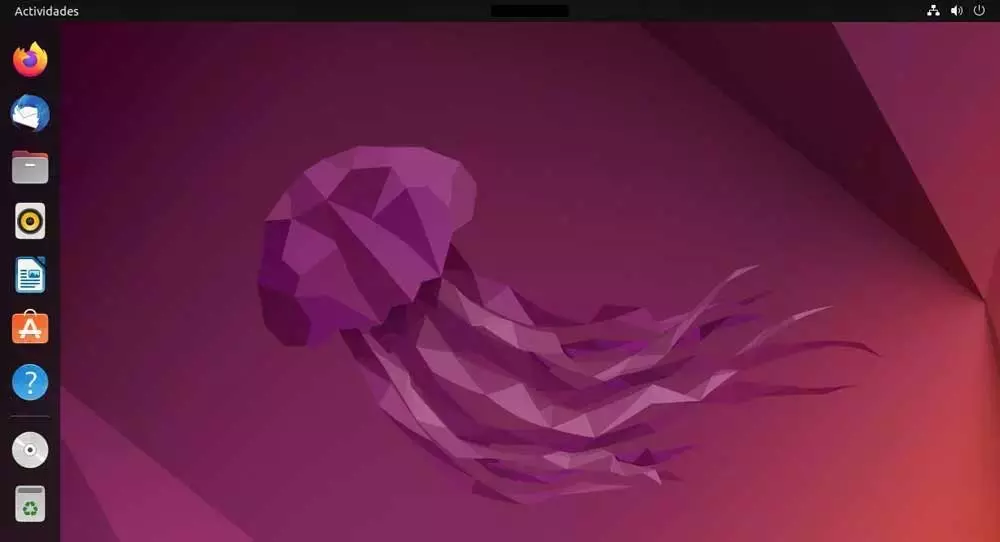In terms of buying more RAM, you also have to take into account that if you have a relatively old PC it can be a complicated task, since nowadays stores only have DDR4 RAM in stock and it is extremely hard to find DDR3 RAM for sale, let’s not talk about DDR2, which is the type of RAM used by old PCs. In any case, you may simply not want to spend money to expand your computer’s RAM, but if you receive an Out of Memory error, you want to know if there is anything to do before checking out.
Out of memory, why do I get this error?
When the operating system gives you the Out of Memory error, the meaning is quite literal: your PC doesn’t have enough memory to execute what you were doing and therefore it is impossible for you to do it. As you well know, RAM is a very valuable resource in any PC and unfortunately it is quite limited, although as we have told you before, today it is usually more than enough to have 8 GB for most things, or 16 GB If you already intend to use the PC for heavier tasks or for gaming.
The management of RAM memory in Windows 10 is quite good, and although you see that with the PC just started you have hardly any RAM available, this is because the operating system pre-allocates memory resources to the programs that you use most frequently in order to accelerate their load. to allocate memory resources to its internal management. In the event that more memory is needed to run other programs, Windows will reallocate this pre-allocated memory to make room for new tasks, but still, the physical capacity of your RAM may literally be insufficient.
Anyway, do not despair, because if Microsoft itself says that the minimum amount of RAM required to run Windows 10 is 2 GB for 64-bit systems, it is that it is capable of operating with that memory capacity … as long as they are managed good resources. So let’s see what we can do as users about it.
Is the RAM in good condition?
It never hurts to start checking if the RAM is in good condition and properly configured, since it is possible that there is a portion of it unusable because it is damaged. It is rare, but it can happen, so we are going to check it in the easiest way possible, which is with the tool that incorporates the operating system itself. To do this, click on the Start button and type “Windows memory diagnostic” (without the quotes) to start the tool.
A window will appear that will give you two options (in addition to canceling, of course):
- Restart now and check if there are problems (recommended) that what it will do is reboot the system and start the memory checker. If it finds a problem, it will let you know, so that you can act accordingly (for example, this tool will tell you if there are unrecoverable errors in the memory, in which case you would have no choice but to replace it with another because it will be damaged). .
- Check for problems the next time the computer starts. With this option you will be able to continue using the computer normally, but the next time you turn it off and on or restart it, this memory checking tool will start.
Adjust system settings to consume less RAM
Windows 10, and especially its latest versions, is designed for relatively modern PCs that are overloaded with hardware resources and, therefore, the consumption of RAM memory can be increased. Fortunately, it is very easy to reduce the use of Windows RAM if you have insufficient memory, so you will have to click the Start button and type “Control Panel” to access the old Windows control panel. Then, in the Control Panel, click on “System”.
In the window that opens, you must click on “Advanced system settings” located on the left side.
A new window will open, in which you must access the Advanced Options tab and, in the Performance section, click on the “Settings …” button.
A new window will open in which you can adjust the visual effects; By default “Let Windows choose the most appropriate configuration for the computer” is selected, but if you are having the Insufficient Memory error it is clear that it is not the most appropriate, so you can always select the last option and change it or directly mark the “Adjust for best performance” option.
This will make Windows look a bit “uglier” visually speaking, but it will improve your performance and your RAM consumption will go down, so it is ideal if you are getting the Out of Memory error.
Insufficient memory? Use virtual memory
Finally, the best solution for PCs with little physical RAM is to use virtual memory. This will reserve a portion of your storage device as if it were RAM; It is not ideal because its performance is much lower, but at least you will not have the problem of insufficient memory and it will allow you to run the programs that you could not before.
To activate it, you have to go back to Control Panel -> System -> Advanced system settings -> Advanced options -> Performance -> Settings, but instead of configuring the Visual Effects tab, you must go to Advanced options again where you will see At the bottom you have the Virtual Memory option.
Click on the Change button, and check that you had it activated. In the next window you can manually assign what portion of the hard drive you want to use as virtual memory, or if you want Windows to manage it automatically. This is, however, highly recommended on computers that have less than 8GB of RAM.