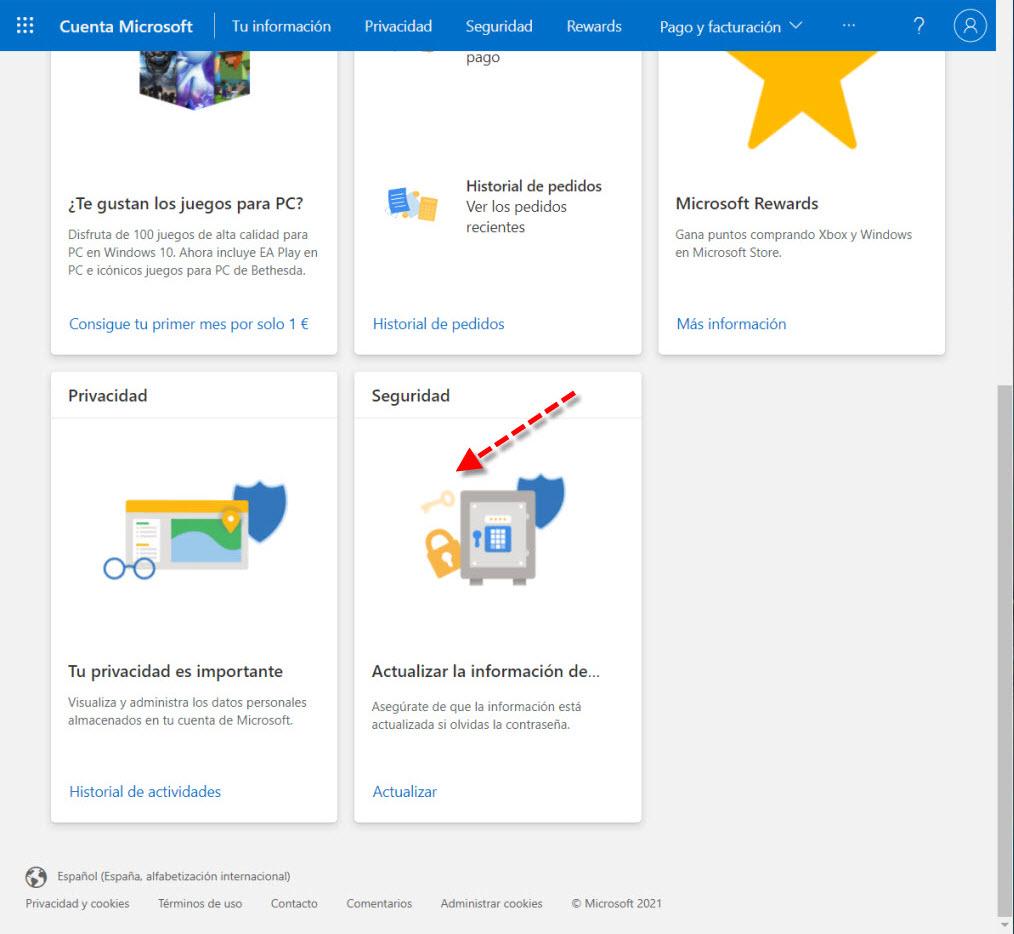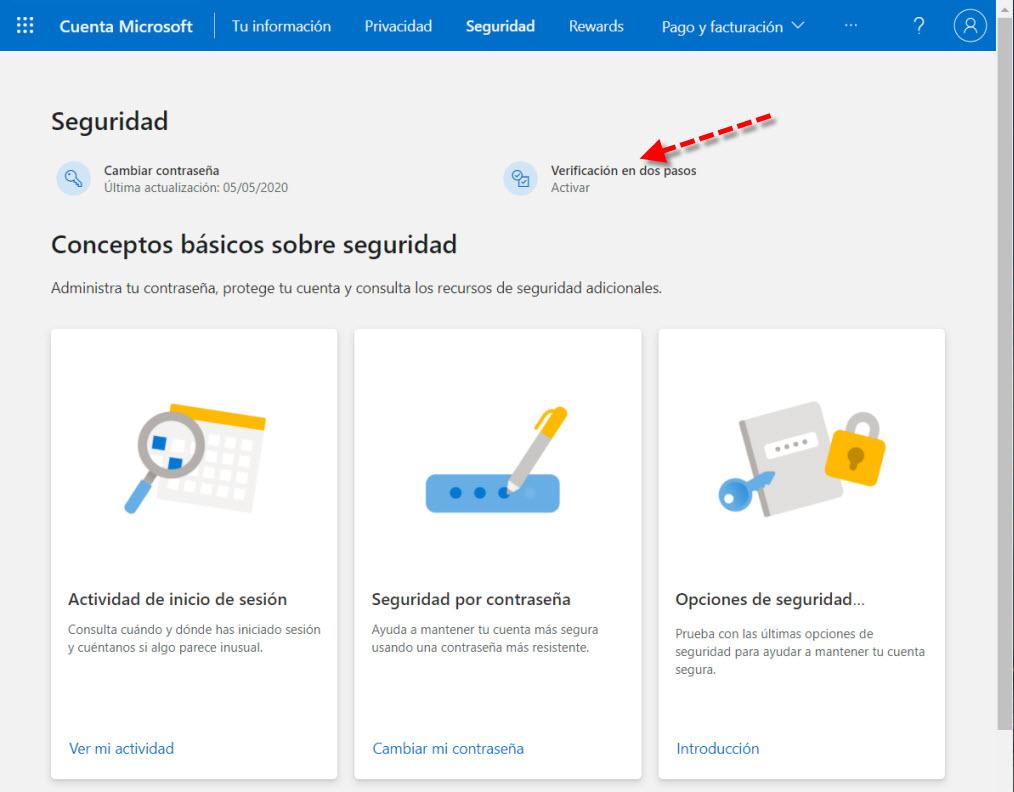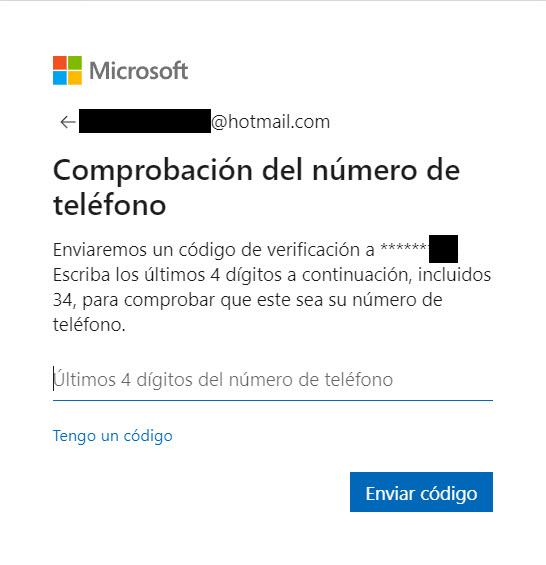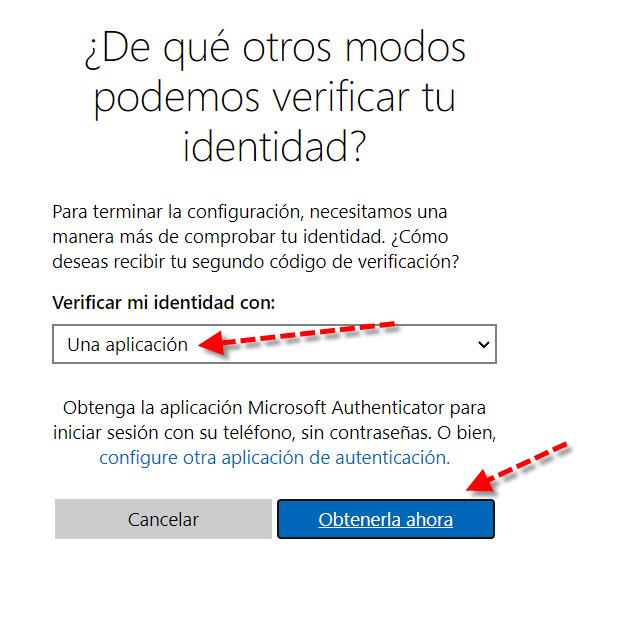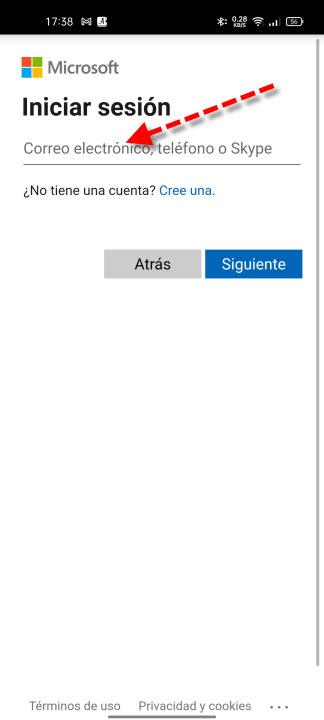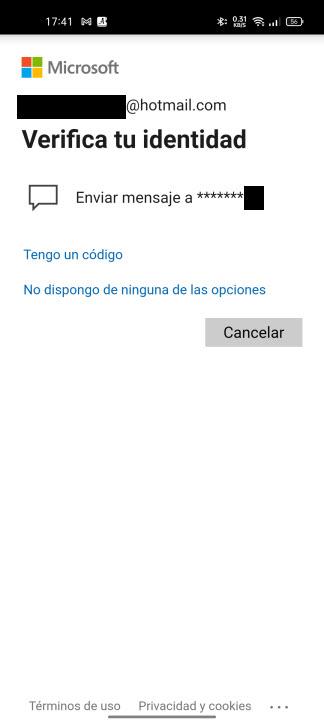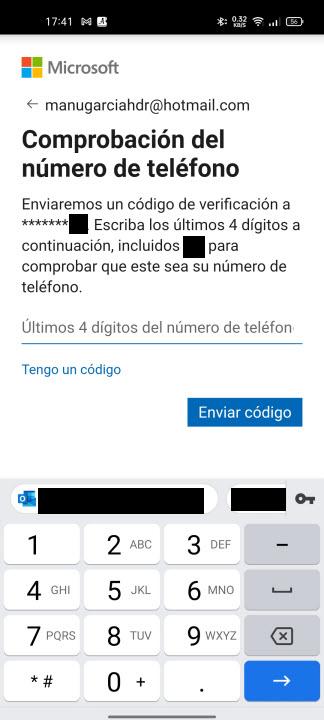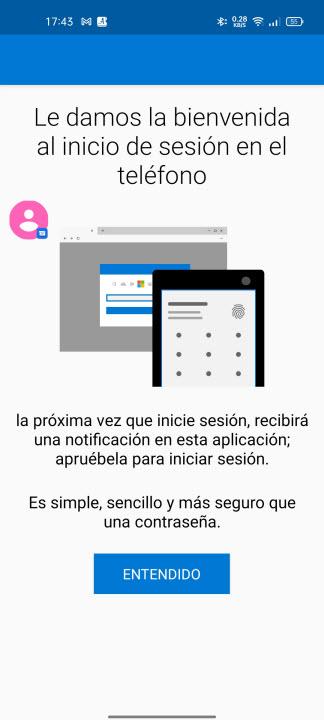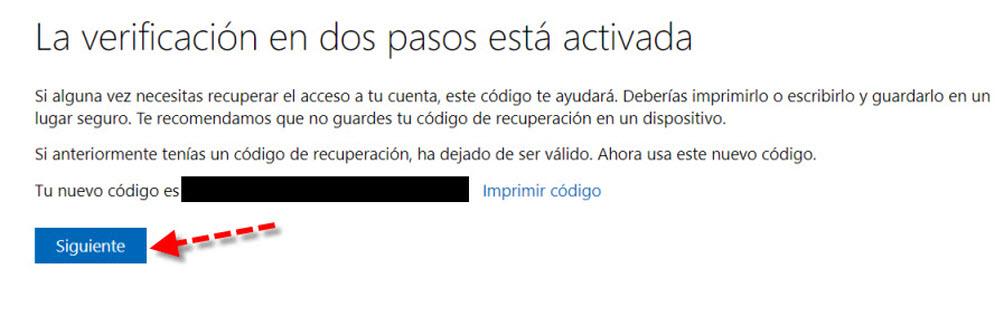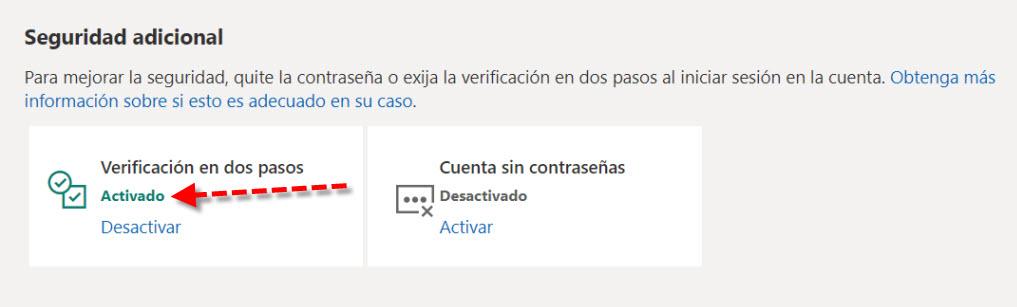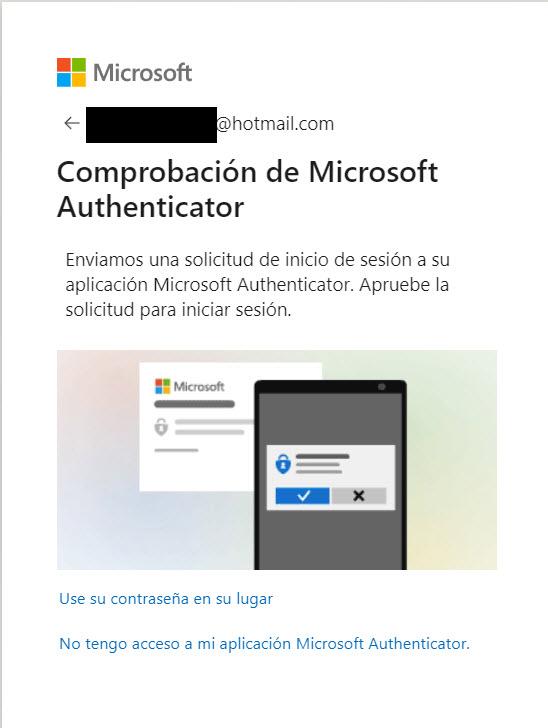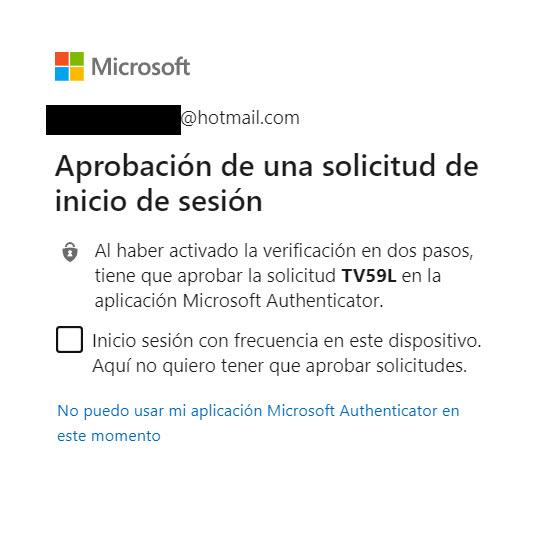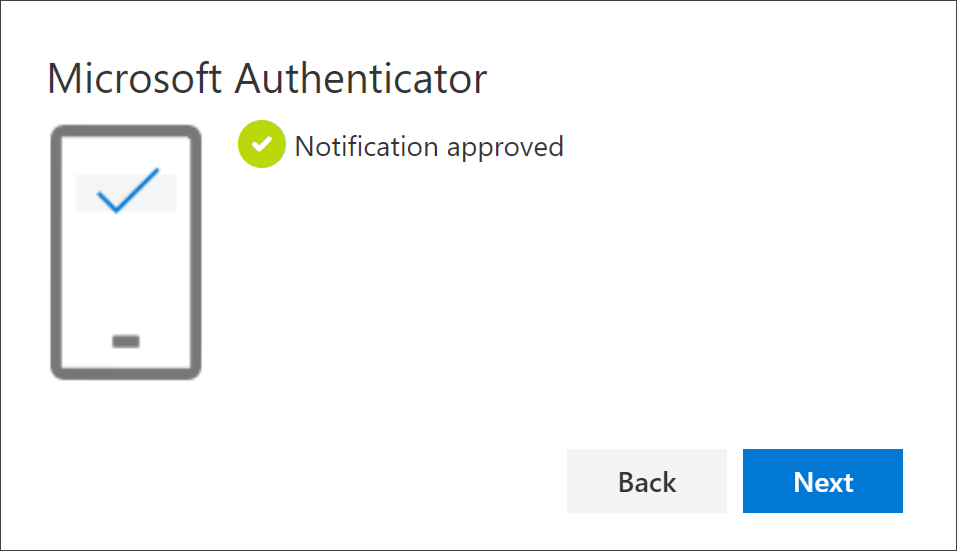
Another thing it supports is the standard for one-time access codes with defined duration, these are also known as TOTP or OTP. Thanks to them, you could add any account that supports this standard to the application. A very interesting thing that we will also see below, is that after the installation of Microsoft Authenticator, it will generate a recovery code. This can be of great help, for example, in the event that we do not have access to the application for any reason.
Next, we are going to explain how we can use it with an application and the steps we have to take to activate 2FA authentication in our Microsoft account.
Activate two-step authentication for your account
The first step we have to take is to enable 2FA authentication in our Microsoft account. Therefore, what we will have to do is log into our account by clicking on the following link. Here the only thing we would have to do is put our credentials represented in this case by our e-mail address and your password. Once the process is finished, you will see how the access method has changed significantly.
At the moment that we are within our account we will have to look for the section Security and click on it.
If we want to start with the 2FA authentication process, we will click on Two-step verification.
Then it will check that we really want to activate this option. For this, what it is going to ask us is that we enter the last four numbers of our mobile phone and click on Send code.
Next, if we have done it correctly, we will receive a text message on our mobile with a code that we must insert below. We put it and we give the button Check. Now comes the moment when we have to choose that second factor with which to verify our identity.
As we have already mentioned before, you can choose several options such as SMS or email. In this tutorial the protagonist is Microsoft Authenticator and to use it you have to choose an app in the section to verify identity. Next, our next step will be to install by clicking on the button Get it now.
Microsoft Authenticator app settings
We can download the Microsoft Authenticator app for two operating systems. If we have Android we can download it from the Play Store from here:
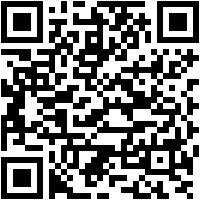

Instead, if you have an Apple device you can download it from the App Store.

In this case we are going to use the Android app, but in principle, the steps in iOS will be very similar. After installing Microsoft Authenticator we started it. Then we come to a point where it asks us to enter our Microsoft account and after we have done so we click on Next.
Just as it asked us on the computer to identify ourselves, it will ask us to identify ourselves. In this case we will do it by clicking on Send a message.
Then it asks us to enter the last four numbers of our mobile phone so that it can then send us a code by SMS and then enter it. In short, it is about doing the same thing we did on our computer but now on our mobile.
Once the code has been entered, a screen like this will appear, where we will finish with the configuration of our smartphone.
Then we will return to our Windows computer where we will see a screen like this and click on Finalize:
Here we are already told that the two-step verification is active and offers us a recovery code. We write it down and keep it in a safe place since it may be useful for an emergency.
Here we select Android phone because it is of this type that we are using and click on Next. Then we go through several screens until it indicates that the process has finished successfully.
In the event that we log in again, we will see that things have changed. If we go again to the section «Security»We will see how we already have two-factor authentication enabled.
If one day we need to disable it because, for example, we have bought a new smartphone, we could do so by clicking on deactivate.
How the way you log in changes
If we log into our account again we will see that things have changed. This is all because we have enabled multi-factor authentication and now we use the Microsoft Authenticator app. So, instead of seeing the typical screen to enter our credentials, we will see one like this:
Here he tells us that he has sent a login request to the Android app of our mobile. Simply accepting said request on our smartphone we enter directly. On the other hand, if we click on Use your password and we enter it correctly in its place, we will see this other screen:
If we want to log in, the easiest way to do it will also be accepting the request that comes to us in the Microsoft Authenticator app. This is the second factor and the defense barrier that we have to carry out to enter our slope. Therefore, a cybercriminal with only the password could not enter our account.
As you have seen, we can protect accounts with 2FA using Microsoft Authenticator to add an extra layer of security, in addition, we must bear in mind that it also supports TOTP codes so it is compatible with any service that provides two-step verification.