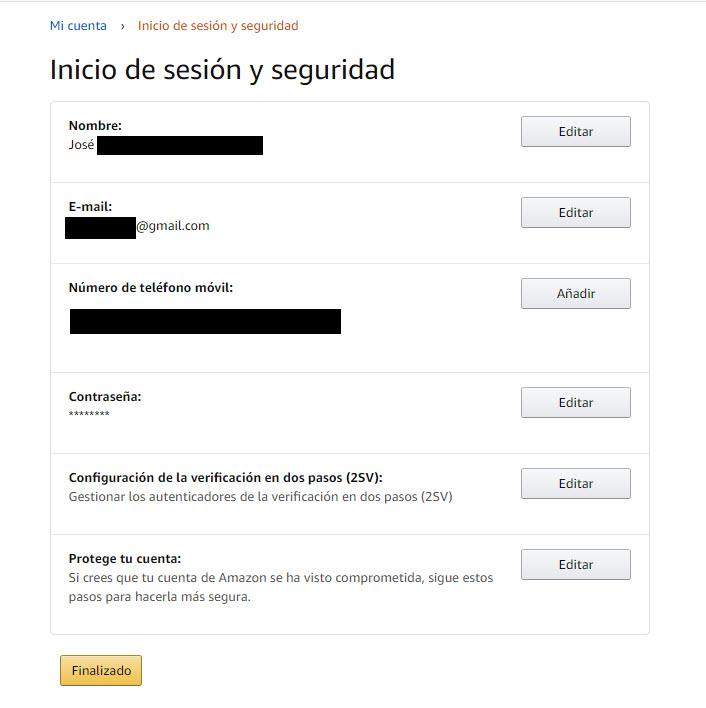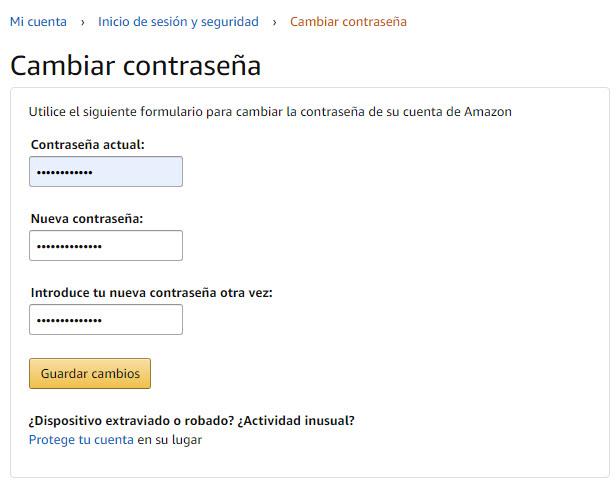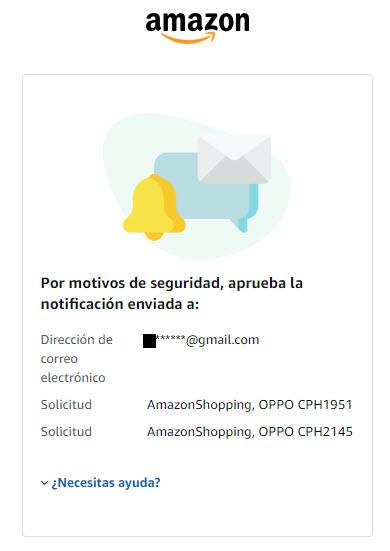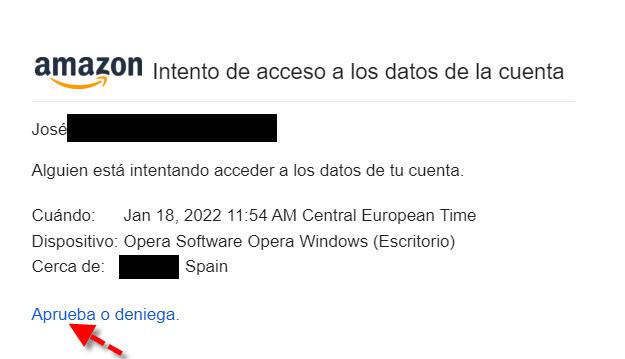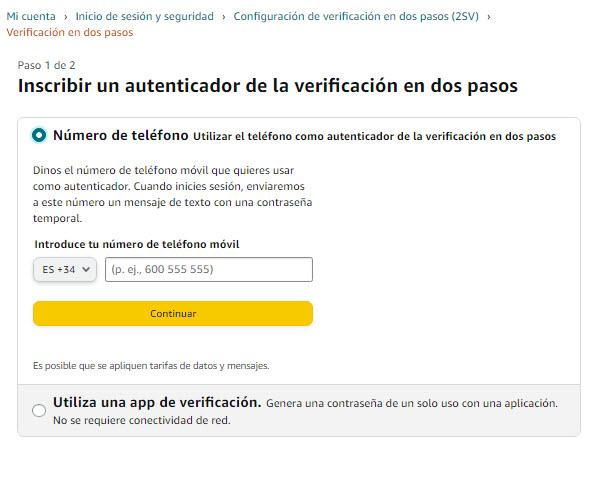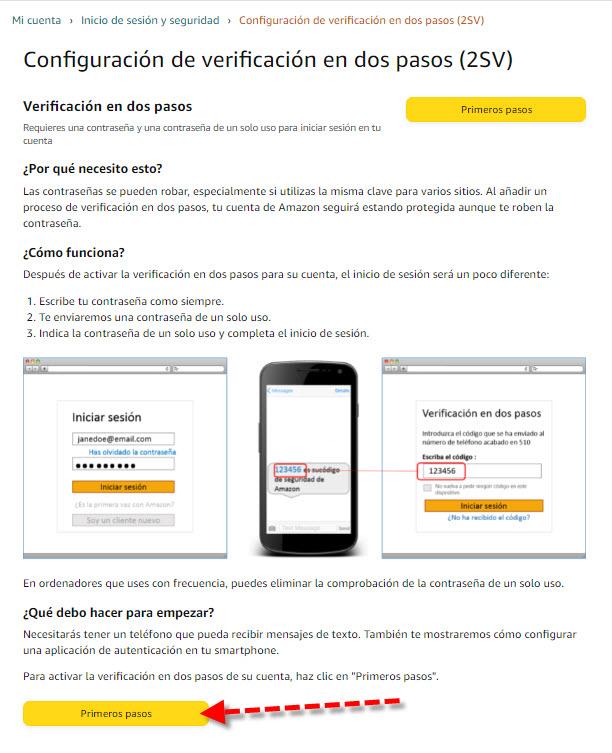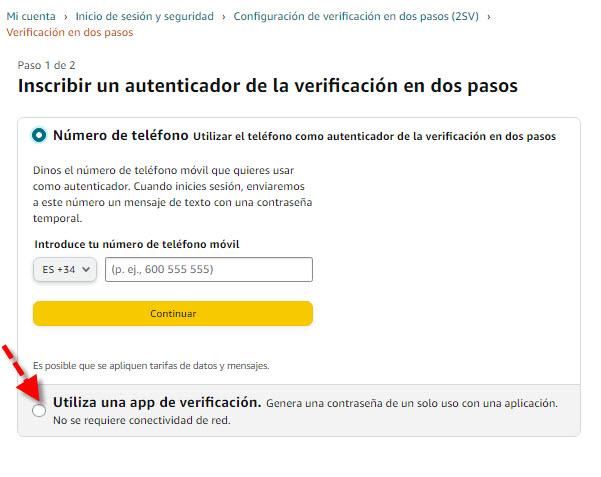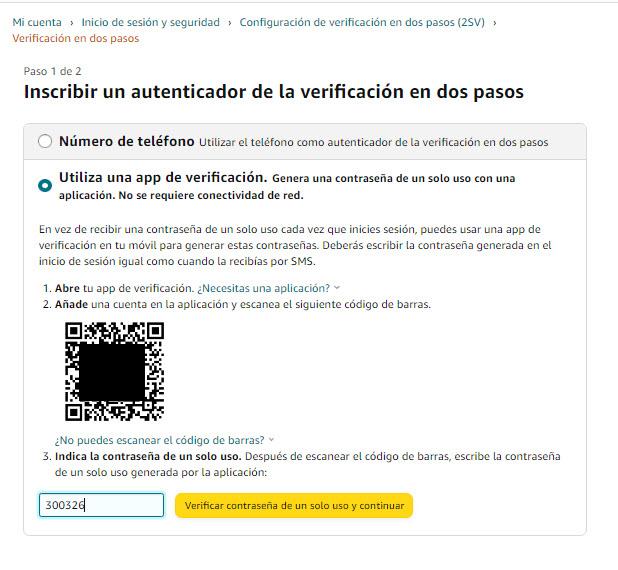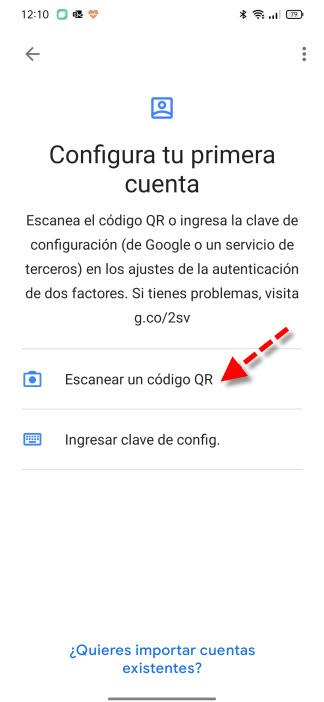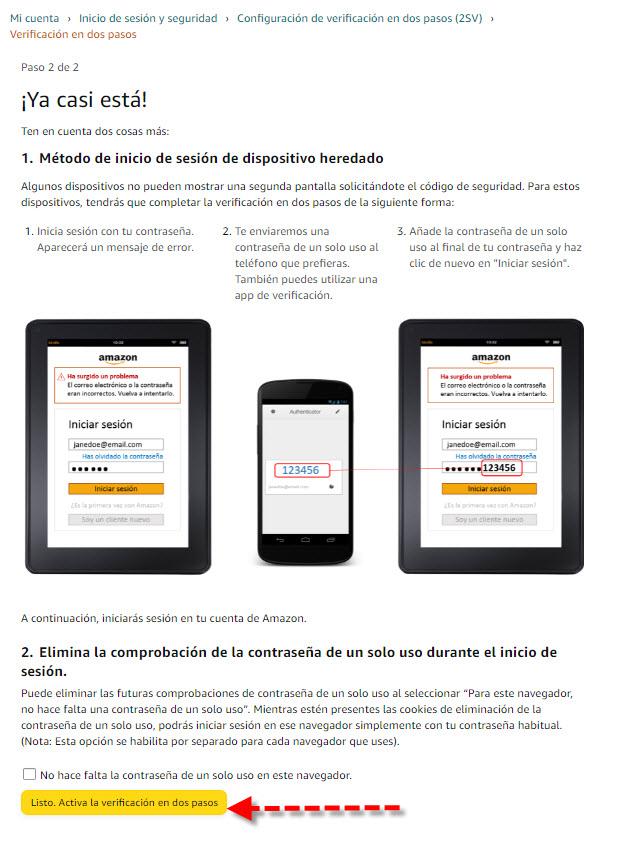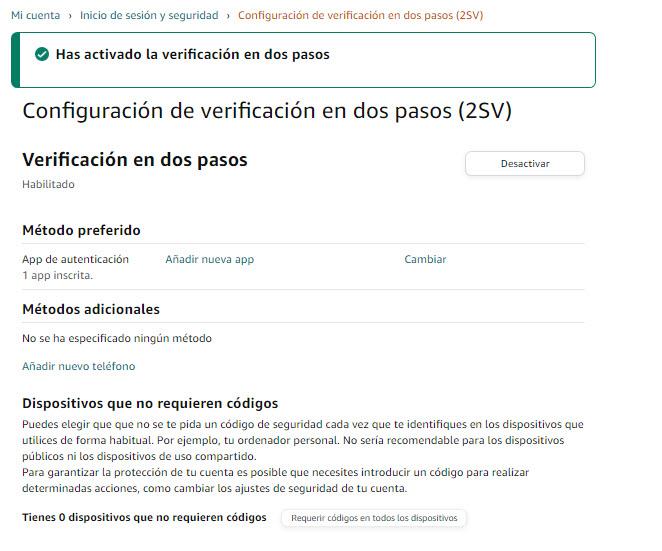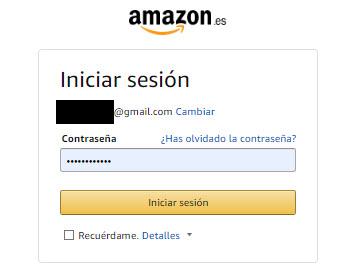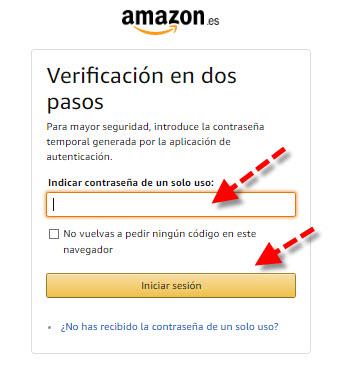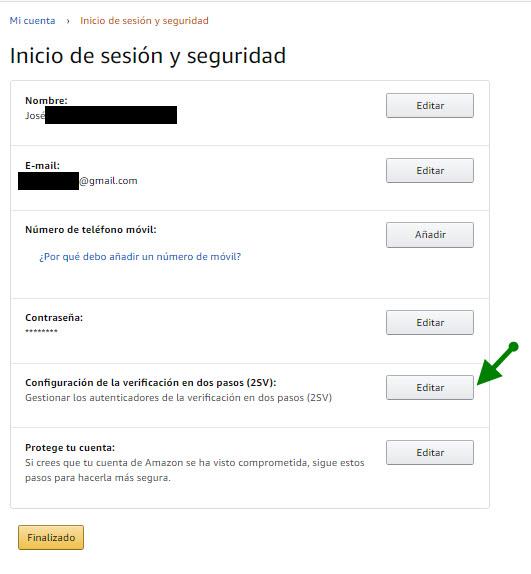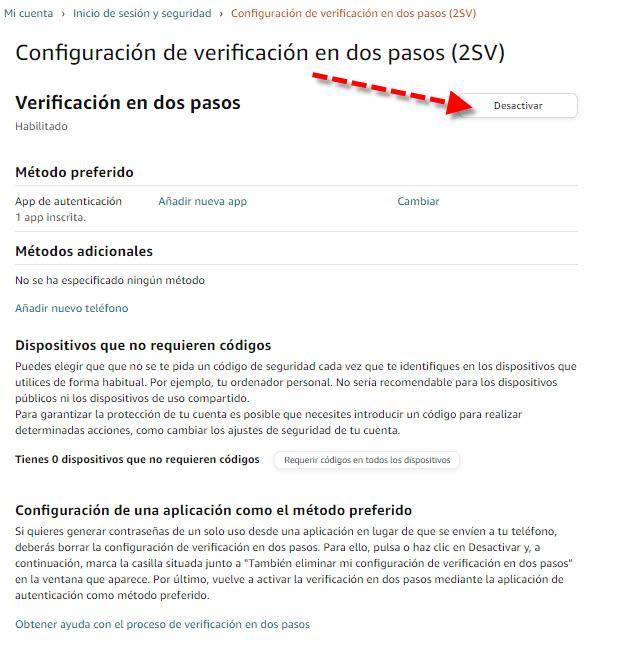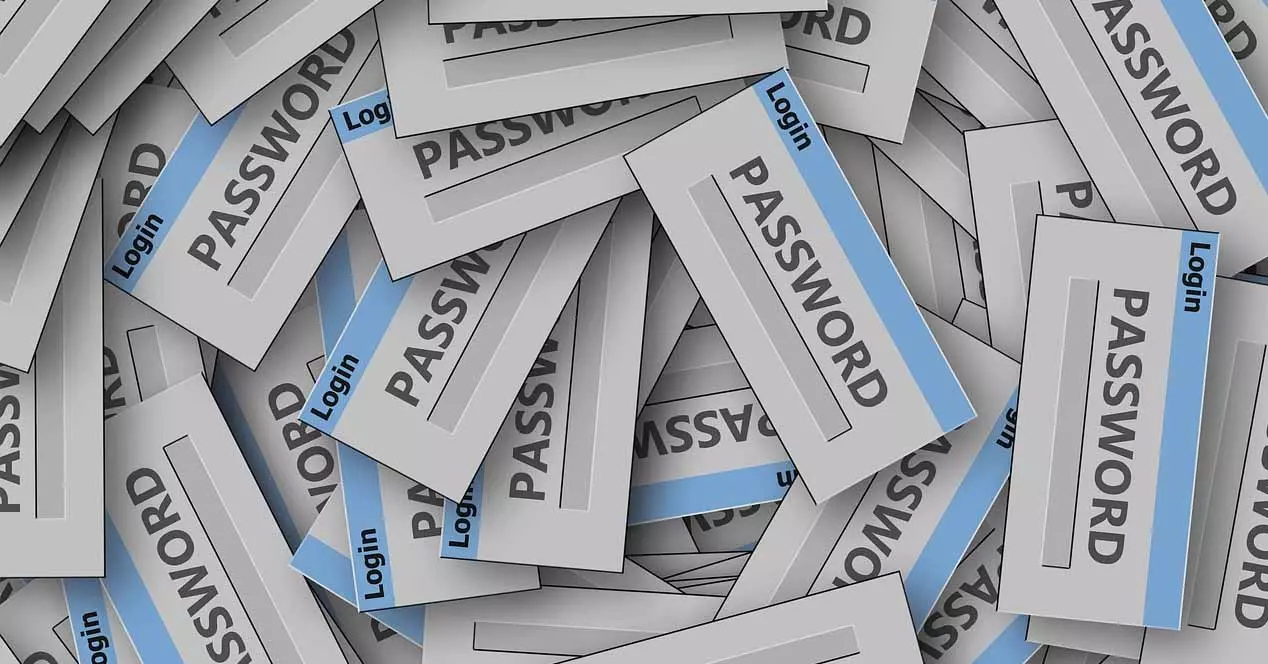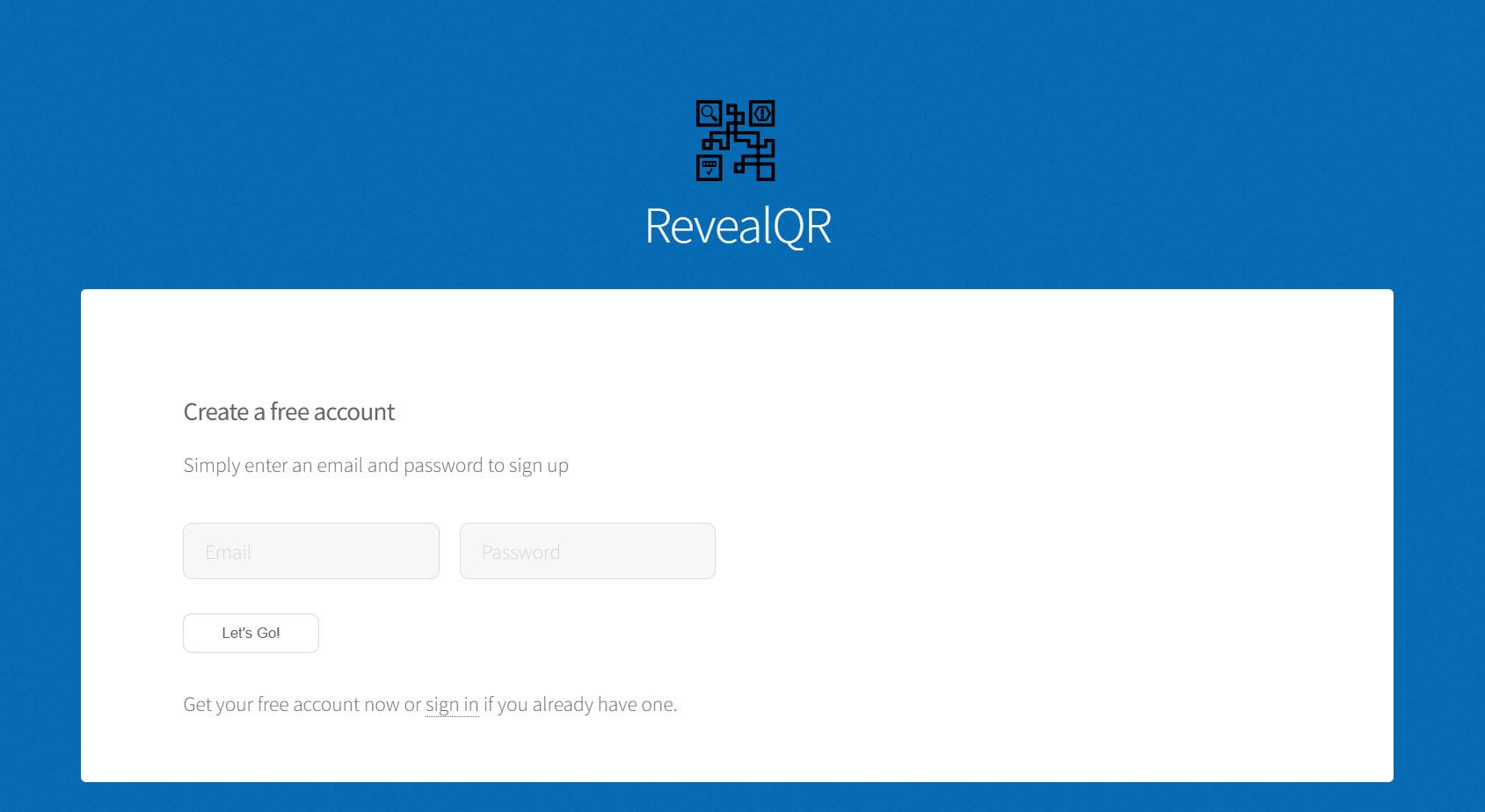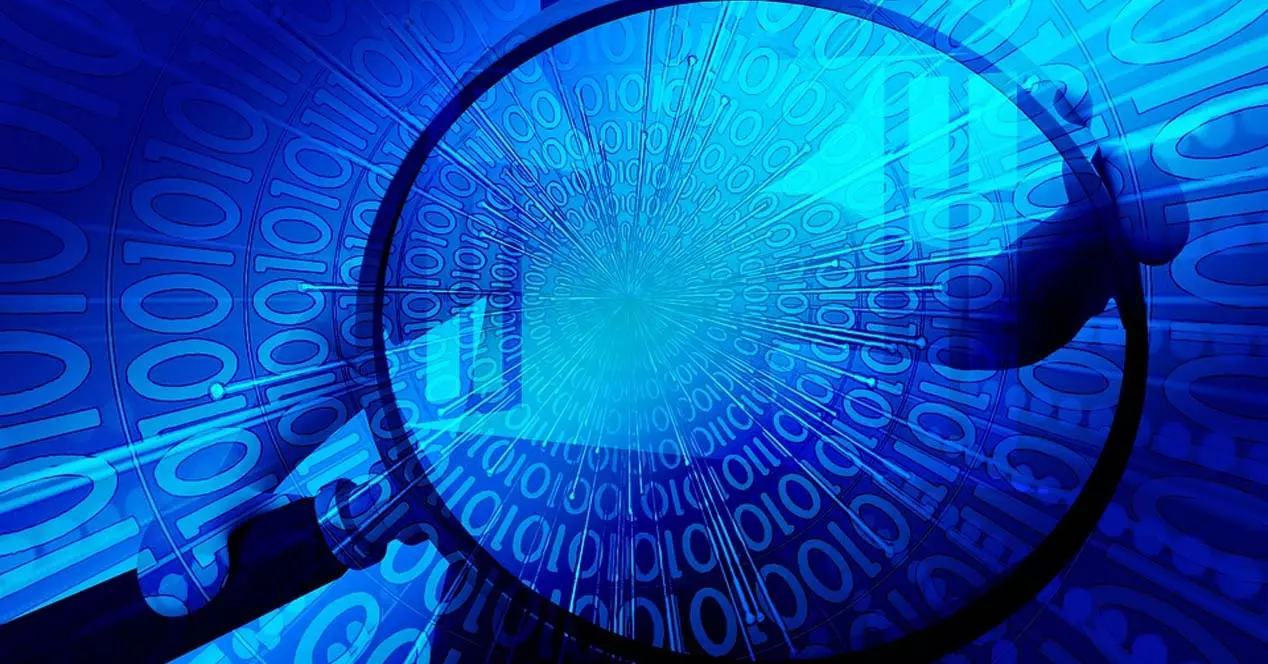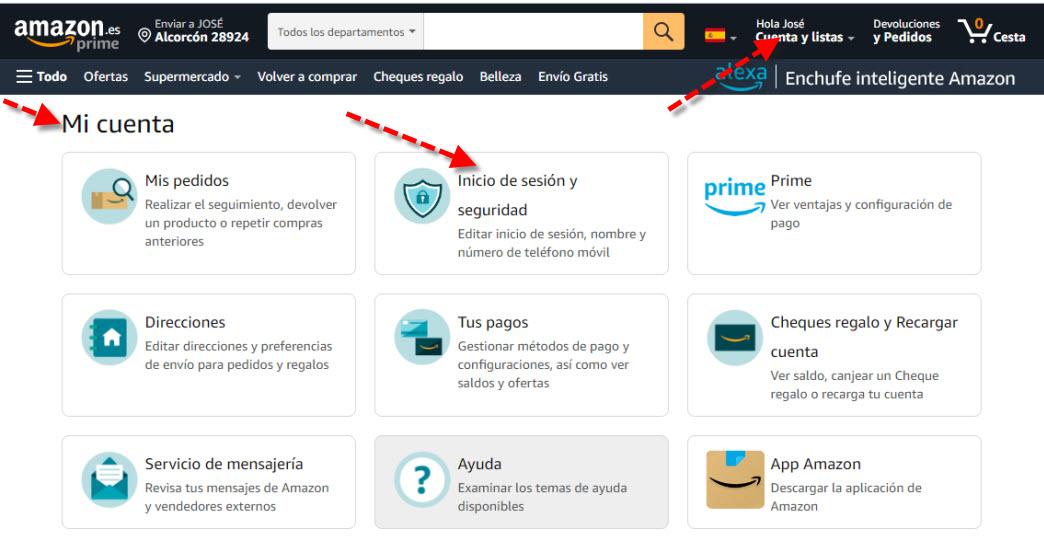
On the other hand, if you are not logged in, you could do the same by clicking on this link. Regardless of whether you have done it one way or another, you will see a screen like this:
In this screen you will be able to change both the password and activate the verification in two steps for your Amazon account. Next, we will explain both so that at the end of the process you will have a very secure account. If you want to change the password in the section Password we click on the button Edit. Then we will see a screen like this:
Here, what you have to do is enter your current password. Then, you enter the new password twice according to the criteria that I mentioned in the previous section of this tutorial. When you finish the operation press the button Save Changes.
Activate two-step verification on Amazon
On that same screen you accessed to change the password, below you can activate two-factor authentication. Thus, on the screen of «Login and security«, go to the section «Two-Step Verification (2SV) Setup» and press the button Edit. As it is an important operation, it will ask you to verify it with a screen like this:
It indicates that an email has been sent to your email account that you use on Amazon. Therefore, the next step is to access our e-mail and we will see a message like this in the inbox where we will click on Approve:
Next, comment that someone is trying to access your account data and we click on Pass.
Next we will see a screen that explains how the two-step setup works for your Amazon account.
To start the activation process you have to click on the button First steps.
Methods for two-step verification
To log in to your Amazon account in this second step you can do it in two ways. One is by using your phone number which will be sent a text message with a temporary password. Using this procedure, depending on your mobile operator, tariff or country, you may or may not be charged. Here it is simply put your number, press the button Continue and follow the instructions.
In our case, what we are going to do is use a verification app that we are going to have to install on the mobile.
You will then see a screen like the one below. If we click on: Do you need an app? , it will indicate the app that we can install on our mobile. There are several available, I’m going to put a couple of examples that work for Android and IOS.
One that can be used is Google Authenticator:
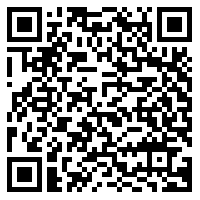
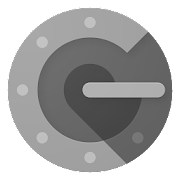


Another one we could use would be Microsoft Authenticator:
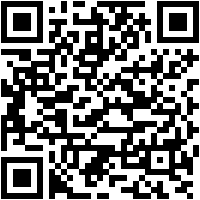



In this case the one I have used has been Google Authenticator for Android and after executing it on our smartphone we have got a screen like this:
The next step you have to take is to click on Scan a QR code. Next, we will see how a new account has been created in the app that puts Amazon plus the name of our e-mail. Then just below appears a verification code that rotates every few seconds. One positive thing about this procedure is that you don’t need mobile coverage or data for it to work.
Then what we have to do on the screen of our computer where the QR code appeared, below we enter the code generated by the app and press the button «Verify one-time password and continue«. Then, after following the appropriate steps, it notifies you that the process is almost ready.
Down all the way if you enable The one-time password is not required in this browser, that second verification step will not be necessary. Next, we will click on Ready. Activate two-step verification. With this you will have managed to enable it in your Amazon account and you will get a confirmation screen like this.
As you can see, the process to activate two-step verification is quite simple but effective, thanks to it we can protect our Amazon account much better to avoid security problems.
This is how the login changes
If you want to observe the changes that have occurred in terms of security, you must log out of your Amazon account. Once done you will see that it asks you to enter your password in the same way that you did before. You type it and then click on the button Log in.
Here instead of entering directly as before, you will see how a second security measure has been added to your Amazon account.
What you have to do on your mobile is open the Google Authenticator app or the one you are using. Then you type the one-time password before the set time has elapsed. You will then log in to Amazon normally. If before logging in you enable «Do not ask for any code in this browser again» next time he won’t ask you.
You can disable two-step verification
In case you are interested in deactivating Amazon’s two-step verification, we can do this by clicking this link or by accessing Login and security from your Amazon account as we explained at the beginning. then we go to Two-Step Verification (2SV) Setup and click the button Edit.
The next thing you’ll see is a screen like this, showing that you have 2FA authentication enabled.
If you want to disable the verification in two steps of your Amazon account you have to press the button Deactivate. Our recommendation is that you never disable two-step authentication, because it provides us with a fairly effective additional security measure, ideal so that no one is able to enter our Amazon account.