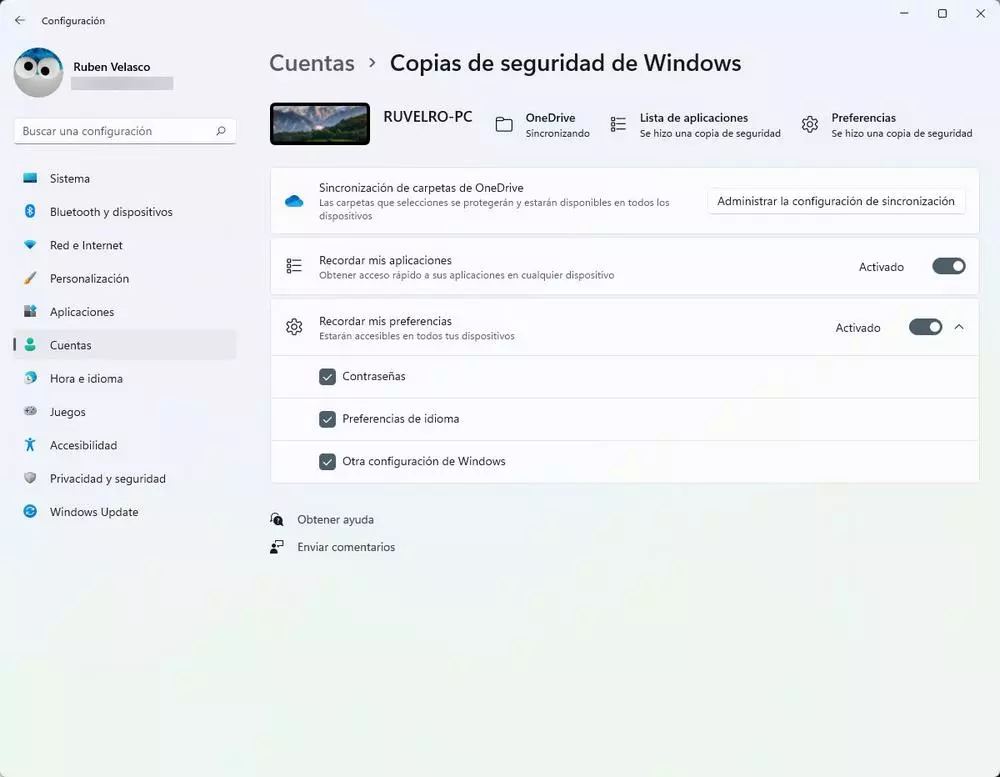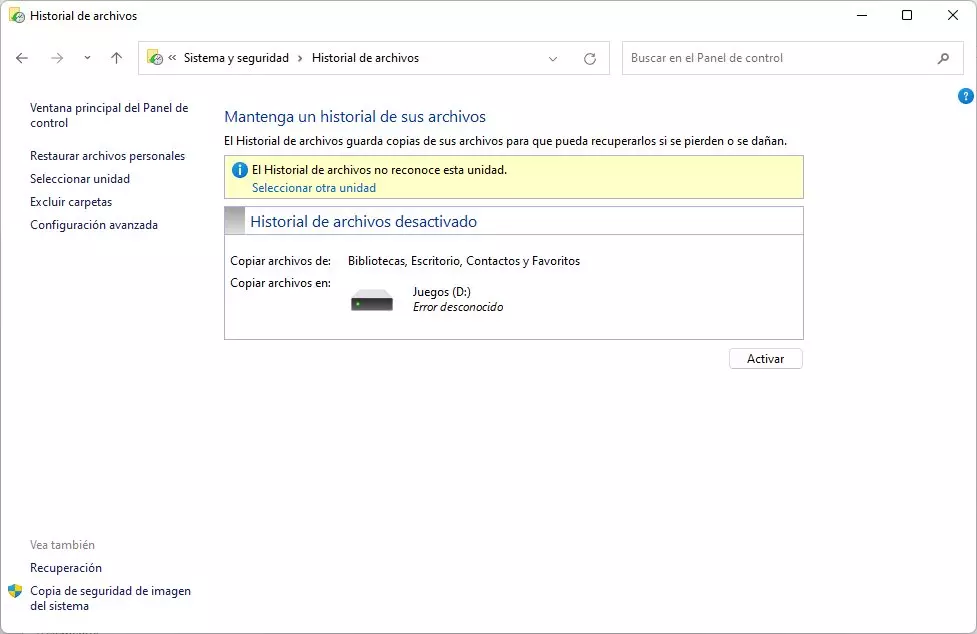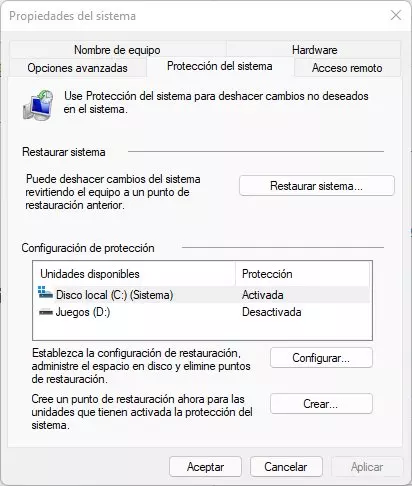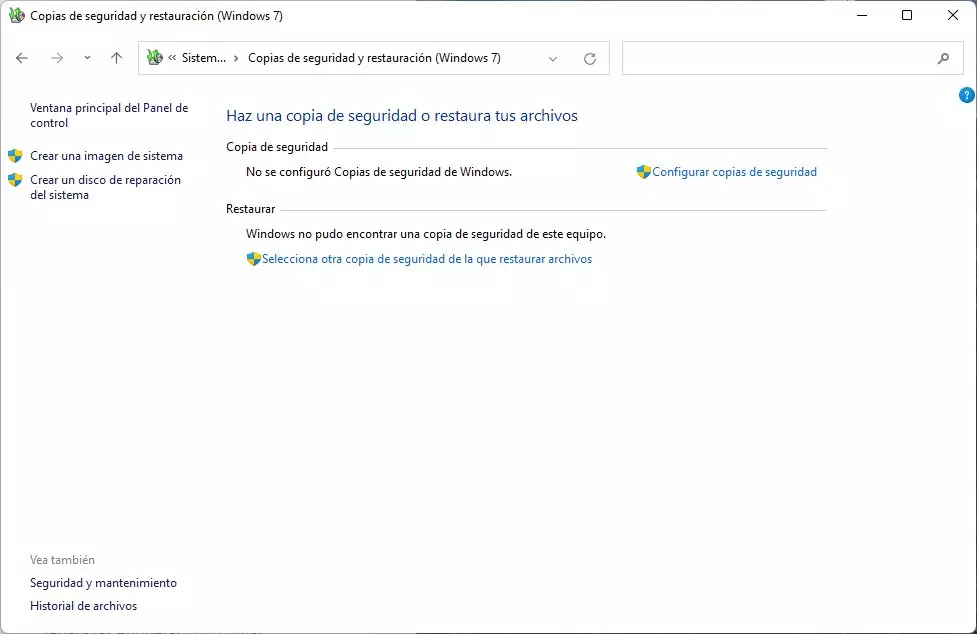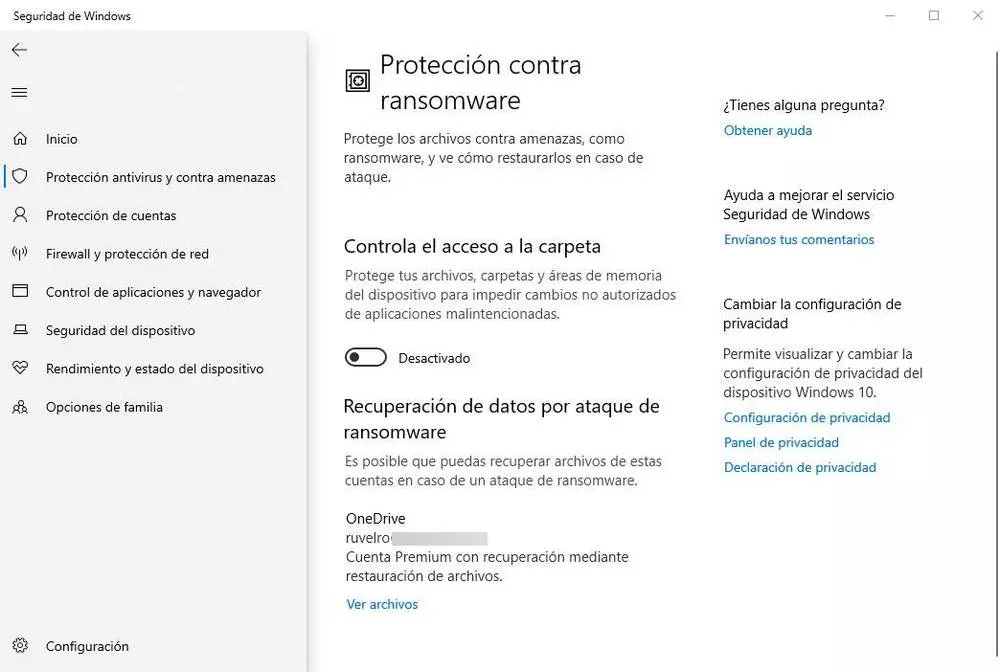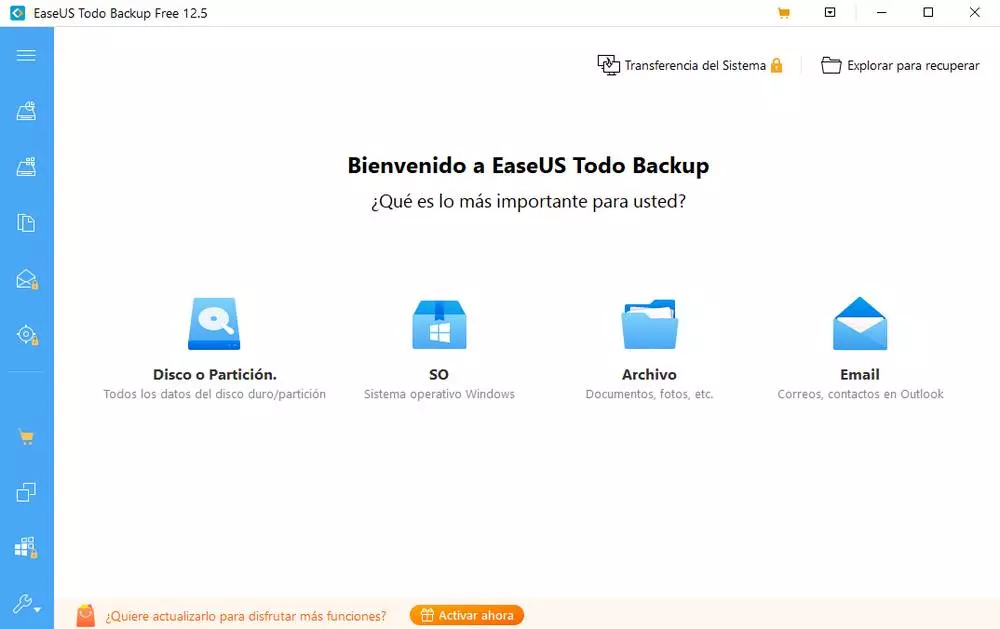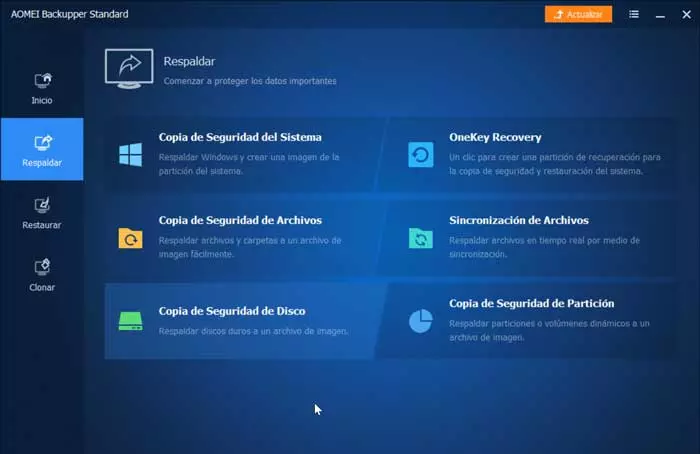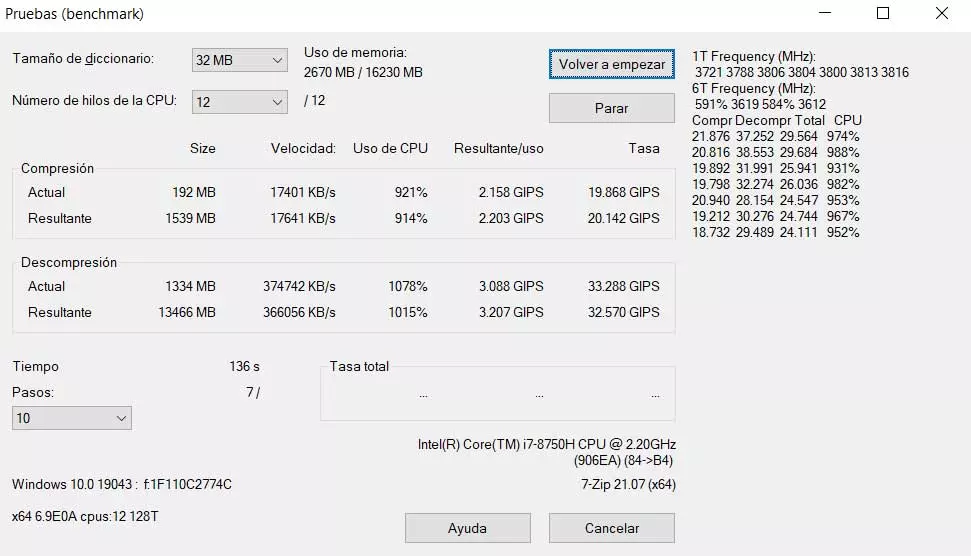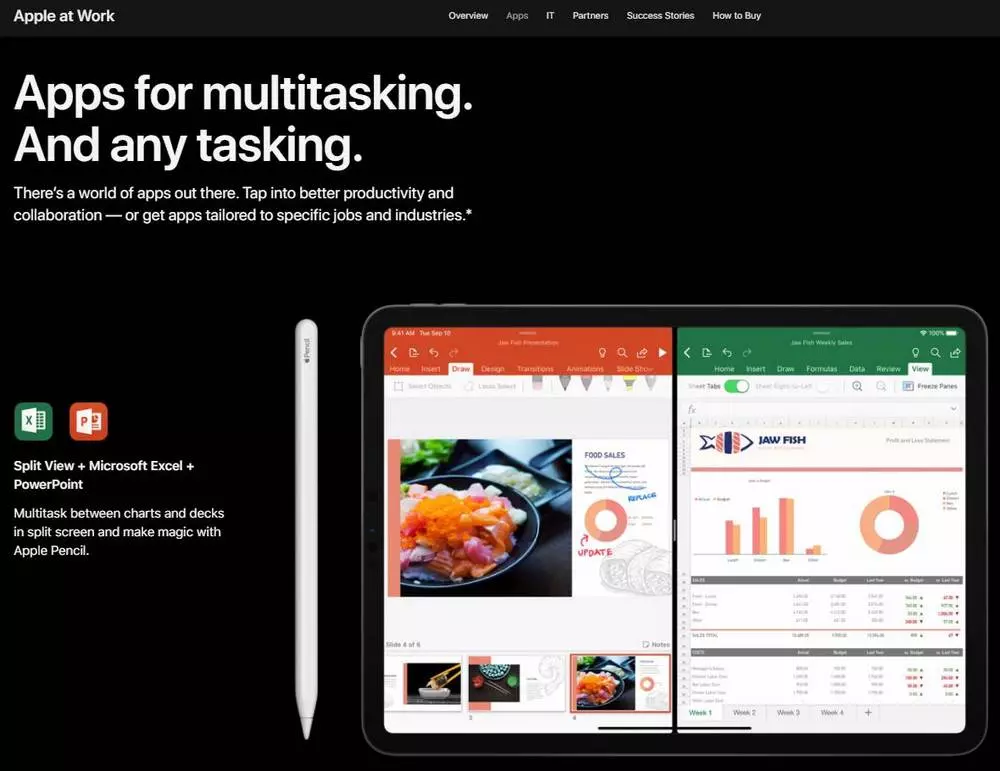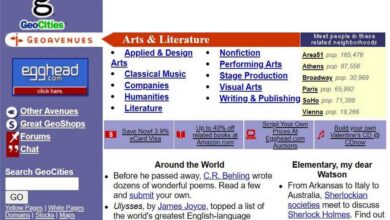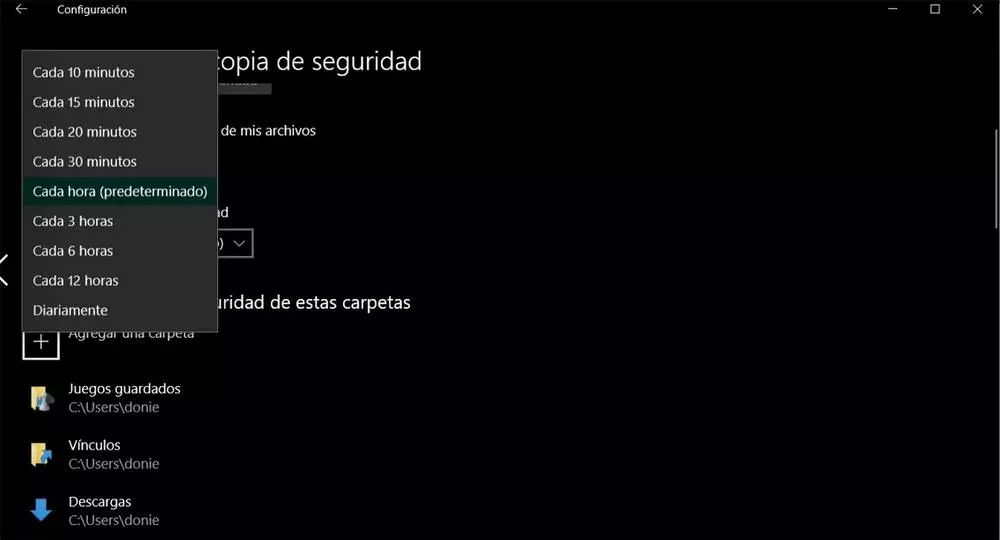
Once the backup is activated using the Windows file history, we can choose if we want to create a backup copy of all the data now, choose the folders that we want to be monitored (to improve performance and avoid creating complete copies of the system) , and even how often we want to create new versions of system files (from every 10 minutes to once a day). We can also choose how long we want to keep each of the “versions” of the files we save.
Now we can continue working normally with the PC, since it will ensure that our files are always safe. In case something goes wrong, we can access the previous saved versions of the files in different ways, the first using the «toolRestore files with File History»That we can find using the Windows search engine, and the second from the« Properties »window of any file, in the« Previous versions »tab.
Turn on file history in Windows 11
In Windows 11, this function is still available, although the truth is that Microsoft has changed it a bit. Within the Configuration menu, in the section «Accounts> Windows Backups»We can find this functionality. However, it is only intended to work with OneDrive, rather than one of the PC’s internal hard drives.
We can only activate this function from here if we have the Windows user with a Microsoft Account. Otherwise, we will not be able to use it. In addition, the folders that we can link to OneDrive are very limited, we do not have as much freedom as we had in Windows 10 when we can configure versions of the files and directories that we want.
Luckily, the same file history function of Windows 10 can be found in Windows 11, although in a more complicated way. What we have to do is open the Windows Control Panel, and enter the section «Control Panel> System and Security> File History«.
Here we can choose the drive where we want to save the data (it must be a different drive than the operating system) and configure it as we want.
Create restore points
Another way we have to make backup copies of our data is using Windows restore points. A restore point creates a kind of current copy of the system, with all its files and our data, so that if something starts to malfunction we can leave the PC as we had it at the time of the copy. These copies are usually created automatically when we perform certain tasks on the PC (such as installing a program), and we can also create them ourselves whenever we want.
This backup option can be found by searching «Create a restore point»Within the Windows browser itself. We can find a window like the following one from which we will be able to see the status of the PC backup copies, configure them (to manage the space that we want to dedicate to these points, and eliminate old copies), and create new restore points . We will also be able, if we want, to restore the system to a previous state.
Create a full system backup
Another option that Windows itself offers us is the possibility of creating a complete backup of the entire computer, including the OS and all the data. This is a function inherited from Windows 7 (although marked as obsolete), and we can find it within the Control Panel, in the section «Control Panel> System and Security> Backup and Restore (Windows 7) ».
By clicking on “Configure backup copies” we can access the wizard from which we will be able to create the system backup. And, when we want to recover it, we will simply have to return to the previous section to use the option to restore backup.
Enable Windows Defender Ransomware Protection
The ransomware It is one of the worst computer threats that we can find. When this type of malware reaches our computer, what it does is encrypt all the data on the system, eliminate the backup copies stored on local disks, and ask us to pay a significant amount of money in exchange for the private key or, otherwise, the data will be lost forever.
Windows Defender, with the help of OneDrive, has a function that will allow us to protect ourselves from this type of computer threat. What Windows Defender does is save backup copies of the versions of the files in the Microsoft cloud (similar to the function we saw in the first points), so that, if a ransomware encrypts the data, we have access to these versions previous files in backup mode. And we can, thus, recover the data.
Use third party programs
As we can see, Windows has a good number of solutions to create backup copies. However, for many users they can be complicated and chaotic. Fortunately, there are many other programs that make the task of creating system backups much easier.
One of these programs is EaseUS Todo Backup. This program stands out for being very easy to use and allows us to create all kinds of backup copies of our data. It allows you to schedule copies, upload them to the cloud, and even choose various types of copies (incremental, differential, complete, etc.) depending on our needs. A very intuitive and useful tool to always have a copy of the most important things at hand and, in case of losing it, to be able to recover it.
Another similar program to manage backups in Windows is AOMEI Backupper. Very similar to the previous one, it has an interface that is also very simple to use, with multiple options to make backup copies, and protect all our data with just a few clicks. It also allows you to make copies of disks, partitions or individual data, and allows us to create copies of different types depending on the needs.
Finally, in the most radical case, we can resort to Clonezilla, a tool that allows us to clone our hard drive so that, in the event of a catastrophe, we can recover it as it was at the time of copying in just a few minutes.