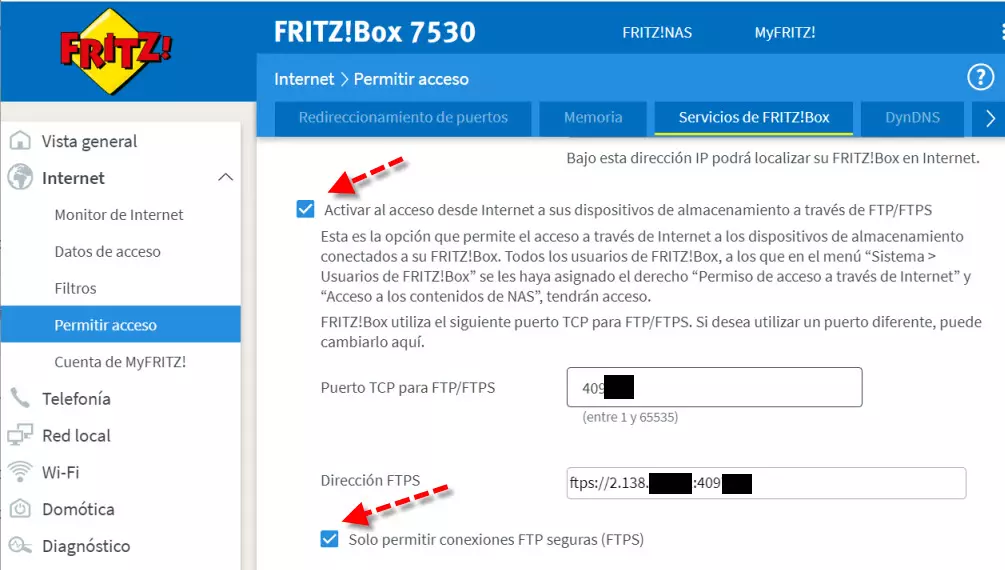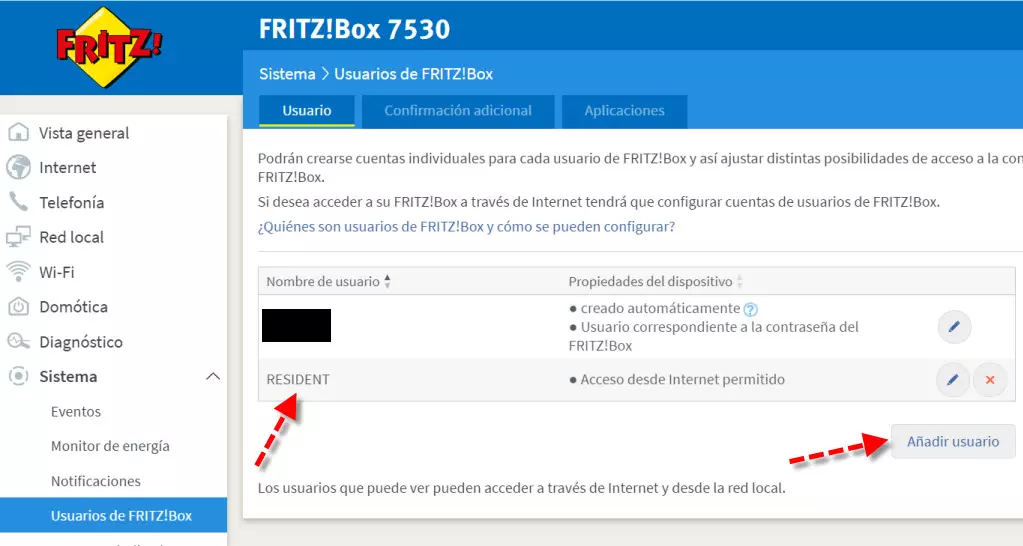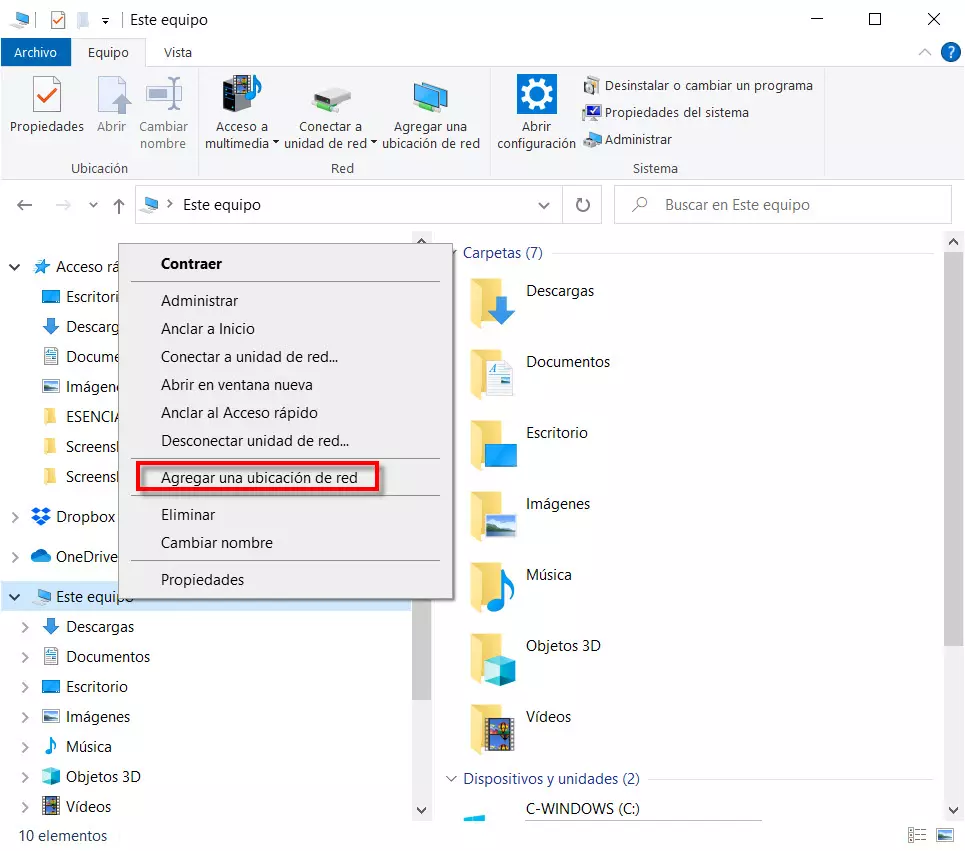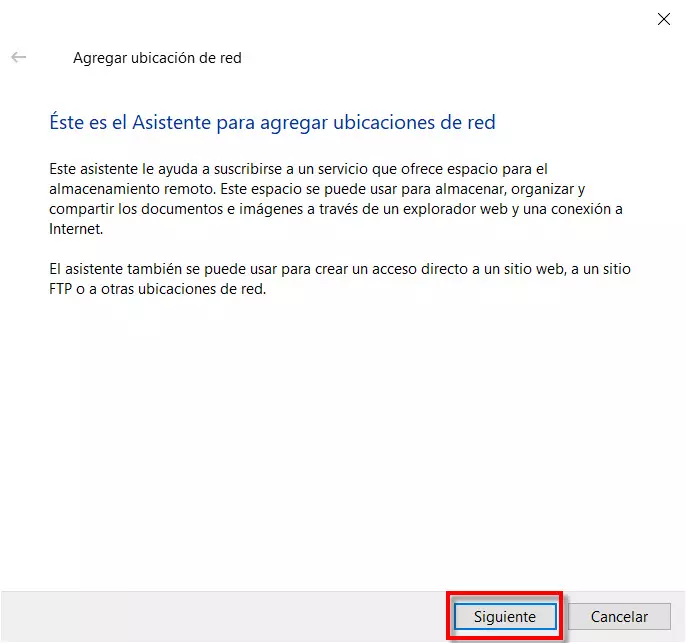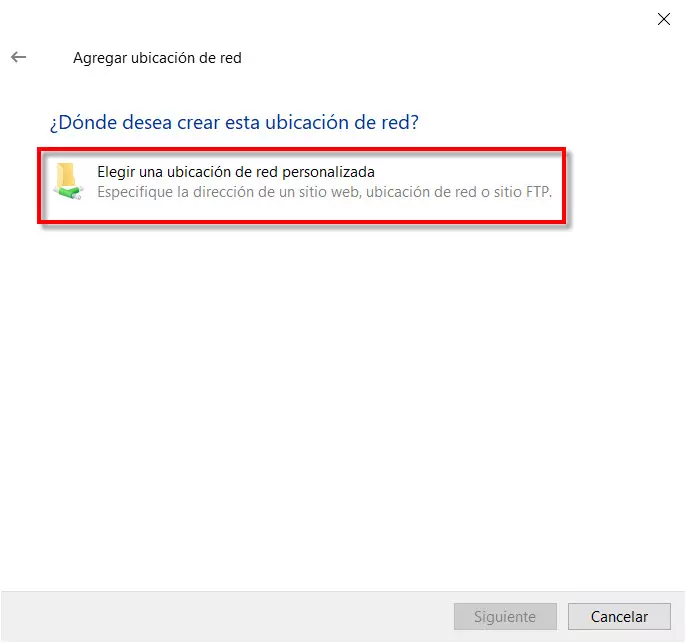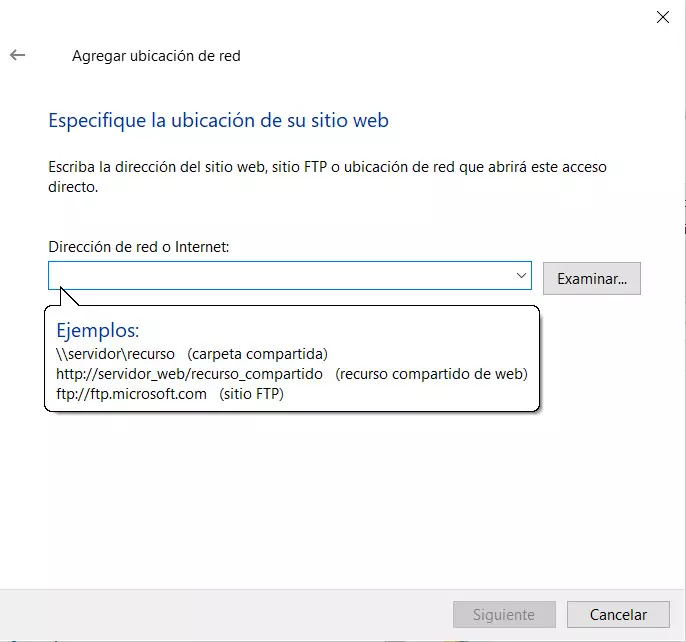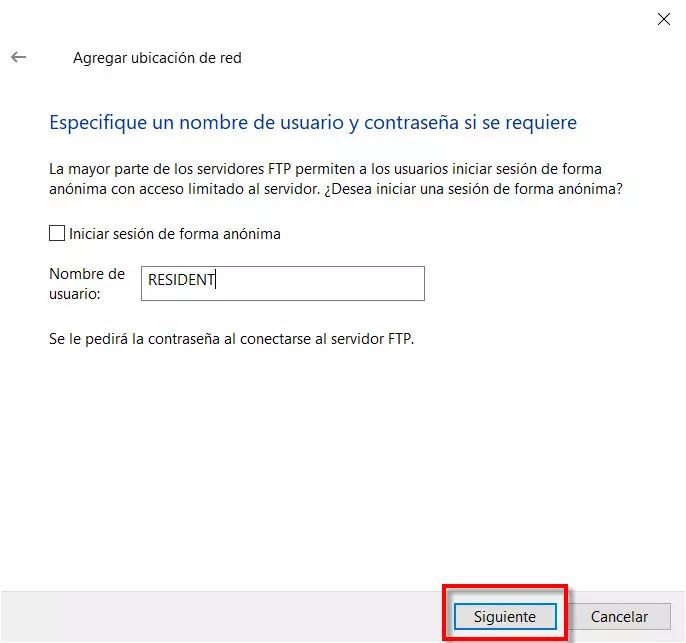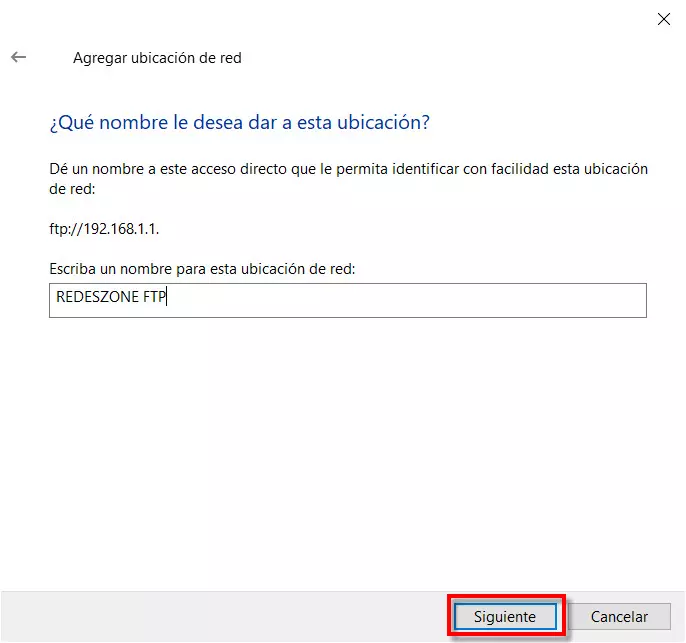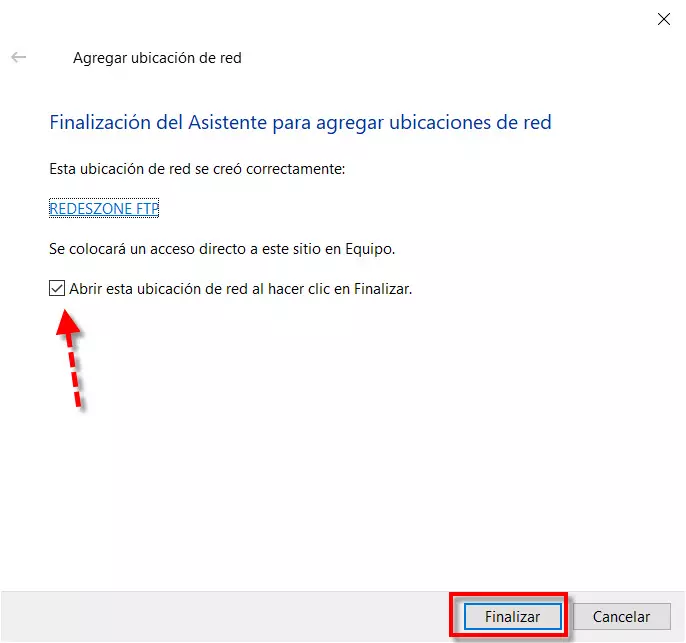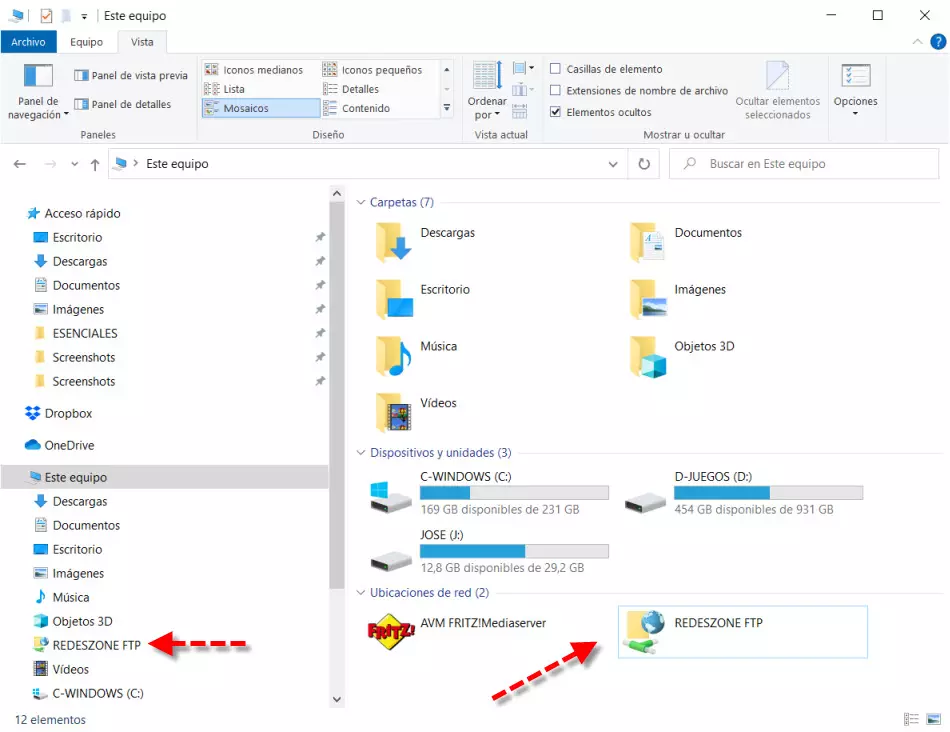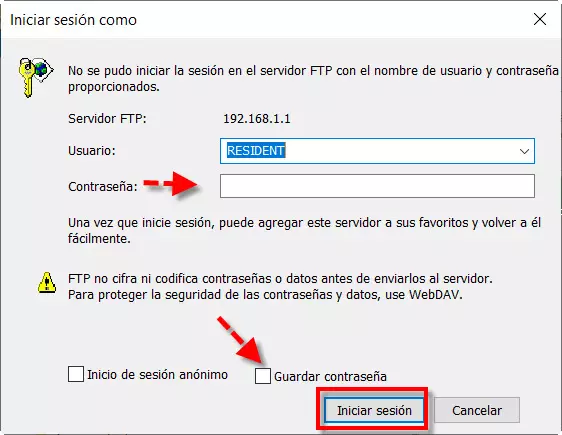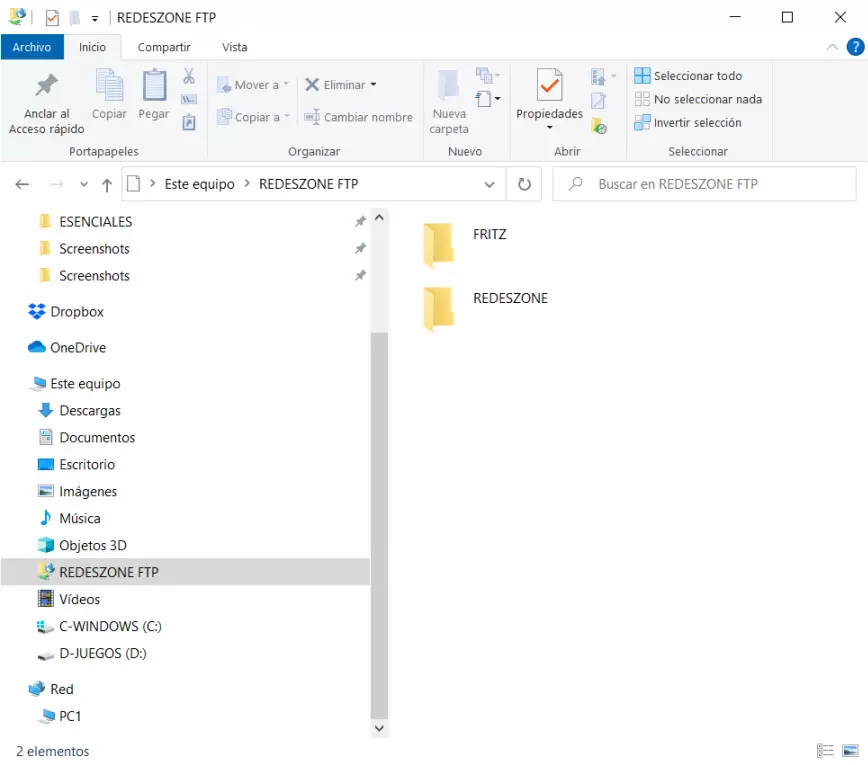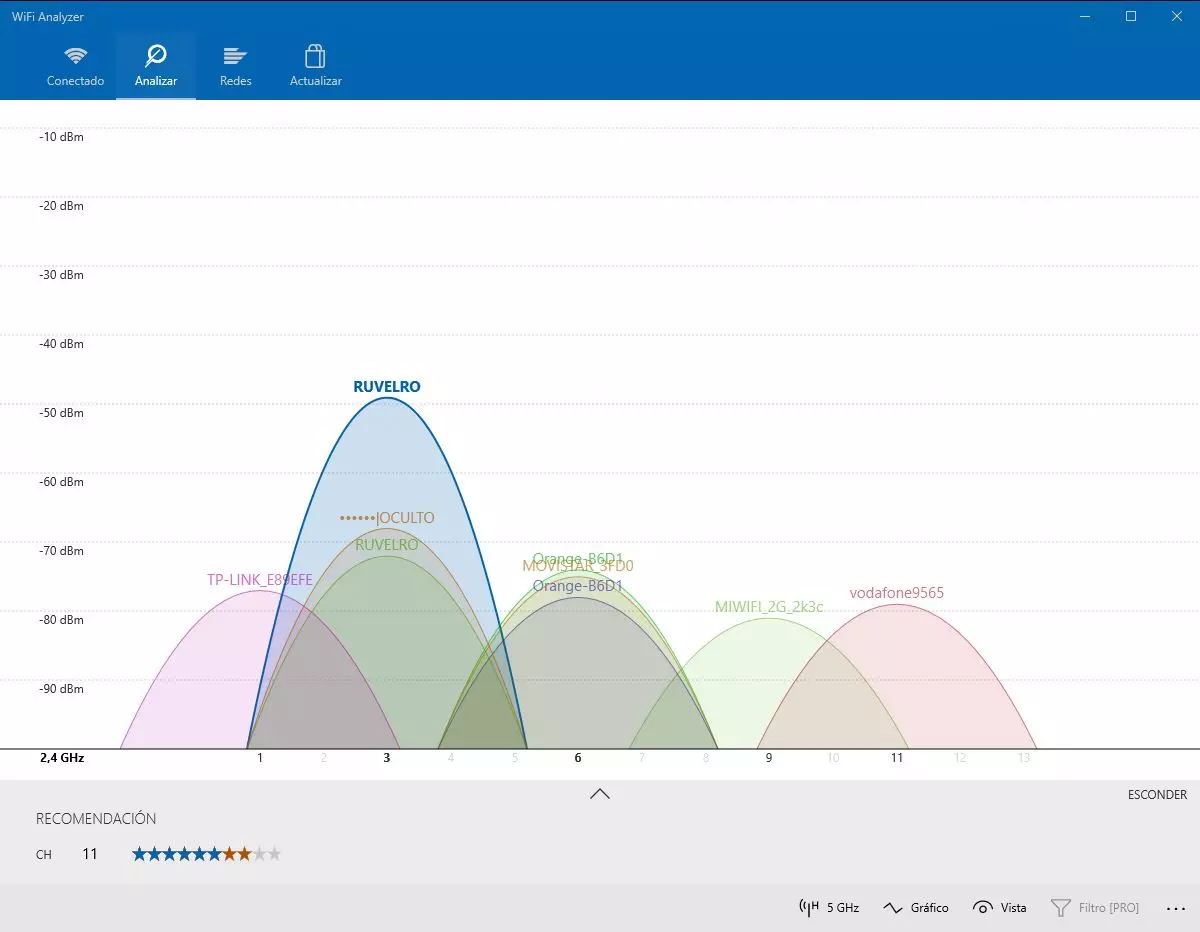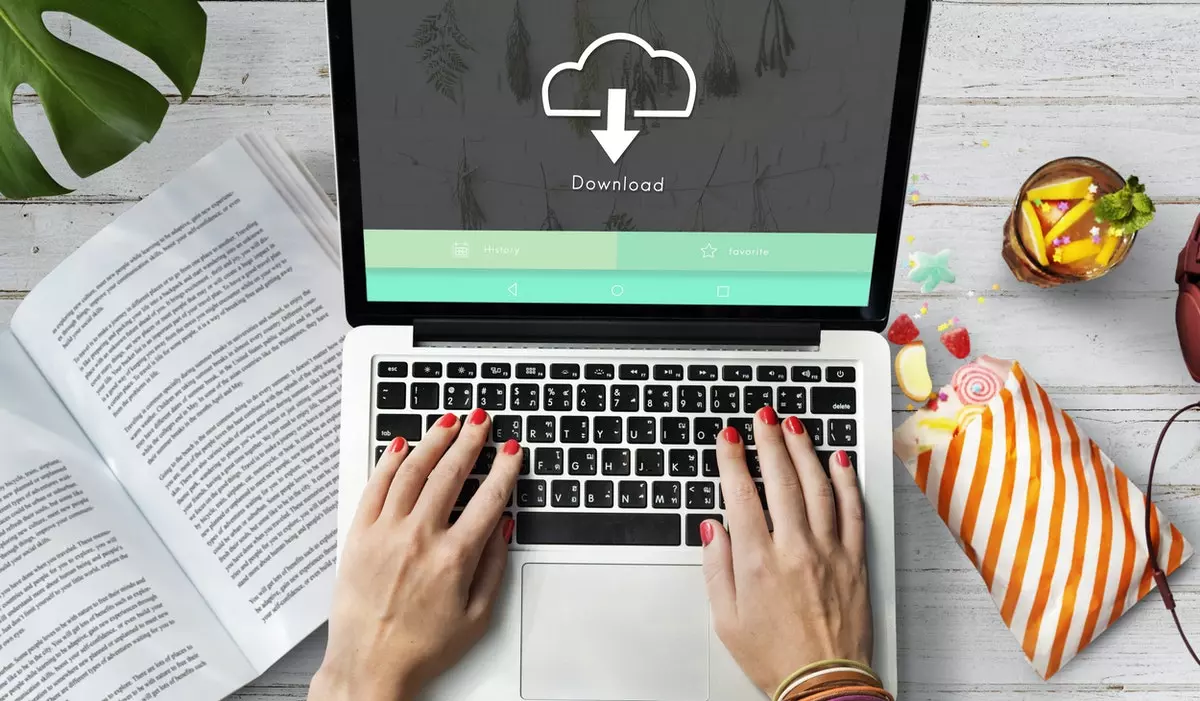
The first thing we are going to do is learn a little about the FTP protocol and what we can use it for. We are also going to see what requirements we need to be able to access an FTP server, and how its use has evolved in Windows. In addition, we will see how to connect to an FTP server without using extra software, using only the tools that Windows itself offers us.
What is the FTP protocol and what is it for?
The File Transfer Protocol that comes from english File Transfer Protocol or FTP We can define it as a network protocol for the transfer of files between systems connected to a TCP network and which is based on a client-server model. This means that we will have a server that will provide services to all clients, and we will have one or more clients that can simultaneously connect to this FTP server to download or upload files and folders.
The purpose of setting up an FTP server is that client computers can connect to exchange files, either in an insecure way (if we use FTP) or also in a secure way (if we use the FTPES protocol). The FTP protocol is widely used and is compatible with all operating systems, however, in recent times, web browsers have stopped supporting this protocol.
The ports that are usually used in an FTP server are ports 20 for data and 21 for control, this in active mode, however, to avoid problems with NAT, port 21 is generally used for control and a port of the range 60000-65000 for passive ports or FTP PASV. One drawback of the FTP protocol is that it is not designed to offer security, the reason being that the authentication and information exchange process with the server is done in plain text, without any type of encryption. Thus, a possible cybercriminal could capture the traffic, access the server and even get hold of those sent files.
Generally, FTP servers are not usually had on personal computers because, for example, when we turn it off we would no longer have access to it. One of the most common uses is usually for web hosting, as a backup of the important files of a company, to access the files and folders of a NAS server and other very common users. It should also be noted that, in recent years, home routers, due to the improvement of their CPU and RAM memory, allow the creation of an FTP server to access their resources locally and remotely.
Prerequisites for connecting to an FTP server
If we want to connect to an FTP server we will need the following:
- We are going to have to know the URL of the domain or the IP of the FTP server, and in some specific case, we may be asked for the port with other types of programs. We can choose to create one of our own or use someone else’s, for example, that of a company.
- If the FTP server is private, we will need a username and password to be able to access it, otherwise, we will not be able to authenticate on the server and we will not be able to access it.
Currently some router manufacturers such as AVM with their FRITZ! Box, with a couple of simple steps allow us to create our FTP server. One step is to go to «Allow access, FRITZ! Box services»And activate the two boxes with the arrow.
The port and the FTPES address with your public IP is set by the router itself. The next step is to provide security, for which we will go to «System, FRITZ! Box Users«.
Here we are going to create a user called “RESIDENT” to which we will give all the permissions. From that moment on, I will be able to put a USB stick or a hard disk and connect to my FTP server even from the Internet.
Traditionally, to connect to an FTP server prestigious tools such as FileZilla. Thanks to this free and open source tool, we could connect remotely to any FTP server and even save several sessions for later connection with a single click. However, Windows 7 was a revolution in this regard. From this version, which also includes Windows 10, we can connect to an FTP server from the Windows file explorer without using third-party tools.
Create an FTP connection in Windows Explorer
The first thing we are going to do is open Windows Explorer. On the left we are going to look for «This team«, we click with the right mouse button and choose the option «Add a network location«.
Then a wizard will open to add a network location and click on Next:
Next, we choose «Choose a custom network location»And click on Next.
Here the wizard will ask us the server to which we want to connect, for which we will put its network or Internet address.
To avoid problems and for Windows to be able to correctly interpret that address, you have to put a format similar to the following, or the ones you have in the image above: ftp://serverftp.com.
In this case we are going to connect to the FTP server that I configured before, and which corresponds to the address: ftp://192.168.1.1. The next step is to put the name of your user, here we are going to put RESIDENT which was the one I put when I activated my FTP server on the router.
It could also be left in «Login anonymously»If a username and password are not required to be able to connect to an FTP server. In case of not putting the user, then later in the corresponding section it could be added when connecting, but if it is known, it is better to put it from the beginning.
Here, we simply put a name to our network location and click on the button Next.
Here we would end up with the wizard by pressing «Finalize«, And if we have activated the box indicated by the red arrow, we would access that network location.
This time we are going to deactivate it so that it looks like the following times, you can connect to your FTP server. In Windows Explorer by clicking on «This team” you will see the new network location which in this case is called REDESZONE FTP.
Once we have created the FTP profile in the Windows exploiter, we proceed to connect to it.
Connect to the FTP profile created in Windows Explorer
Here what we have to do is double click on the name of our network location REDESZONE FTP, and a screen like this will appear:
As in the section to create the FTP connection we put the user RESIDENT It will already appear to us because it saves it automatically. Then it is time to put the password that we assign in the router to that user. We could also click on «Save Password»If we do not want to re-enter it, as long as security circumstances make it advisable.
Once done, all we have to do is click on the button «Log in»And you will see something like this:
The FRITZ and REDESZONE folder are two folders that are inside the FTP server to which we have connected, FRITZ refers to the internal memory of the router and REDESZONE is a USB memory that we have connected to the router through its USB 3.0 port.
As you have seen, it is very easy to create an FTP profile in Windows 10 and connect to it, this is valid both for FTP servers that we have on our same network (local FTP) and also for FTP servers that we have on the Internet (FTP remotes). In both cases the configuration is exactly the same, the only thing that we can put the URL of ftp: // IP or ftp: // domain to access remotely through a domain name and not the public IP.