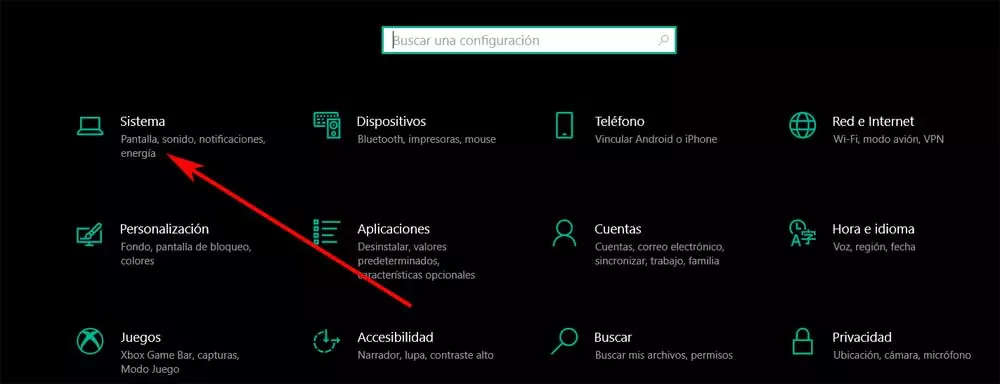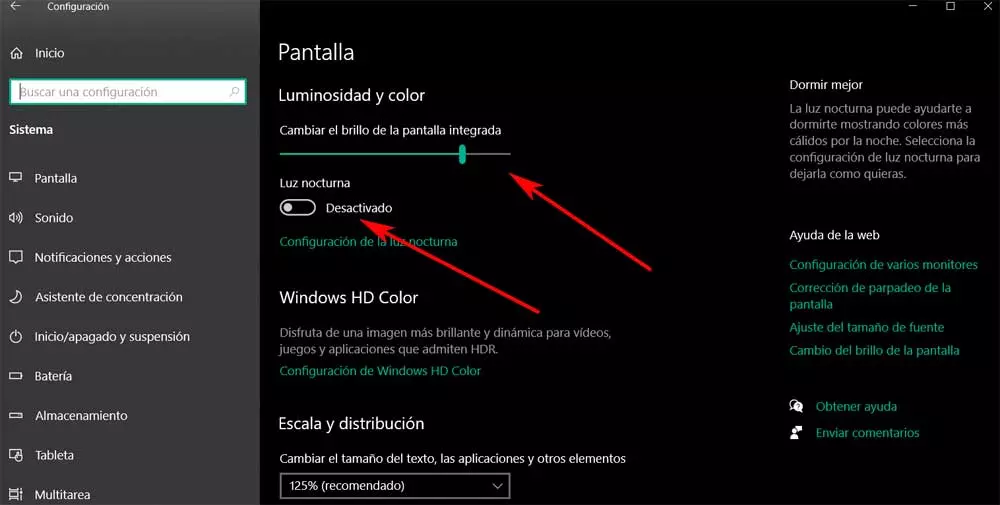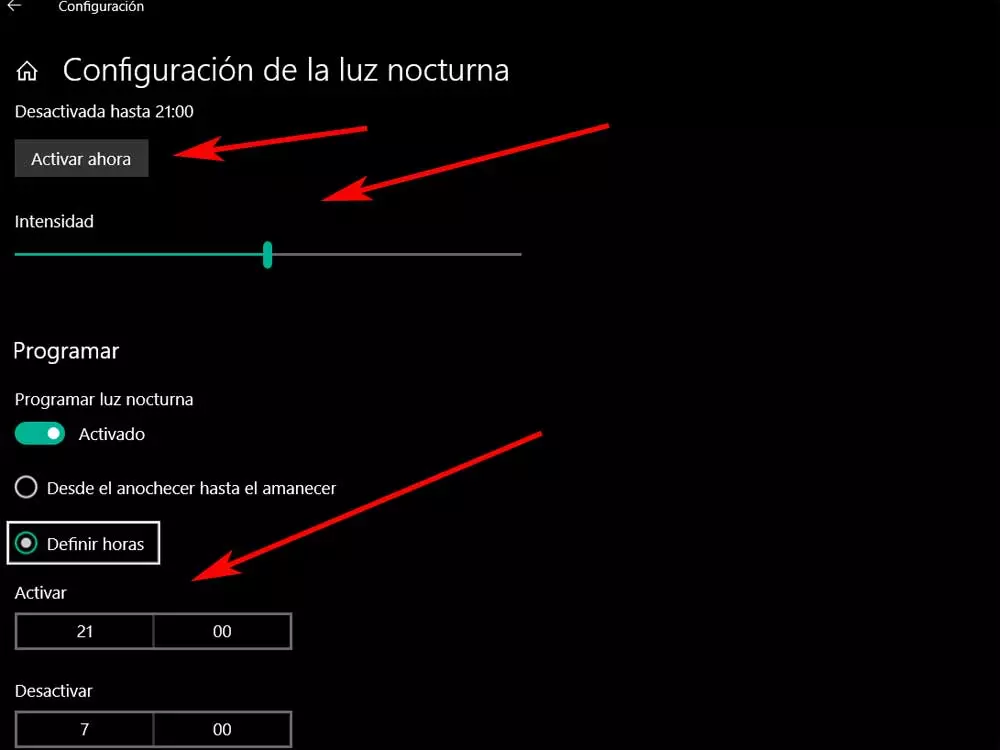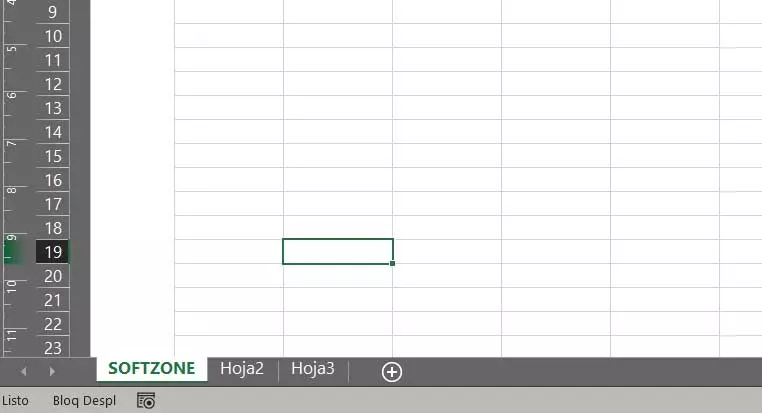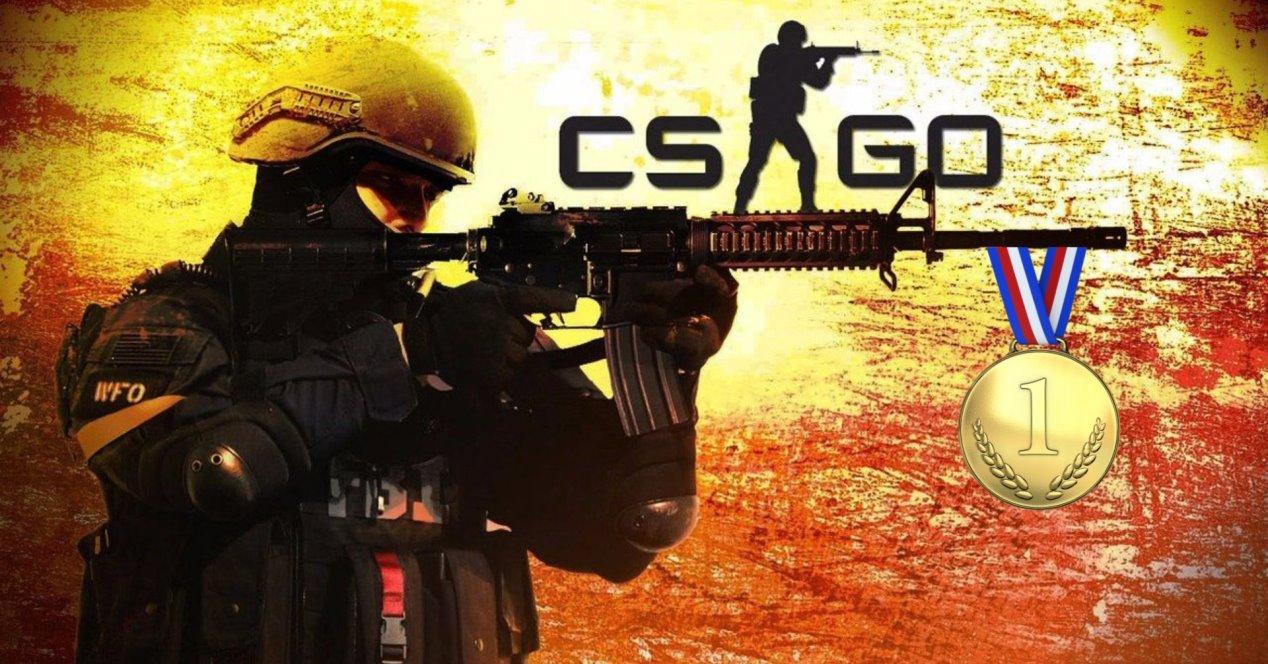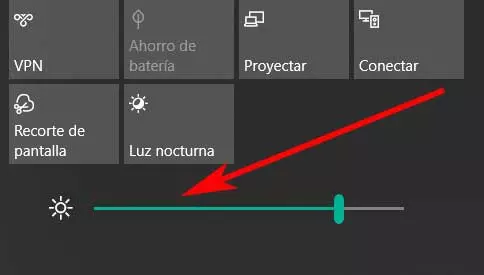
But in this same sense we can not only focus on the work we do with the PC, but at the same time we spend a good amount of hours with the mobile. Many of you will already know that with the growth in use of mobile devices, we spend more and more hours in front of a screen, whatever it is. At first, nothing may happen, but as the years go by, it is more than likely that our eyesight will be affected by all this.
We tell you all this because we can always put an alternative solution, how are we going to see. It is true that the screens we use today are more and more advanced and harm us less than in the past. But as the experts on the subject warn us, with everything and with it we must take precautions and care.
It is true that in the day-to-day with the computer, especially if we spend a good amount of hours in front of the screen, we can always take some classic measures. By this we mean the possibility of taking periodic breaks and stop looking at the screen. For example, we can rest for 10 or 15 minutes every two hours, or customize this as we are interested. What is not at all healthy is spending 5 or 6 hours straight without taking your eyes off the screen.
At the same time, another method that is becoming more and more widespread to take care of the health of our eyes, is to configure the applications in their dark mode. This is a mode that more and more software developers are including in their projects, where even Windows 10 is already included. All of this will make us have to strain our eyes less on a day-to-day basis. But this is not the only thing that the operating system of the de Redmond for this type of task, as we will see below. And we have other functions integrated systems that will be very helpful when it comes to working better and taking care of our eyesight in Windows 10.
Precautions to take care of our view of the screens
Serve as an example that many consider that from time to time we should take a break from screen. This is a custom that we should take up and carry out periodically, for example every half hour or every hour. In this way our eyesight will not be so forced, since sometimes we spend up to three and four hours without lifting our eyes from the screen, or more.
In the same way, the most advisable thing when we work for example with a Windows-based PC, is to adjust the brightness of the monitor. With this what we mean is that it is not necessary that it is always at the maximum. In fact, this is a change that we can easily carry out from the section of notifications found on the taskbar, on the right. Here we find a slider bar so that we can lower the brightness of the screen a bit and so it does not hurt us so much, something that we change in seconds.
And we must bear in mind that to avoid future problems for most users, in recent years studies have increased on how bad the blue light of these screens is for the eyes. What’s more, this is something that becomes especially evident and serious when we use our devices at night. Hence precisely that several companies related to the software sector begin to take action. For example, this is the case of the giant Microsoft, something that for some versions we have already found included in its flagship product, Windows 10.
Enable blue light filter in Windows
By this, what we mean is that the firm has not wanted to be left behind in the care of the eyes of its users. That is why, for some time, he made the decision to implement a function for the care of our eyes natively in the operating system. This allows us to easily control the color temperature.
It is worth mentioning that this is a functionality that we can activate or not whenever we want. We also have some parameters with which we make the monitor light warmer when we need it. What we really do with this is reduce the damage that blue light causes to our eyes, something that we will appreciate in the future. To say that all of this that we are discussing can be carried out from the configuration application of the operating system. In order to access it, we can achieve it by using the key combination Win + I. Once in the new window that appears, we have to go to the System section.
In the left panel we find a section called screen, which is where we are in this case. Likewise, in the upper part of the right panel we can see a section called luminosity and color. In turn we find a sliding bar that allows us to change the Brightness of the screen in real time. A little further down we will see a selector that allows us to activate the option that is responsible for enabling the blue light filter that we are talking about in these lines.
In this way, once we have enabled it through the selector that we are commenting on, this functionality integrated into the system will be launched. At first we already have to disengage, without having to do anything else. However, we can also customize how it works, as we will see below. For this we only have to click on the link night light setting.
How to configure Night Light on the equipment
We must bear in mind that from here we not only activate the functionality of Windows 10 for blue light. At the same time we also have the possibility to change the temperature to configure all this in order to customize its operation and adapt it to what interests us. At this point we will tell you that in order to achieve this, we just have to click on Night light settings.
In the new window that appears on the screen, we first find a button that allows us to activate the night light right now. At the same time we will have the possibility to manage its intensity from the scroll bar that we see. But that’s not all since at the same time we can customize the hours of activation and deactivation of functionality.
This is something that we achieve just by activating the selector called Schedule night light. At that time, a series of options will appear so that we can set the time to turn the feature on and off.
In the same way, the function allows us to tell Windows that it is the operating system itself that is responsible for activating and deactivating the night light. The fish display change will take place at sunrise and sunset.
Take care of our eyes in Windows with third-party programs
As we have mentioned before, this is a function that is integrated into the Redmond operating system itself. In this way we can protect our eyesight in the event that we spend a large number of hours in front of the screen in Windows. But at the same time we have the possibility to use external third-party solutions. By this we mean programs developed by others that we install on the PC to also control and customize the blue light.
Therefore, in the event that you want to try other solutions external to the system itself to take care of your eyes, we will help you. In this way, below we are going to leave you some of these applications so that you can download and try them if you wish.
- Eye Saver: here we find a simple software vision protection that focuses on providing us with what is necessary to protect our eyes from the screen. Specifically, what this application does is help us mitigate the effects of blue light. For this, it is responsible for filtering the emitted blue light, making the colors warmer. To test the software we just have to download it from here.
- F.lux: On the other hand we will tell you that one of the Applications most representative of this sector is this. It is a program that has been with us for a good number of years helping us to manage the blue light that our screen emits. In fact, we could already get hold of the application before the functionality described earlier reached Windows 10. To use this veteran program we will only have to download it through this link.
- Gammy: in this case we are talking about a slightly different proposal since Gammy allows us to establish maximum and minimum brightness levels. This will also help us when it comes to protect our eyes screen brightness in Windows, all in an automated way. When the download the program from here.