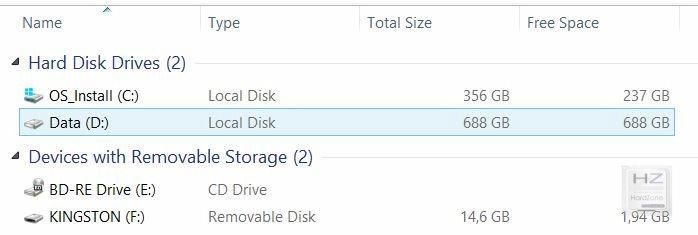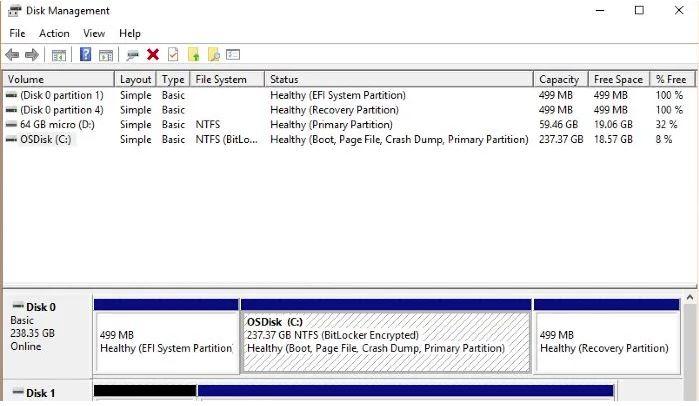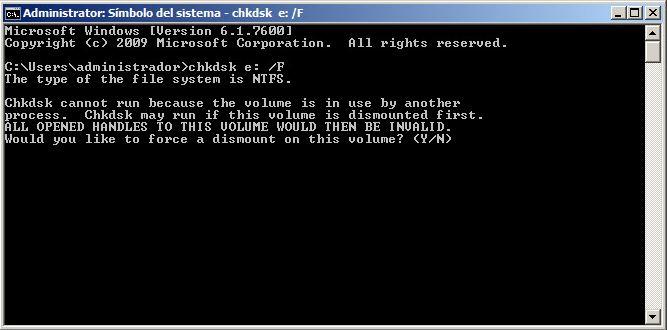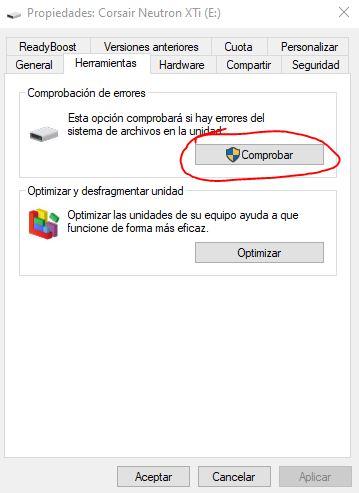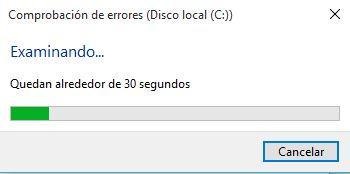This is a fairly typical situation as we are going to tell you below and which usually happens in PCs that still use a mechanical hard disk, since as we are going to tell you right away this hardware element is the culprit of this evil which is much more common than you think. If you see yourself in this position, then we will tell you what you can do about it.
Slow PC and hard drive gone, what’s going on?
The main symptom that you will find if you suffer from this problem is that the computer takes a long time to start the operating system. Once started, the operation will be relatively normal and even if it is a gaming PC you will not notice that the games work slower. The slowness you will experience especially when starting the computer and when you want to open a Windows Explorer to see your files, at which time the loading time can easily be multiplied by 10 (or even more).
Precisely when you access the Computer in Windows 10 you will be able to verify that either a hard disk drive has disappeared or it appears with a capacity that is not the one that corresponds to it (for example, a 500 GB hard disk could appear as having only 5 GB in total). In addition, if you try to access this unit you will receive an error that will indicate that it is inaccessible, and it is that as you will already suppose the problem is that the hard drive is not working well.
This problem it won’t happen to you if you only have SSDs on your team, and in fact only happens when a mechanical hard drive it is connected but it is not the system disk, but a pure and hard storage device that is used as secondary. In addition, it will only happen as we have told you if you do not have programs installed on the unit (that is, you only have it for storage or for games), since otherwise it will give you problems and errors when these programs remain inaccessible to the point where the computer may not even be able to start the operating system.
The whole system slows down, especially including the PC startup, because the operating system is trying to check and access data that it does not have access to since, as we have told you before, the hard disk is not working properly but Windows He “does not know” and continues to insist and persist to try to verify that data.
Is there a way to “resuscitate” the hard drive?
So far we have already verified that the hard disk does not work well or that it has been directly damaged; if the hard drive has died and is not even listed in the storage units (you can see it by right-clicking the Start button -> Disk Management) there is not much you can do, since in all probability it has crashed in a way strict. However, if the system continues to detect the unit there may be some things we can do, although it is true that at this point the best solution is to change the damaged unit for a new one.
The first thing you should do to try to resuscitate a problem hard drive is to use the Windows CHKDSK tool; To do this, open a Command Prompt window as Administrator (Right click on Start -> Command Prompt (administrator)) and execute the following command (substituting X for the drive letter of the hard disk that is giving you the problems ):
chkdsk X: / F
This utility will check your hard drive for errors and, if they are recoverable, will automatically fix them. However, it is likely that the system detects that the hard disk is in use by other processes and indicates that it cannot be executed at that time. But don’t worry, because it also tells you if you want chkdsk to run the next time you boot the system, so answer yes by pressing the Y key and then ENTER and then restart the computer so that the test can begin .
The testing process consists of three phases and can be relatively long depending on the capacity, speed and number of problems you find on the disk, so just arm yourself with patience and let the program do its work. Hopefully, only with this you will have managed to repair the hard disk and you will be able to use it again, although we reiterate our advice that at this point it is best to change the hard disk that gives problems or has disappeared with a new one.
Windows 10 brings another more graphical utility to check if a hard drive is not working properly, and we have to say that it works surprisingly well. To do this, the hard drive must be shown in File Explorer (so if the disk has disappeared and is only shown in Disk Management, you will not be able to do this), and you will simply have to right-click on it and select Properties, then go to the Tools tab and access Error Checking.
Follow the simple wizard that is displayed (which doesn’t really give you the option of anything other than to continue with the check / repair or cancel, so don’t worry) and the system will check for errors that may be in the unit and to repair them automatically. The system may again tell you that the disk is in use and that it cannot perform error checking, in which case it will offer to restart the system to do so before the operating system loads.
If none of this works and the disk still has the same problems, unfortunately you can give it up for lost and the best thing you can do is unplug it and connect a new drive.