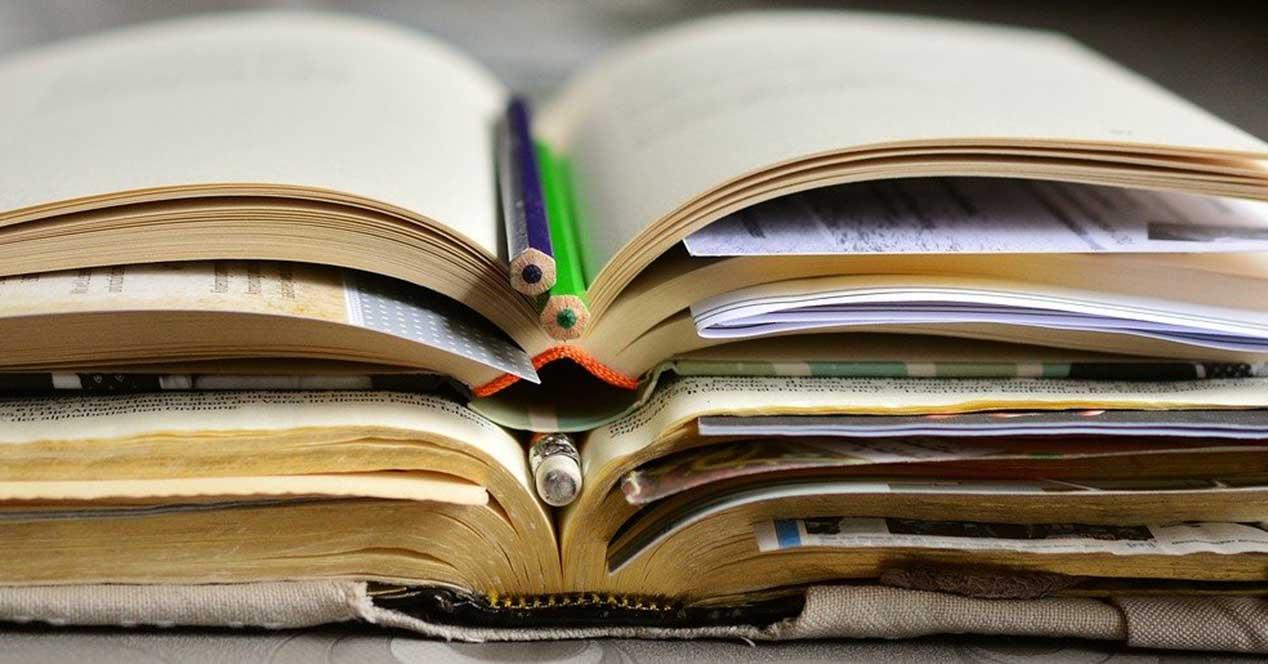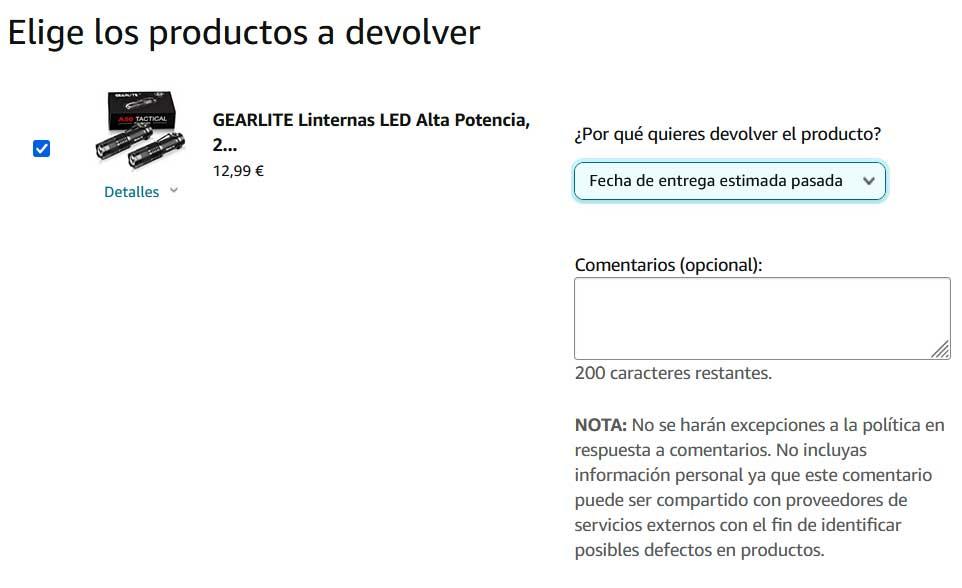If you are a PC user and have Microsoft Windows (in any of its versions) as an operating system, most likely you have had to deal with the energy options occasionally; Despite this, most users do not use them for anything other than configuring how long it takes for the monitor to turn off when you are not using the PC and little else, but you can get much more out of it when you know how to use them, and that is why we are here. : In this article, we will tell you about the Windows power options and what is each one for?so that you can configure them properly to your liking and preference.
Accessing to configure the power options in Windows (be it 7, 10 or 11) is very simple: you can click on Start and type “power options”, or you can go to the Control Panel and look for its icon there. However you access it, what we are going to see are the advanced options, which can be accessed by clicking on “Change advanced power settings”.
Power Options in Windows
Power options are common to all the latest versions of the operating system, and you’ll only see some changes if you have a laptop rather than a desktop (in our example, we’re going to look at the latter). The power plan you have selected does not matter, because precisely what we are going to do is edit it to configure it according to our preferences. The window you will see is the following, and then we will describe the options available.
- HDD: here we can select the option “turn off hard drive after”, whose function is self-explanatory. We can select the inactivity time that must pass until the hard disk (or SSD, of course) goes into Dev_sleep state. On a high-performance PC, it is recommended to disable this option.
- Internet Explorer: the only option that we will find here is called “JavaScript timer frequency”, and whatever PC you have, it is recommended to always have this option in “Maximum performance”.
- Desktop background settings: The only thing we can configure here is if we want the “Presentation” mode to be available or not. This mode causes the desktop background to change as we have configured it.
- Wireless adapter configuration: In the event that you have a wireless adapter connected to the PC, here you can configure the energy saving options. For best performance, we recommend leaving it on “Maximum Performance”, otherwise we may experience connection issues with such an adapter.
- Lay off: Here we can configure the suspension mode of the equipment. We have several options that are self-explanatory:
- Suspend after: we will select the period of inactivity after which the computer will go into suspension automatically. We can select “Never” to deactivate it.
- Allow Hybrid Sleep: If you have sleep enabled on your computer, enabling this parameter will enable a sleep mode in which session data is saved in RAM and on the hard drive, so returning from sleep is faster.
- hibernate after: Just like sleep mode, here we will set hibernation mode.
- Allow wake timers: This setting is to allow us to set triggers or timers to wake up the session. For example, if we want the team to “wake up” at a certain time.
- usb setup: here we can select if we want the USB ports to be able to go into standby mode. Typically, this is only useful with suspend or hibernate mode active, otherwise going to sleep might cause the keyboard or mouse to stay on. Otherwise, we recommend disabling this parameter.
- PCI express: here we can configure if we want the PCIe sockets of the motherboard to be able to enter energy saving mode. An aggressive configuration here could cause a performance deficit on the graphics card, so we recommend disabling it.
- Processor Power Management: here we can configure the minimum and maximum power state of the processor. It is recommended to set 100% on both ends to ensure the best performance. Note: Setting the minimum to 100% does not mean that the processor will be at 100% doing nothing, it just means that it “can” go to 100% in whatever circumstances it is needed.
- Screen: Here we can configure the time in minutes of inactivity that must pass until the screen turns off automatically.
- Media Settings: This section is important, because here we can configure that the PC does not go into suspension even if it is inactive if we have a movie on, for example. Imagine that you are watching a long video and you don’t touch the mouse for a while… it would be awkward if the playback was cut off in the middle, right?
- When sharing media: this setting will prevent your computer from going to sleep if you are sharing files with other PCs on the local network.
- Video Playback Quality Compensation: This adjustment is used so that Windows intelligently decides to save energy when we are playing a video.
- When playing video: This is the setting we were talking about before, it is used to prevent the computer from going into suspension if we are playing video.
Of course, if you have configured something and want to return to the initial values, you have the “Restore plan defaults” button to leave the default values.