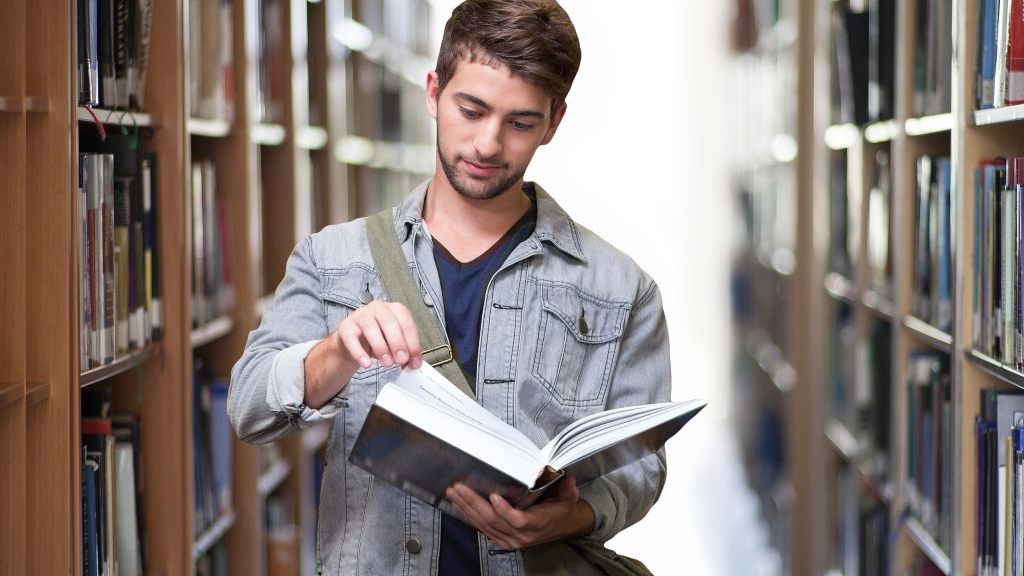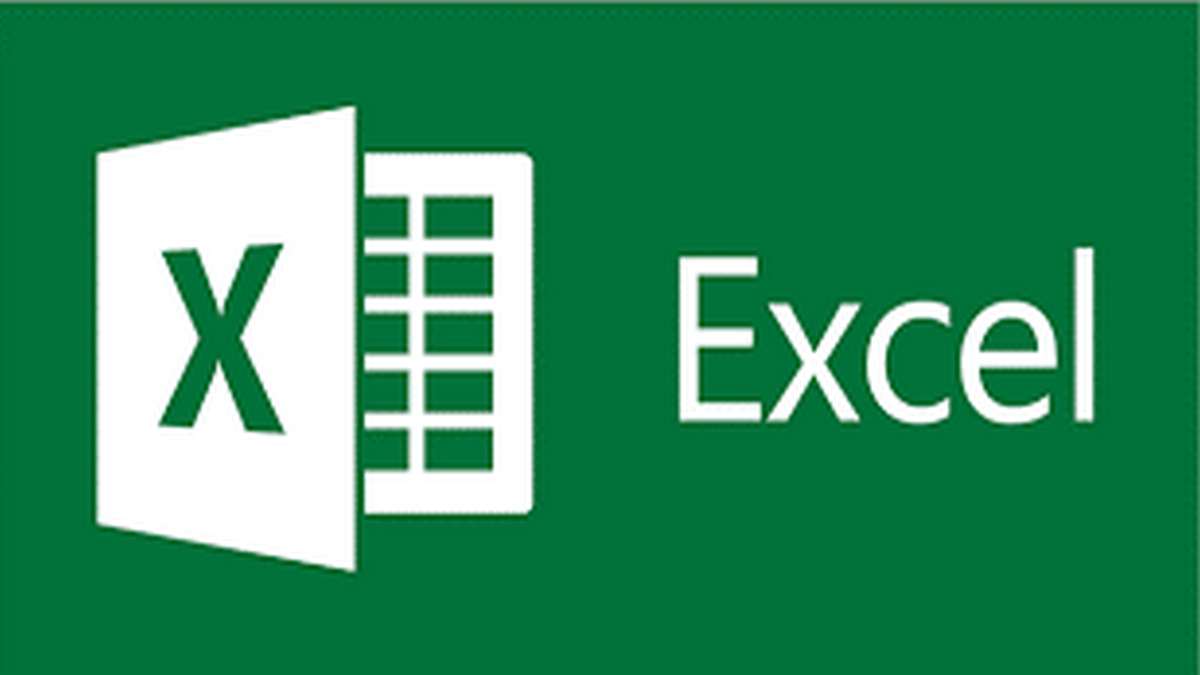
Duplicate data is a common issue that many Excel users encounter when working with large sets of data. This article will guide you through the process of understanding and solving duplicate data in Excel, helping you save time and ensure data accuracy in your work.
Understanding Duplicate Data in Excel
Duplicate data refers to the presence of identical or similar entries within a dataset. These duplicates can arise from various causes, such as accidental data entry errors, importing data from different sources, or merging multiple datasets without proper checks. It is important to identify and address duplicate data as it can affect the reliability and validity of your analysis.
What is Duplicate Data?
Duplicate data occurs when two or more entries in a dataset have identical values in key fields or columns. These repetitions can be found in individual cells, rows, or entire datasets. Duplicate data can skew statistical calculations, lead to incorrect conclusions, waste storage space, and cause inefficiencies in data processing.
How Duplicate Data Occurs in Excel
Duplicate data can arise in Excel due to various reasons. Data entry errors, such as accidentally entering the same information multiple times, are a common cause. Copying and pasting data without properly checking for duplicates can also lead to the creation of multiple identical entries. Importing data from different sources that contain duplicates can introduce duplicate records into your dataset.
Additionally, when merging datasets or combining data from different sources, it is important to ensure that duplicate entries are not included. Failure to do so can result in duplicated data, compromising the accuracy of your analysis.
The Impact of Duplicate Data on Your Work
Duplicate data can have significant consequences on your work and analysis. It can lead to incorrect calculations, especially when performing aggregate functions or creating summary reports. Duplicate data can also inflate your data storage, taking up unnecessary space and increasing file size.
Moreover, duplicate data can affect the performance of formulas and calculations, slowing down Excel’s processing speed. This can be especially problematic when working with large datasets or complex calculations. Having a clear understanding of the impact of duplicate data on your work is crucial in ensuring data accuracy and efficiency.
Identifying Duplicate Data in Excel
Before addressing duplicate data, it is essential to identify its presence in your Excel datasets. There are built-in features that can help you find duplicates in Excel.
Using Excel’s Conditional Formatting to Spot Duplicates
Conditional Formatting is a powerful tool in Excel that allows you to highlight cells based on specific conditions. By applying conditional formatting rules to your data, you can easily identify duplicate values in a column or range.
To use this feature, select the range of data you want to check for duplicates. Then, go to the “Home” tab, click on “Conditional Formatting,” and choose “Highlight Cells Rules” followed by “Duplicate Values.” Excel will highlight all duplicate values in the selected range, making it easier for you to identify them at a glance.
Utilizing Excel’s ‘Remove Duplicates’ Feature
Excel provides a built-in ‘Remove Duplicates’ feature that enables you to quickly eliminate duplicate entries from your dataset. To access this feature, select the dataset or range where you want to remove duplicates.
Next, navigate to the “Data” tab and click on “Remove Duplicates.” Excel will prompt you to select the columns that you want to check for duplicates. After selecting the relevant columns, click “OK,” and Excel will remove duplicate entries, leaving you with only the unique values.
Please note that using the ‘Remove Duplicates’ feature permanently deletes duplicate entries, so make sure to create a backup of your data before proceeding.
Advanced Techniques for Identifying Duplicates
In addition to Excel’s built-in features, there are more advanced techniques you can use to identify duplicates in Excel. These include using formulas, such as the COUNTIF or VLOOKUP functions, to count occurrences of values or compare data across columns.
Furthermore, you can use conditional statements, such as IF or SUMIF, to create custom rules for identifying duplicates. These advanced techniques allow for greater flexibility and customization when dealing with different types of datasets and duplicate scenarios.
Solving the Issue of Duplicate Data
Once you have identified duplicate data in your Excel datasets, it is important to take appropriate actions to solve this issue. There are several methods and techniques you can employ to address duplicate data in Excel.
Manual Removal of Duplicate Data
If the dataset is relatively small, manually removing duplicate entries can be a practical solution. By reviewing the dataset and manually deleting duplicate rows or cells, you can ensure data accuracy and remove unnecessary repetitions.
However, manual removal can be time-consuming and prone to human error. It is important to exercise caution and double-check your actions to avoid accidentally deleting valuable data.
Using Excel’s Data Tools to Remove Duplicates
Excel provides a range of data tools that can assist in removing duplicates efficiently. In addition to the ‘Remove Duplicates’ feature mentioned earlier, Excel also offers other data cleansing tools, such as ‘Text to Columns’ and ‘Consolidate,’ which can help eliminate duplicate entries based on specific criteria.
By exploring and familiarizing yourself with Excel’s data tools, you can optimize your duplicate data removal process and ensure data accuracy in a more systematic and efficient manner.
Implementing Formulas to Eliminate Duplicates
Excel’s dynamic formula capabilities enable you to create custom formulas that can automatically identify and remove duplicate data. By utilizing functions like UNIQUE or FILTER, you can extract unique values or filter out duplicate entries based on specific criteria.
Formulas provide a more hands-off approach to duplicate data removal, as they can be applied across different datasets or updated dynamically as new data is added. However, it is important to have a sound understanding of Excel formulas and their functionality to implement them correctly.
Preventing Duplicate Data in the Future
While it is essential to address existing duplicate data, preventing its occurrence in the first place is equally important. There are several proactive measures you can take to minimize the chances of duplicate data appearing in your Excel datasets.
Data Validation Techniques
Data validation is a feature in Excel that allows you to define rules and restrictions for the data input in specific cells or ranges. By setting validation criteria, such as unique values or data ranges, you can prevent duplicate entries from being entered into your datasets.
Utilizing data validation techniques promotes data accuracy and consistency in your Excel workbooks, helping to minimize the occurrence of duplicate data.
Creating Unique Identifiers for Data Entries
Assigning unique identifiers to your data entries can greatly reduce the likelihood of duplicates. Unique identifiers, such as primary keys, provide a distinct reference for each data entry, making it easier to identify and eliminate duplicates.
When creating or importing datasets, ensure that each entry has a unique identifier assigned. This can be achieved by using formulas, concatenating key fields, or using built-in Excel functions like RAND or ROW to generate unique values.
Regular Data Auditing and Cleaning
Performing regular data audits and cleaning routines can help you proactively identify and address duplicate data issues. By reviewing your datasets periodically, you can spot and rectify any duplicate entries before they impact your analysis.
Establishing a routine for data auditing and cleaning not only prevents duplicate data but also promotes data quality and reliability in your Excel work.
Conclusion
Understanding and solving duplicate data in Excel is crucial for maintaining data accuracy and efficiency in your work. By familiarizing yourself with the causes and impact of duplicate data, as well as utilizing Excel’s built-in features and advanced techniques, you can effectively identify and address duplicate entries.
Implementing appropriate strategies, such as manual removal, using Excel’s data tools, or utilizing formulas, can help you solve the issue of duplicate data efficiently. Additionally, adopting preventive measures, such as data validation techniques, creating unique identifiers, and regular data auditing, can help minimize the occurrence of duplicate data in the future. By actively managing and resolving duplicate data in Excel, you can ensure the integrity and reliability of your data analysis, saving time and enhancing decision-making processes.