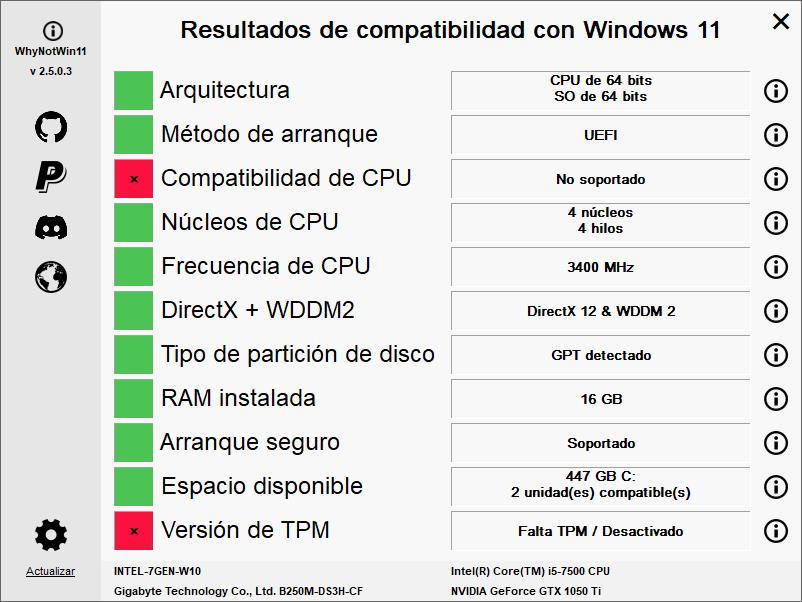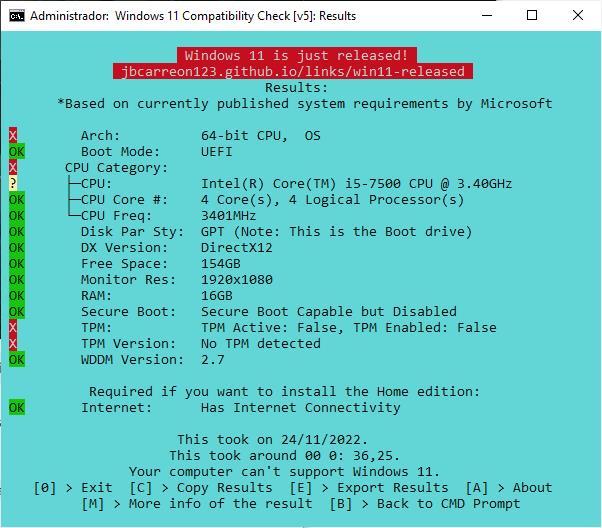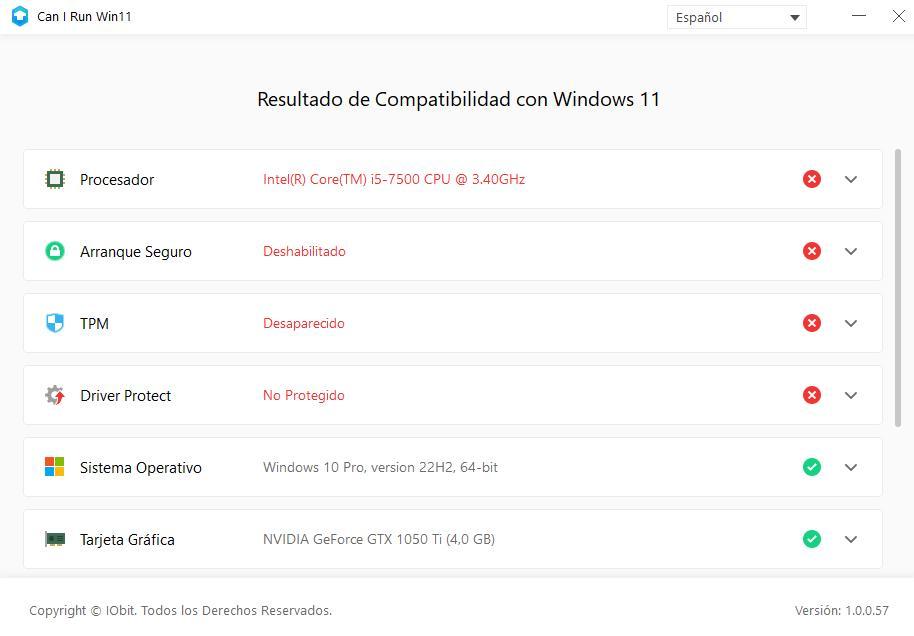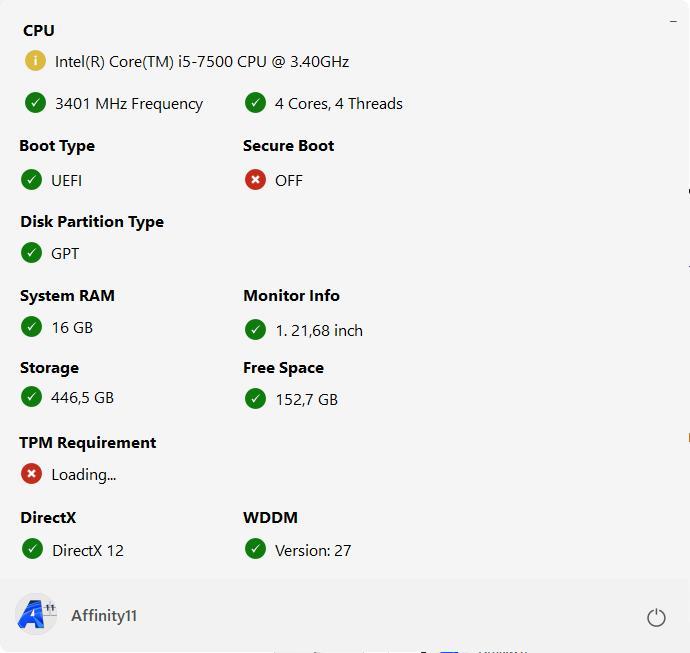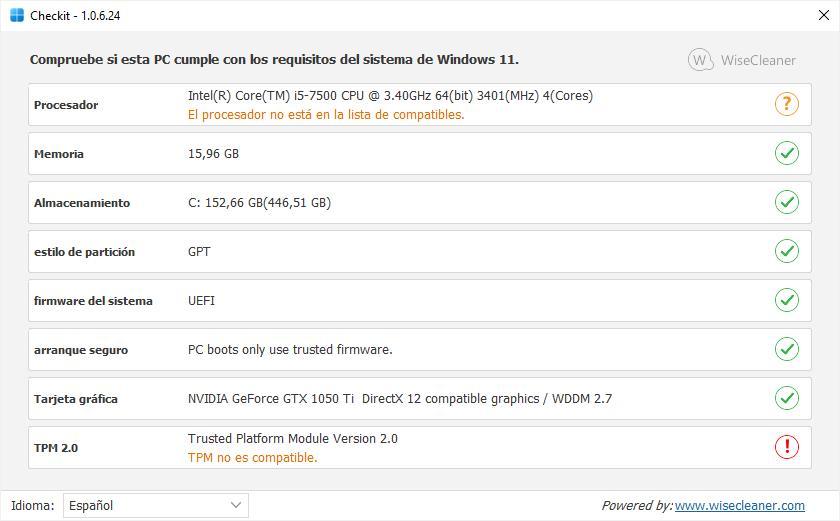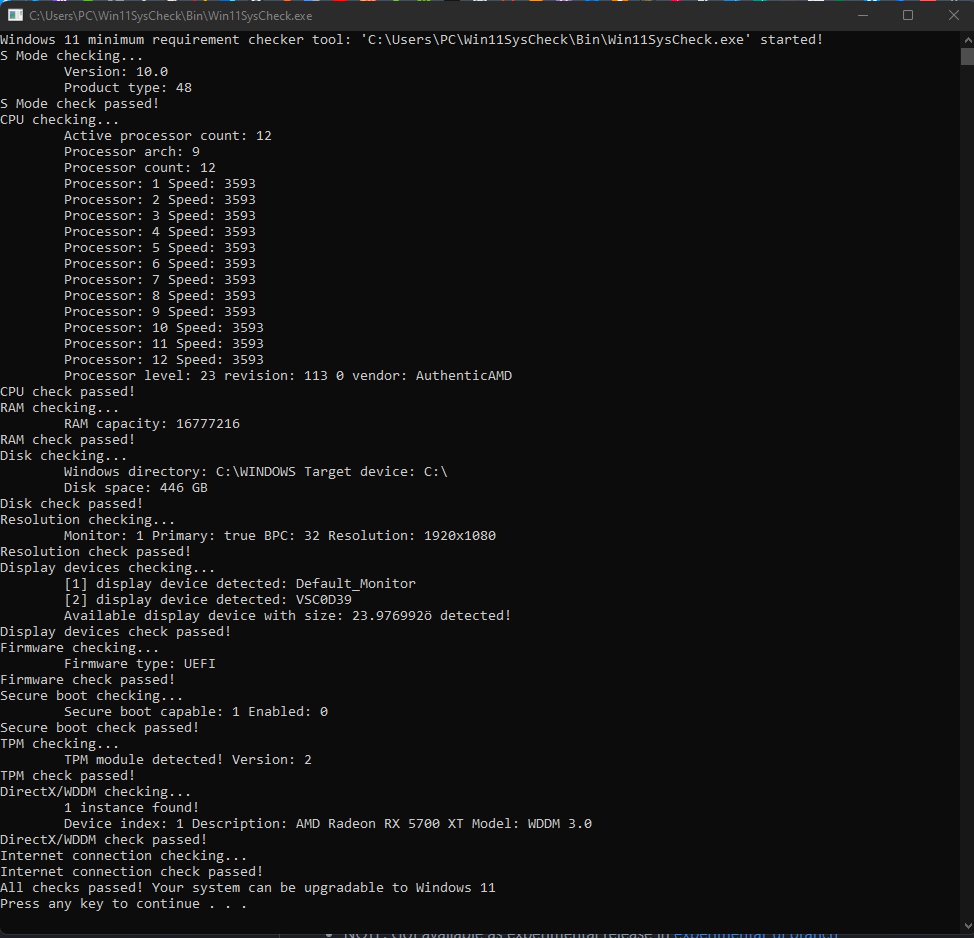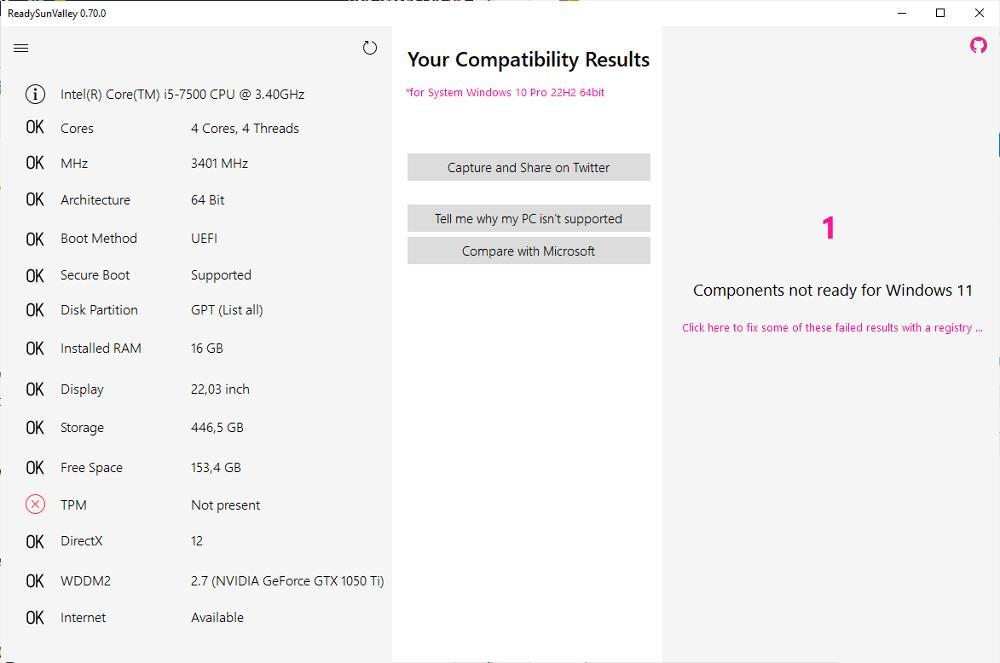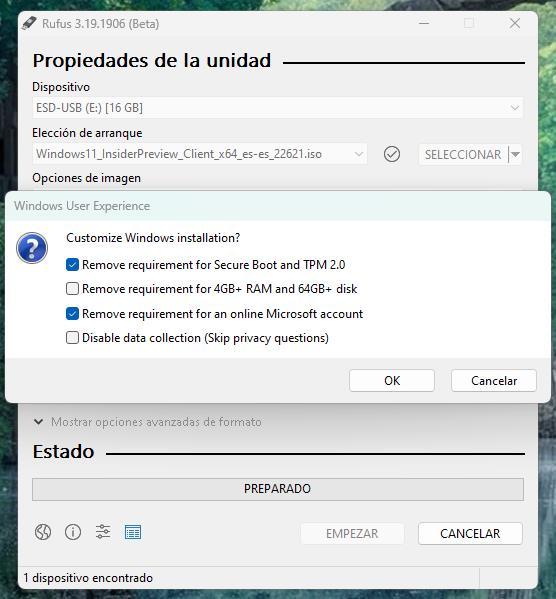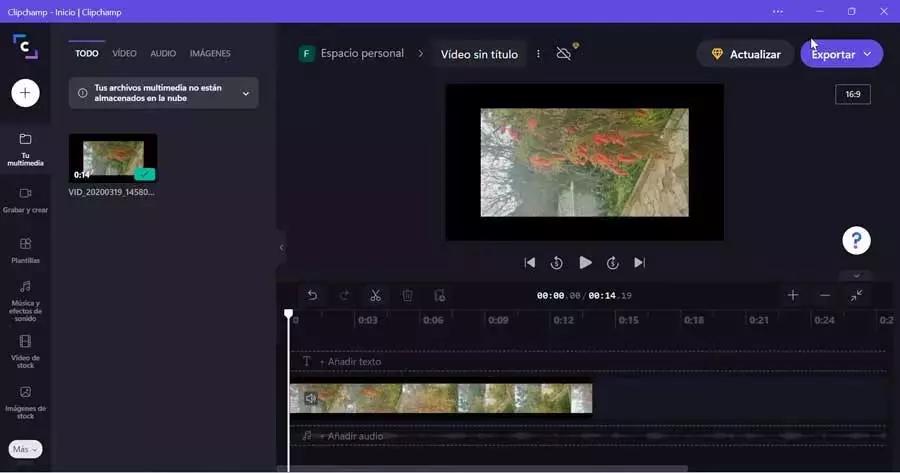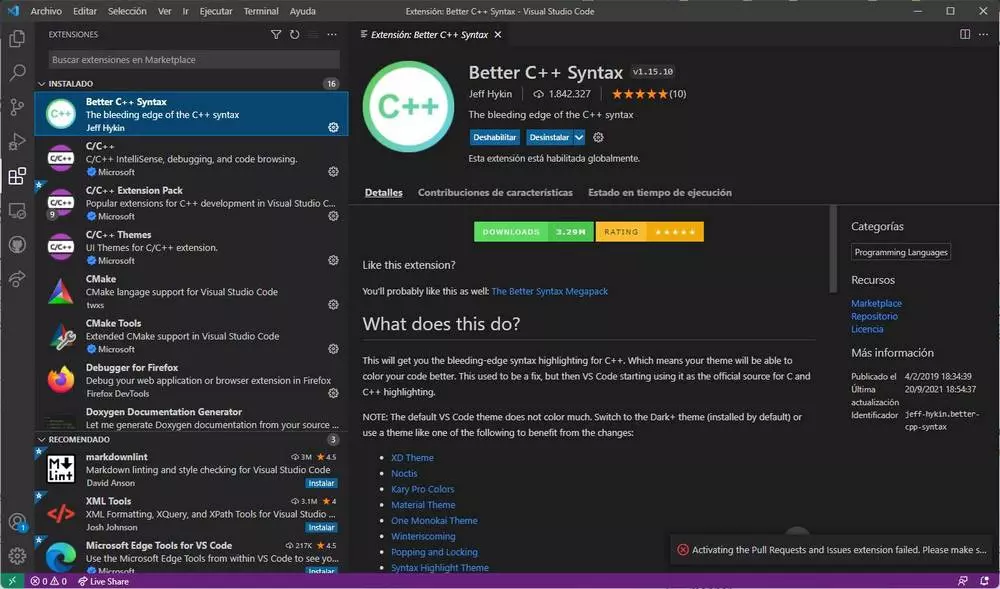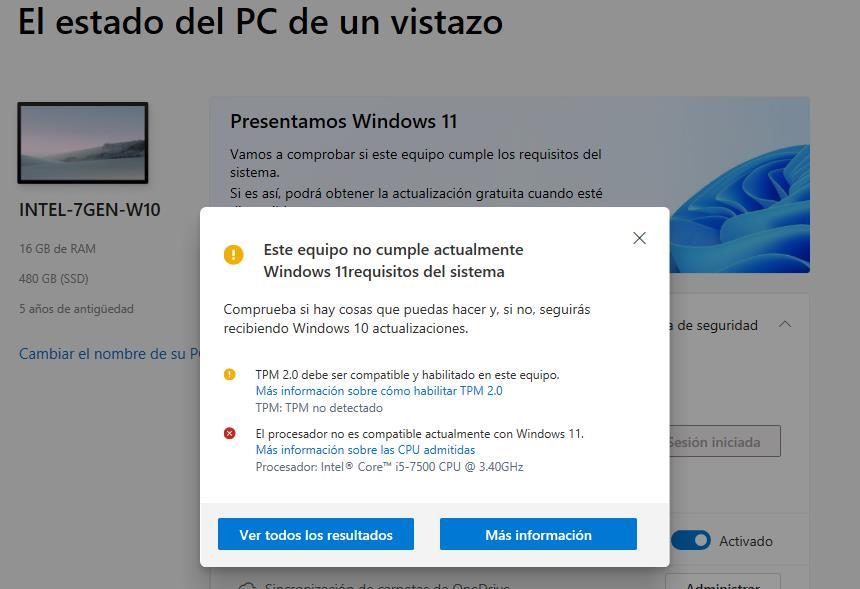
The number of applications to find out the reasons for the official non-compatibility of our PC with Windows 11 is very wide and varied.
PC Health Check
Microsoft offers all users a official app with which we can find out if our PC with Windows 10 is compatible with Windows 11. The problem with this application is that it barely offers us information about the reasons why our computer cannot be updated, which is why it is one of the worst options available to find out the reason for the refusal of Windows 10 to upgrade to Windows 11.
We can download this application through this link. As soon as you run it, on the main screen click on Check now. Seconds later, a message will be displayed with the components that are not compatible with the latest version of Windows available on the market. If we click on See all resultsthe rest of the features that are not supported will be displayed.
Advantages
It is Microsoft’s native solution to find out, first-hand, the reason(s) why our computer is not compatible with Windows 11.
Drawbacks
We must install the application to know the reasons.
WhyNotWin11
WhyNotWin11 is one of the most popular applications to find out what are the reasons why our version of Windows does not allow us to update to Windows 11. This application analyzes the computer to find all its components and verify compatibility with Windows 11, information that shows in a simple interface classifying the compatible components in green and the non-compatible ones in red.
We can use WhyNotWin11 through PowerShell to know the compatibility of all the computers that are part of a network. Like all applications to find out about compatibility with Windows 11, it is available to download for free, it is open source and we can download it through its website on GitHub.
We like
Very intuitive and simple graphical interface that allows us to quickly know which components are compatible and which are not. Includes an explanation of why some components are not supported.
We do not like it
Although it may seem strange, they really do not have any negative aspects, being one of the best options available to find out the compatibility with Windows 11 of our equipment.
Windows 11 Compatibility Check
This is another of the free applications available on GitHub to find out which components are not compatible with Windows 11. Windows 11 Compatibility Check does not use the graphical interface to show which components are compatible.
Once we have downloaded this utility, we must open CMD and go to the directory where we have downloaded the application to execute the Win11CompChk.bat file. Seconds later, a window will be displayed with an OK or an X in front of each component. The X means that it is not compatible with Windows 11, while the OK that it is. Like WhyNotWin11, this application supports PowerShell and can be used in scripts to remotely check the compatibility of computers on a network.
Highlight
Allows you to find out the compatibility of computers on a network through a PowerShell script.
To improve
It does not have a graphical interface.
Can I Run Windows 11
Another interesting option that we have available to find out the compatibility of our PC with Windows 11 is found in the Can I Run Windows 11 application. The user interface is very simple and allows us to clearly see the reasons why Microsoft it won’t let us update the computer to Windows 11.
It includes detailed information in the results table along with suggestions to be able to update, that is, what components we must replace so that our team makes the cut and updates without problems and resort to the different tricks available. This application is available from its website that we can access from this link.
stands out for
The application is translated into Spanish, as are the corresponding explanations and suggestions about what changes we should make to the equipment.
Needs improvement
The explanations are very concise and always invite us to click on a link.
affinity 11
This application shows us in a very summarized way and without any explanation, what are the components that if they are compatible with Windows 11 (they show a green check) and which are not (they include a red X). In orange, the components that, although not compatible, are not a limitation to update to Windows 11 are shown.
If we want to know in great detail the reason why our equipment cannot be updated, this is not the application we are looking for. If we have computer knowledge, the information it shows us will be more than enough to confirm our suspicions, if we had them. The download of this application is completely free through GitHub.
Pros
It allows us to know the compatibility of our computer with Windows 11 at a glance.
cons
Very basic information without explaining the reasons for the non-compatibility of the components with Windows 11. The application is not available in Spanish.
Checkit
The guys at WiseCleaner make the Checkit application available to us completely free of charge to check which components of our equipment are compatible and which are not, along with the corresponding reason. We can select the interface in Spanish, although natively, all the information is shown in English.
Checkit is available for download completely free of charge through this link. Once we unzip the file in .zip format, we must run the Checkit.exe application with administrator permissions.
Positive aspects
Available in Spanish, but not natively. If we want to change the language, we must go to the bottom of the application and change it.
Bad points
The information it shows is very basic with hardly any explanations.
Win11SysCheck
If we prefer to access the information of the components compatible with Windows 11 without using the graphical interfaceIn addition to Windows 11 Compatibility Check, we can also try Win11SysCheck, an application that we can download from this link to its GitHub page. The result of the analysis does not show any color that allows us to quickly identify which components we should replace and which ones are compatible.
The Win11SysCheck download is available from its web page on GitHub, a page that we can access from this link.
We liked
Ideal to know detailed information about the components of our equipment.
we didn’t like it
It does not have a graphical interface.
ReadySunValley
The last application that we have included in this collection of applications to find out if our PC is compatible with Windows 11 is ReadySunValley, an application that we can download from its website or through the Microsoft Store, the latter being the best option.
The application analyzes all the components of the computer to show, in the right column, the total number of errors for which we cannot upgrade from Windows 10 to Windows 11. If the reason is the non-availability of the TPM chip, from the application itself application we can perform the registry change that will allow us to upgrade to Windows 11 without problems.
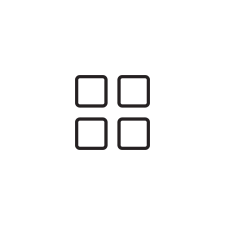
Top
Available in the Microsoft Store and allows us to modify the registry to upgrade to Windows 11.
minus top
It is only available in English.
Which is the best option?
ReadySunValley is an excellent application for checking compatibility, since it allows us to make changes to the registry in order to bypass some of the requirements such as secure boot, the TPM chip, and the necessary 4 GB of RAM.
Another interesting and complete option is WhyNotWin11since it makes available to us a large number of YouTube tutorials to bypass the restrictions, although these are only available in English.
Can I upgrade to Windows 11 if my PC isn’t supported?
As expected, despite the requirements of Windows 11, it is possible to both install Windows 11 from scratch and upgrade Windows 10 to Windows 11. The process in both cases is different. If we want to upgrade from Windows 10 to Windows 11, we only have to modify a few lines in the Windows registry to prevent this requirement from being met, a long and complicated process, so it is not a good option for inexperienced users.
If we want to make a Windows 11 fresh installation Without meeting the requirements, there are several methods to do it, but, without a doubt, the easiest of all is to use the Rufus application. This application, which is commonly used to convert ISO images into bootable USB drives, also allows us to download Windows 11, just like previous versions and, during the burning process, select which restrictions we want to remove from Windows 11, requirements such as the chip TPM and secure boot, two of the main problems for many users when updating since, being old equipment, they do not meet these requirements.