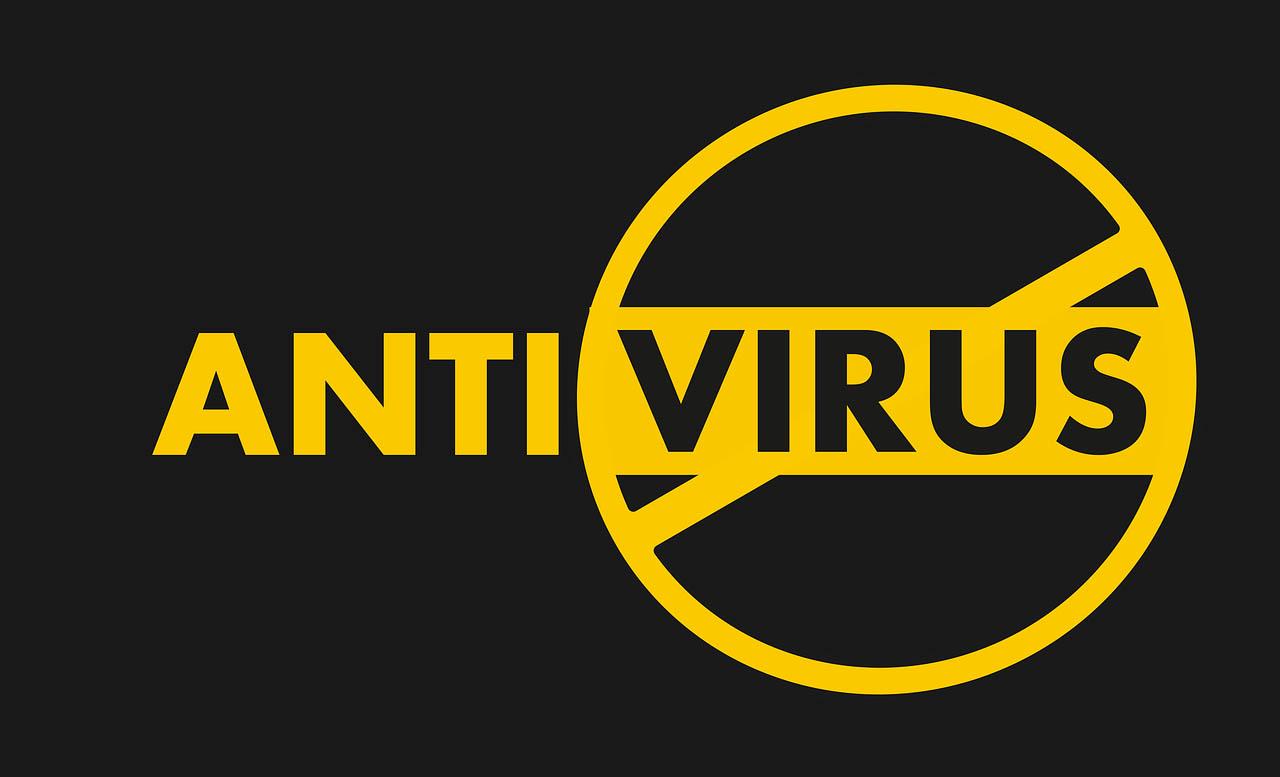
If you run a regular antivirus scan on your computer, you might wonder why your antivirus software is deleting valuable files that are not viruses. It’s an unfortunate byproduct of the work your antivirus software does, and here’s how it can happen and what you should do about it.
Possible Reasons
There are several reasons why your antivirus software is deleting valuable files that are not viruses:
1. The Anti-Virus Moved or Renamed the File
The antivirus software moved or renamed the file because it detected a virus and attempted to quarantine the file for analysis. When it does this, your computer will no longer be able to access that file unless you reboot into safe mode and unblock the file’s registration in the Windows registry.
2. Your Anti-Virus Didn’t Detect a Virus
When your antivirus software detects that the file is infected, it deletes and prevents access to that file and any others infected by the same virus. This might happen because you have too many open files on your computer or because you enabled or disabled an option for antivirus software to do automatic updates.
3. The File Was Already Deleted by Windows
Windows also deletes files that are no longer needed, such as temporary files created during regular operation of the computer or deleted by other applications.
There are several ways to avoid losing valuable files if you run an antivirus scan on your computer. First, don’t open too many files on your computer at once. Second, consider disabling automatic updates for your antivirus software, and third, keep your antivirus software up to date.
Options to Avoid Deleting Files
When you run an antivirus scan on your computer, the antivirus software is looking for viruses in any opened file. If it detects that a file is infected with a virus, it will prevent the file from being opened. The following items are removed during an antivirus scan:
- Documents & settings files \ Local \ Microsoft\ Windows\ CurrentVersion\ Open\ FileCache
- Documents & settings files \ Local \ Microsoft\ Windows\ CurrentVersion\ Open\ FileCache
- Documents & settings files \ Local \ Microsoft\ Windows\ CurrentVersion\ Open\ FileCache
- Temporary Internet Files
Useful Tools
Microsoft has helped out by creating new tools that can help you avoid losing your data. There are several tools available to help you reclaim the data that has been deleted by your antivirus software or by Windows. You can try these tools to see if they can recover some of your lost information:
- Restoration Tools: These programs will try to recover files for you. Many of them are free, but some require payment.
- File Recovery Software: These programs used to be expensive, but there are now several good free file recovery tools available.
- Data Recovery Tools: Many data recovery tools can recover data when Windows has deleted it. Two popular ones are Recuva and Stellar Phoenix Data Recovery Free Edition: Both of these are open-source with good features.
How to Recover a Deleted File from an Antivirus’s Trash
If you have been using Microsoft Security Essentials, you can use the scan result report to see how it lost the files. In the Open window, select:
- Analyze – Summary – Details.
This will show you how many of your files were lost during this scan.
The scan result report is a log file, so you can still use this information to find out what exactly your antivirus software did under certain circumstances.
You can also see the list of files that MS Security Essentials deleted by opening the file in Notepad. Use Notepad to examine files that were deleted during an antivirus scan. You can recover the lost data after it has been sent to your antivirus software’s trash. Follow these instructions:
- Open File Explorer. Go to your computer’s root directory where you see all of your folders, including C:\Windows\System32\config\SYSTEM.
- Right-click on the file(s) that MS Security Essentials deleted, and select Copy (or press Ctrl+c). You can also use Windows Explorer to copy or move files to the C:\Trashes directory by clicking on this folder.
- Paste the file(s) you copied into Notepad, and save them in Notepad’s default directory (C:\Users\username\AppData\Roaming). If not using Notepad, use any program that supports text files.
- Suppose you want to restore some of these files, open File Explorer and navigate your C:\Trashes directory. Your files should be located in this directory. You can copy or move these files back to the C:\Windows\System32\Config\SYSTEM directory.
How to Prevent AntiVirus Software from Deleting Files?
To prevent your antivirus software from deleting too many of your files while scanning, shrink the percentage of free disk space that remains on your computer when you initiate a scan. For example, if you have 50 gigabytes of storage on your computer, you might want to set the amount of free disk space that is allowed to be on your computer during a scan to 10 gigabytes. This helps prevent the deletion of too many of your files at once, and it also reduces the amount of time it takes for a scan to complete.
Another option is to disable automatic updates and antivirus scans while you run programs from your hard drive. This will keep your antivirus software from acting as a watchdog for any new files placed on your computer during this period.
Don’t Forget to Back up Your Data.
If your antivirus software keeps deleting your valuable data, you may want to think about backing up your data. Such antivirus solutions are safe and reliable. It can be time-consuming and expensive, but it will ensure that you don’t lose essential files in the future. You can use an online backup service or if you have lots of space on an external hard drive, use it to save copies of your data,
Conclusion
Unfortunately, files that are not viruses and that your antivirus software deletes can be very valuable. If you run an antivirus scan on your computer and find that your data is being deleted, you may need to try the suggested tips listed above to avoid losing important files.
Either way, you may find that not having to worry about losing valuable data in the future is worth the time and effort until Microsoft creates new tools or updates existing ones.



