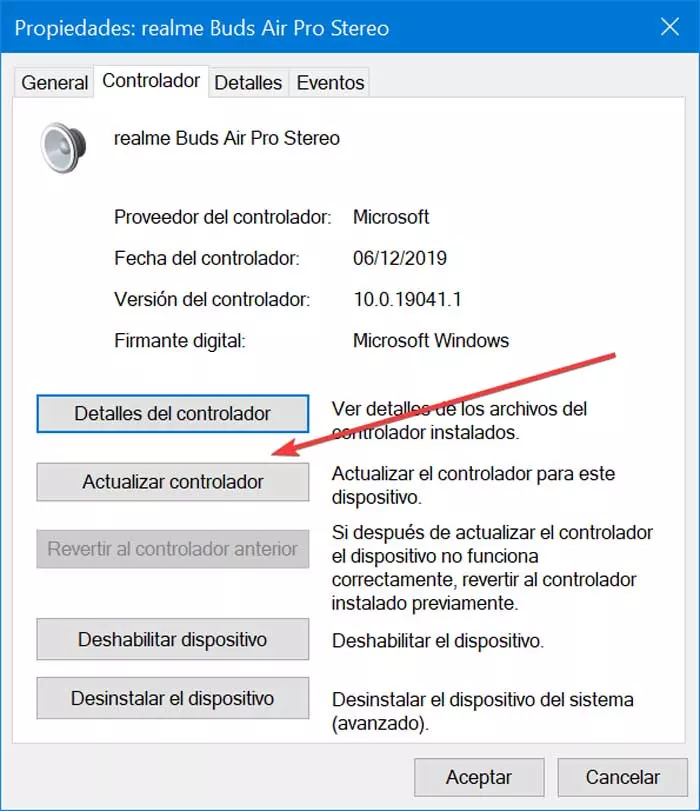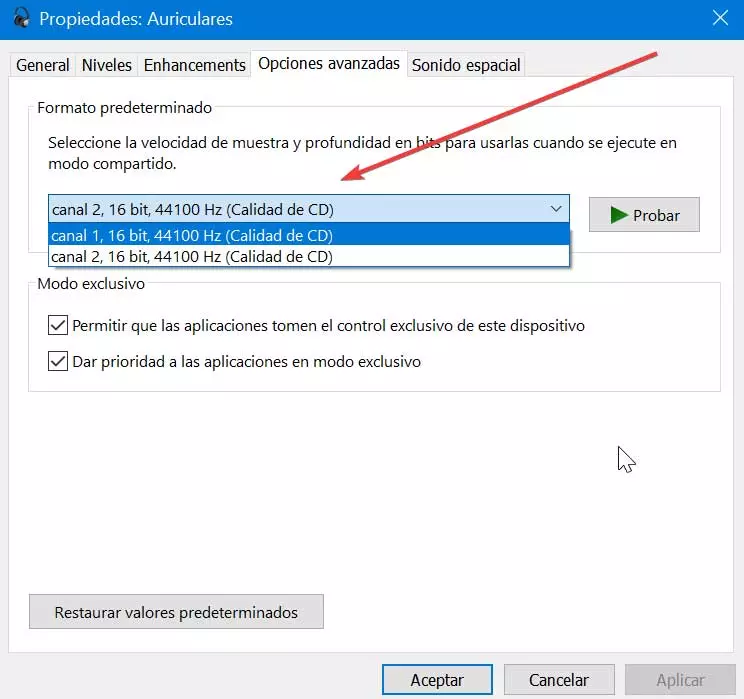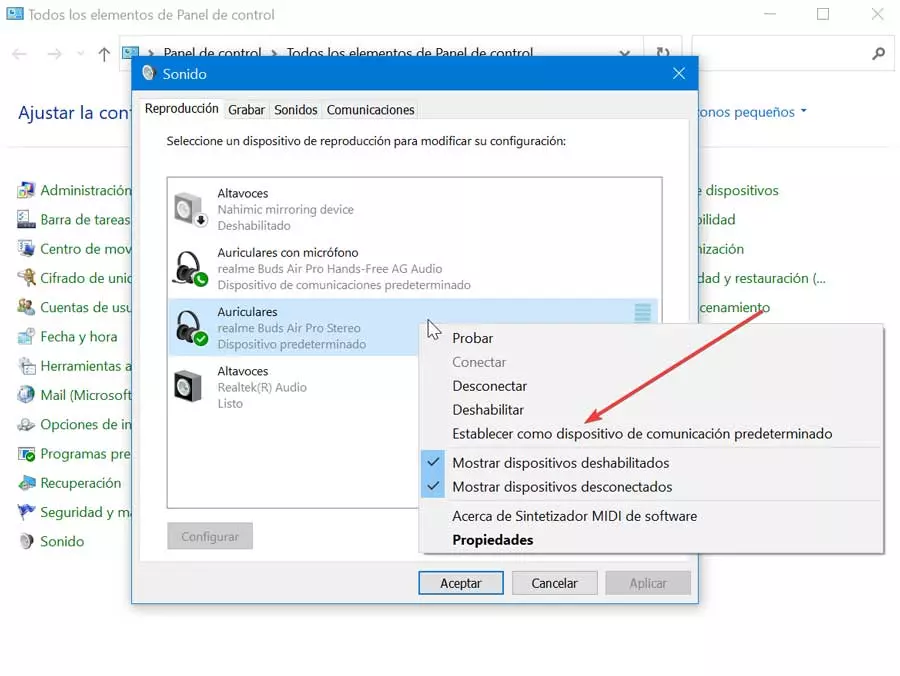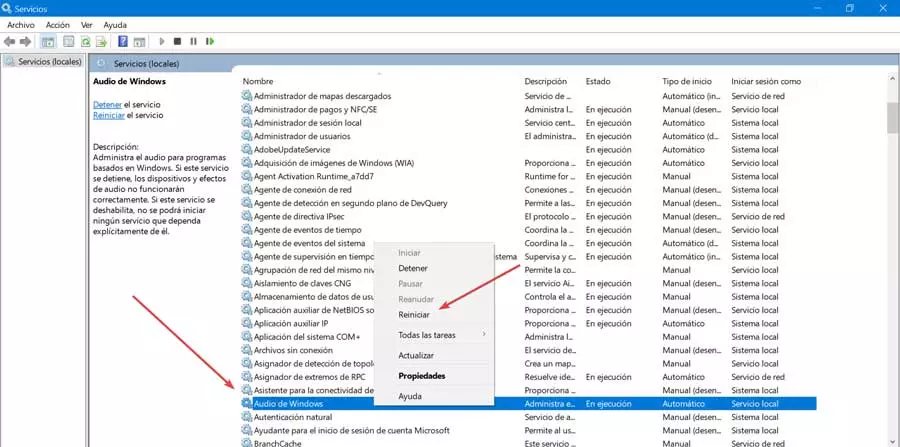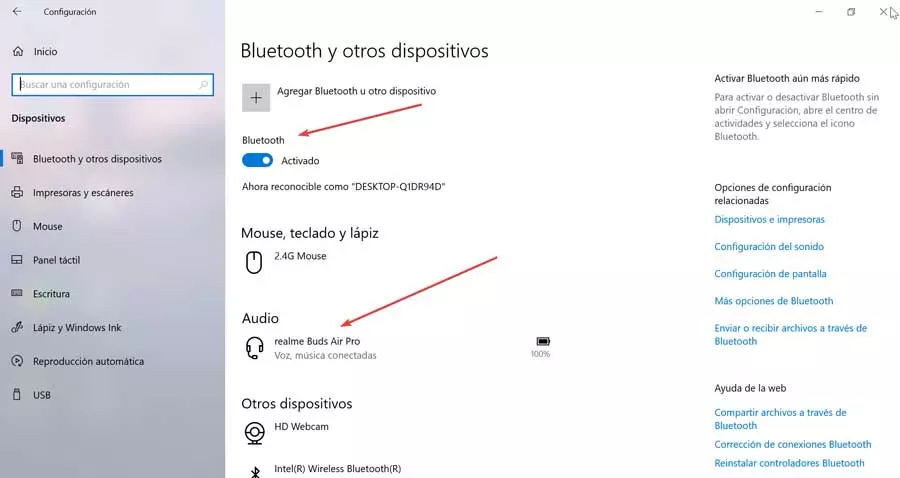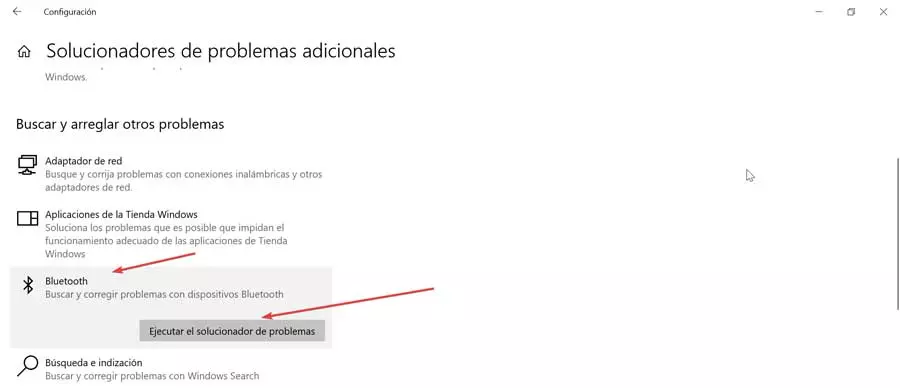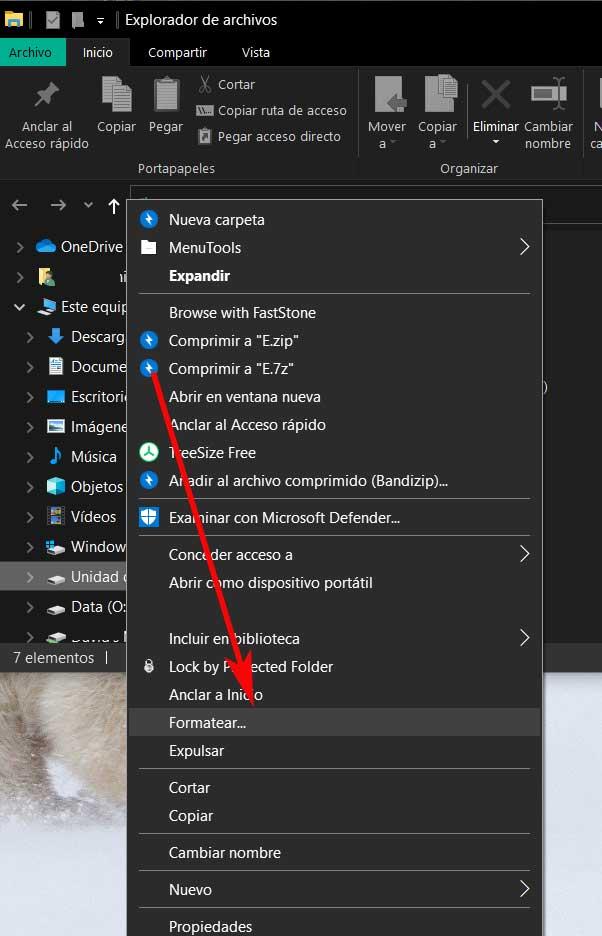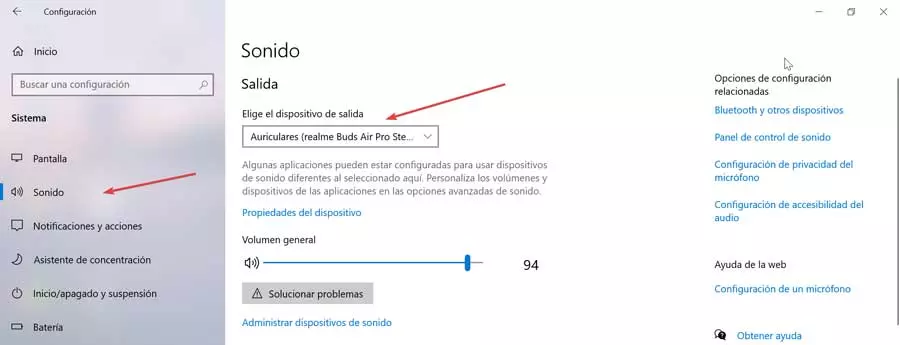
Connecting our headphones to the computer and receiving an error message from Windows indicating that it does not recognize them can be annoying and frustrating at the same time. Luckily, there are different ways to solve this problem from the operating system itself.
Identify the problem in order to solve it
If Windows 10 is having trouble detecting the headphones, it may be due to both a hardware and a software problem. The first thing to note is that it is a hardware failure of our own headphones that may have been damaged. Just try them on another compatible computer or sound device to see if they really work properly. In case we talk about a software problem, the main cause may be related to the controllers, which may be outdated or buggy, causing a rather frustrating experience. In the event that we use Bluetooth headphones we may be out of range or the battery is running low.
It can also happen that Windows 10 could be detecting headphones through the audio output that are not the ones we are using at the moment. Also, some sound cards do not work properly if Windows Sound Enhancements are enabled, which can also cause the problem.
Whatever the reason, the truth is that before throwing our hands at our heads we must try to find a solution. And this is what we are going to try to do through some adjustments that we can make from the Microsoft operating system.
What to do if Windows does not recognize the headphones
Next, we are going to show you a series of actions that we can take to make Windows 10 able to recognize our connected headphones.
Check the output device
The first thing to do is verify that the device is listed as an output device. To do this, press “Windows + I”, and the “Settings” menu will open. Here we select “System” and then “Sound”.
On the right side of the screen we must choose the output device, clicking on the drop-down menu and selecting our connected headphones. In this way they should be ready to go.
Update the audio driver
The main cause of Windows not being able to recognize the headphones is a driver-related problem. In order to solve it, we write control Panel in the search box of the Start menu and select it. Later, in the “View by” section, select small icons and click on the “Sound” section.
Later we go to the “Playback” tab and select our headphones. By clicking on them in the “Properties” and “Change settings” section. From the Driver tab we select “Update driver” and let the update download automatically. Once done, we connect the headphones to confirm if they work.
Change the default sound format
Another reason why Windows 10 cannot recognize our headphones is the sound format. If not configured correctly, the problem may repeat itself over and over again. To try to solve it we write control panel in the search box of the Start menu and select it. We go to the “Sound” section and within “Playback”, we double click on the “Default device”.
This will open a new window where we will access the “Advanced options” tab. Next, we change the default sound format within the drop-down menu. Finally, we reconnect the headphones to see if this solution eliminates the problems of Windows to recognize the headphones.
Set headphones as default devices
If changing the default sound format does not solve the problem, we can try setting our headphones as the default playback device. To do this we write control panel in the search box of the Start menu and select it and click on «Sound».
In the “Playback” section, click on the headphones and select “Set as default”. Finally, click on Apply and OK. Once finished, we reconnect the headphones and check if they work.
Disable audio enhancements
Sometimes some sound cards don’t work properly if Windows sound enhancements are enabled, so we can try disabling them. We write control panel in the search box of the Start menu and select it and click on the “Sound” tab. Later we select the headphones and click on “Properties”.
This will open a new window where we will click on the “Advanced options” tab and uncheck the option to “Enable audio enhancements”. Finally, click on Apply and OK to save the changes.
Restart the audio service
Another option to solve the problem is to restart the system audio service. To do this, we execute the keyboard shortcut “Windows + R” to launch the Run command. Here we write services.msc and press Enter or the OK button. Once it appears, we must search the list for a service called Windows Audio. We click on it with the right mouse button and select the “Restart” option. Once this is done we can test again if Windows recognizes the headphones and we can listen through them.
Check the Bluetooth settings
In the event that we are using a Bluetooth headset, we must verify that they are activated. To do this, press the keyboard shortcut “Windows + I” to open the “Settings” menu. Then we click on the “Devices” and “Bluetooth and other devices” section. Here we must check if it is activated, if it is already on, we turn it off and turn it on again.
We must also check that our headphones appear in the “Audio” section. Otherwise, we must add them by clicking on the button «Add Bluetooth or other devices» and select them from the list.
Use the Bluetooth troubleshooter
Windows may have something wrong with Bluetooth, so we can use their troubleshooter to try to fix it. To do this, press “Windows + I” to access the “Configuration” menu. Later we click on “Update and security”.
On the next screen, in the left column we select “Troubleshoot” and at the bottom right we click on “Additional troubleshooters”.
In the new window we select “Bluetooth” and “Run troubleshooter.”