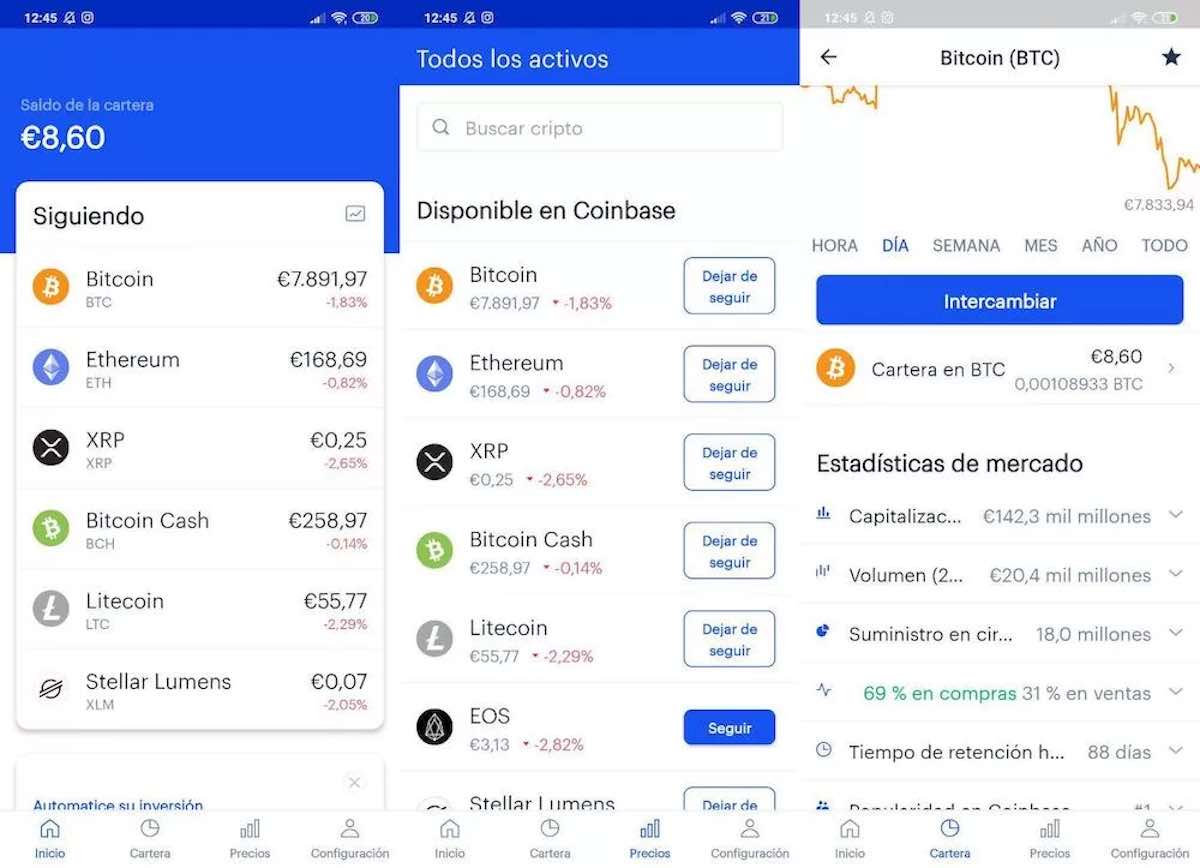![▷ SOLUTION to the error MFC100.dll is missing in Windows [2021]](https://techunwrapped.com/wp-content/uploads/2021/02/1365-falta-mfc100-dll-equipo-windows-10.jpg)
One of the most frequent Windows errors in its different versions (Windows 10, 8, 7…) is related to the MFC100.dll file. The error in question appears as a message when trying to run certain programs. “The program cannot start because MFC100.dll is missing”, “MFC100.dll is missing from the computer”, “MFC100.dll file is missing” … Fortunately, This error has an easy solution. This time we will show you how to proceed step by step without resorting to third-party programs.
Solution to the error MFC100.dll is missing from the computer in Windows 10, 8 and 7
The first step to troubleshooting runtime errors is installing the Visual Studio C ++ library. It is a set of libraries, among which is the MFC100.dll file, which Windows uses to run certain programs.
Before proceeding with the download of the library we will have to know the architecture of our computer. Just right click on the Windows icon in the Start menu and click on System . Then, Windows will enable a window with the technical information of the computer. In System type we will be shown the processor architecture, which can be 32 or 64 bits.
- Download Visual C ++ for Windows
Based on this information, We will proceed to download the version compatible with our computer: x86 for 32-bit computers and x64 for 64-bit computers. Once downloaded, the installation process is similar to that of other programs.
Download MFC100.dll to install it manually
If the above method does not work, the next thing we will have to do is download the file in question manually to install in the corresponding system directory. As with the Microsoft library, we will have to download the version that corresponds to the architecture of our computer .
- Download MFC100.dll 32-bit
- Download MFC100.dll 64-bit
Once downloaded, we will go to the System32 folder in the path Local disk C: / Windows . Now we just have to paste the file that we just downloaded in the root of the folder. On 32-bit computers, we will have to paste the file again in the SysWOW64 folder of the same path.
To ensure that the program that is generating the error runs correctly, the last step will be to paste the library into the program’s execution directory . You just have to do right click on the program icon on the Desktop and then select the option Open the file location . Inside the folder that will be opened next we will paste the file MFC100.dll.
And if the above does not work …
If none of the above works correctly, we will have to resort to the Windows command machine, which we can access by typing ‘CMD’ in the search bar of the Start menu. Before running the program, we will right click on it to open it with administration privileges .
Once inside, we will write the following command:
sfc / scannow
Now Windows will run a diagnostic tool that will search and repair all files and errors found on the system . The process can take a few minutes, yes.
List of errors identified by TechUnwrapped.com
- DXD9_39.dll
- D3DX9_42.dll
- STEAM_api.dll
- API-MS-WIN-CRT-HEAP-L1-1-0.dll
- MFC140u. dll
- MSVCP100.dll
- X3DAudio1_7.dll
- MSVCP140.dll
- D3DX9_43.dll
- MSVCR110.dll
- VCRUNTIME140.dll
- MSVCR71.dll
- D3DCOMPILER_47.dll
- WIN-CRT-RUNTIME-L1-1-0.dll
- MSVCR120.dll
- MSVCP140.dll
- D3DX9_41.dll
Other news about … Windows 10, Windows 7, Windows 8