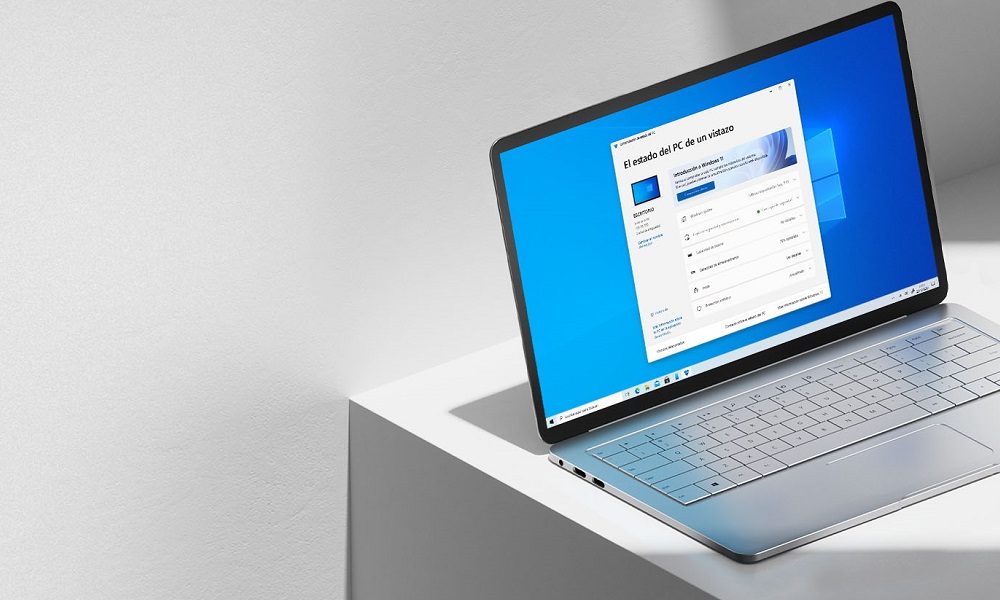
Despite the prevalence of MacBooks in the laptop world, it’s still well worth considering a Windows machine, especially since Windows 11 has arrived and it makes laptops perform better. There’s a much greater degree of variation in terms of price and spec, so Windows laptops target a wider range of consumers than Apple’s machines do. As an operating system, Windows is still by far the most-used ecosystem in the world, and there are lots of cool little tips and tricks you can try out with your new computer. Here are 10 things we think you should do when you get yourself a new Windows laptop.
1. Install a new web browser
Okay, so Microsoft Edge has been vastly improved since its original launch. The move to Chromium has helped; Edge does everything Chrome does, but in many cases, it’s faster and more efficient. However, you might not want to use Edge for tasks like playing games with OnlineCasinos and trying to win big; you might want to try a different browser. Chrome, Firefox, and Opera are all still viable options, and for specialist users, there are browsers like Opera GX and Vivaldi available too.
2. Delete bloatware
Many laptops come with bloatware that is installed by the manufacturer. This software is usually totally unnecessary, so it’s worth combing through and deleting the programs you’re not going to be using. You can identify bloatware by looking for apps and programs that aren’t essential to running Windows. While bloatware may seem harmless, in some cases it can slow down your laptop, especially if the programs have been set up to run on startup.
3. Install updates
While many laptops will have an updated version of Windows available out of the box – especially those running Windows 11 – it still doesn’t hurt to run the update process so you can be sure. You can access it through Settings, or simply by typing “Windows Update” into the search box. Be sure to install as many extra updates as possible; you can get by with the minimum required updates, but recommended updates can add more security features or better software optimisation.
4. Think about anti-virus software
For most people, the built-in Windows Defender antivirus software will be enough. Others, however, may wish to consider installing an antivirus program, especially if they’re going to be handling any kind of sensitive data. At the very least, it’s worth installing Malwarebytes or a similar program. Windows Defender works great as a line of defence against viruses, but it won’t protect you against malware, which can be covertly installed onto your machine to steal financial info or login credentials.
5. Get some free apps
No matter what you want to do on Windows, there’s almost certainly a free, fully-featured app that allows you to do it. Need to edit images in-depth? Try GIMP. Want a free office suite as an alternative to Microsoft Office? LibreOffice should do the trick. No matter what you want to do in Windows, there’s pretty much no reason to pay for any app; most users don’t need the extra features paid apps provide. Make sure to search around and see if there’s a free version of an app you’re considering.
6. Back up your OS
The incidence rate of catastrophic Windows errors is much lower than it used to be. Despite this, there’s still a chance your operating system could give up on you, and if that happens, you want to make sure you’ve got a backup available. Windows offers a built-in backup option to help you do this; just type “backup” into the Windows search bar and you can save your settings and other Windows preferences. You can also use this utility to back up files to a cloud service like OneDrive.
7. Change startup apps
If your PC is running slow, then the chances are your startup apps are the culprit, or at least a contributing factor. Luckily, it’s easier than it’s ever been to change the apps that run during your machine’s startup process. All you need to do is fire up Task Manager (using Ctrl+Shift+Esc), then navigate to the Startup tab. Here, you’ll see a list of all the apps that open automatically when you fire up your laptop. Simply click one that’s enabled and then hit the Disable button to remove it from startup.
8. Grab a Bluetooth mouse
Most laptop trackpads aren’t well-equipped for productivity. If you’re going to do a lot of work on your laptop, it’s a good idea to grab a Bluetooth mouse. You can get Bluetooth mouse peripherals for relatively little money now; they’re clicky, tactile, and convenient, and the best of them can be recharged without having to swap out batteries. You don’t need to spend a lot, so make sure you think about getting a Bluetooth mouse if you’re picking up a laptop.
9. Get to grips with the default app settings
Unfortunately, Windows 11 changed the way in which default apps work, and it’s much more confusing to get to grips with now. It’s worth spending a little time understanding how you can allocate default apps; now, you need to change the default app for each file type rather than simply setting a default browser, video player, or similar. Microsoft has since backtracked on the way this works, with an update looking to change things back to the way they were.
10. Buy a case
No, really. Buy a carrying case for your laptop. You don’t want your new machine to get covered in dust and detritus every time you travel, so getting a case is worth it. If you can stretch to it, we’d recommend a high-quality, sturdy travel case, especially if you plan to go places with your laptop. Even a sleeve will do wonders for your computer, though, so just make sure you have a way to keep it protected from the elements. Otherwise, you might have to pay for a lot of potentially costly repairs.



