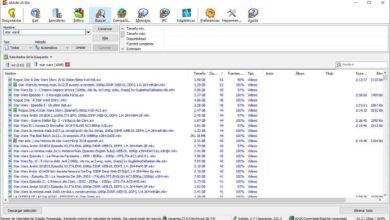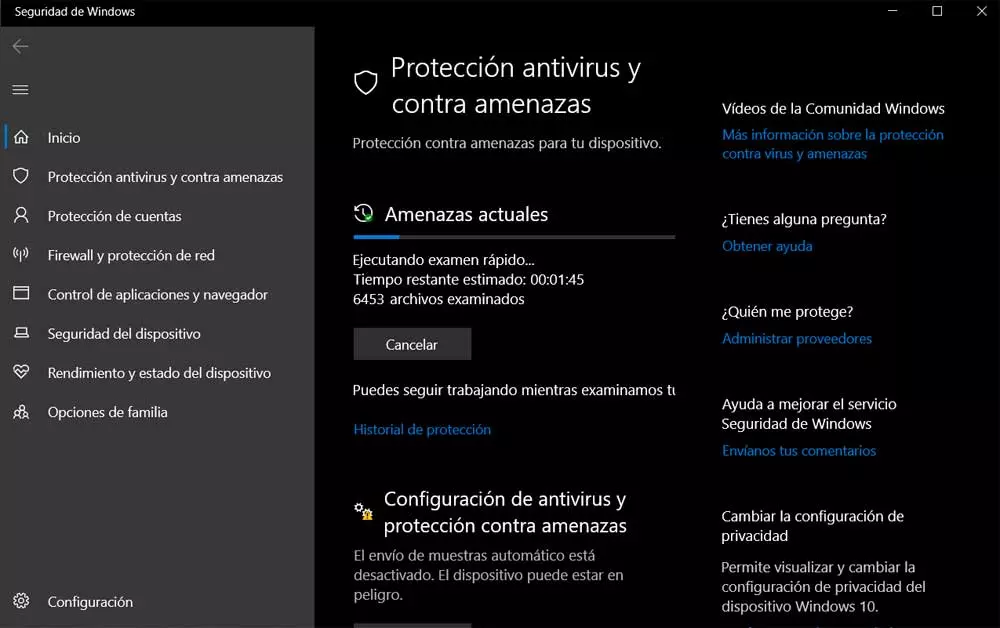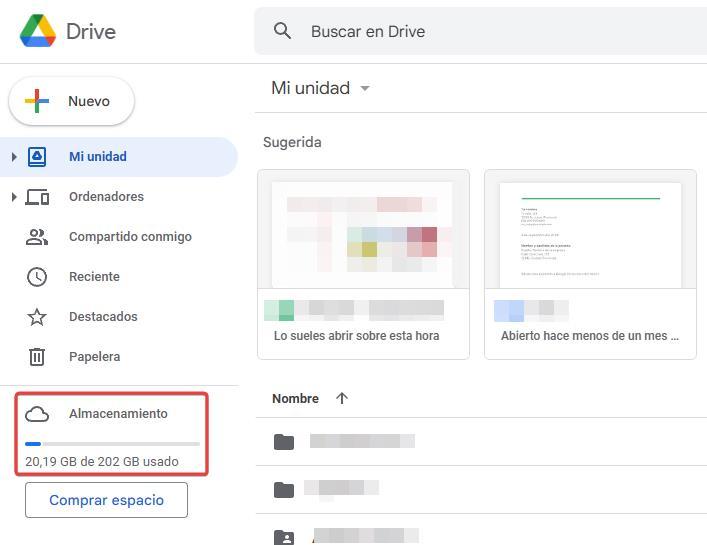
If we talk about cloud storage platforms, we have to talk about Google Drive. Google Drive is not the best or the worst platform of this type, however, it is one of the most used, at least among users who do not want or can pay to have more space, since 15 GB is more than enough. as long as we do not store photographs, videos, films and others.
When uploading files to Google Drive, either using a web browser or through the application available for Windows, we can find a series of errors that can drive us crazy, especially if we haven’t just found what the problem is. that is generating it. Next, we show you the most common mistakes that Google Drive presents when we want to upload some type of file, regardless of its format.
Do we have free space?
The first thing we should do when we encounter Google Drive’s refusal to upload a file to its platform is to make sure we have enough cloud space available to upload it. If the file we want to upload occupies 2 GB and we only have 1.5 GB free, we will never be able to upload the file. To check the free space, from our Google Drive account, we must look at the column on the right of the main page, in the section where it says Storage. Both free and occupied space are displayed here.
Avoid these symbols in the file name
When creating passwords, we must use numbers, letters and symbols of any type. However, we cannot use all symbols when saving documents. the characters <, >, /, , ?, * they are not compatible with most operating systems and neither are they compatible with Google Drive. If we have a file that includes any of these symbols and Google Drive continually rejects it, we just have to replace them with others.
Check that it works correctly
It is possible that the problem is not in our PC, nor is it related to the space that we have contracted, since it is likely that, at that moment, the Google Drive servers are down, that is, they are offline. This verification can be done from this link. where we should look for Google Drive. If the service presents an anomaly, an exclamation mark will be displayed.
restart the app
Restarting an application is sometimes the best and only way to fix a problem in Windows, just like it is when Microsoft’s operating system is having a problem. If we do not find the reason why Google Drive does not let us upload a file or files, we must close the application from its icon, right-clicking and selecting the Close option. next, we start the application again from the Windows search box and check that the files are uploaded correctly.
Disconnect and reconnect the account
The Google Drive app for Windows is not only not well optimized and designed, but also has a user interface that leaves a lot to be desired. If after closing the application and reopening it, we continue with the problems, the most radial solution that will take us the longest is to unlink the account in the application and relink the account so that the files are synchronized again. To do this, we just have to open the Google Drive application, access the settings by clicking on the gear wheel, and then click on disconnect account.