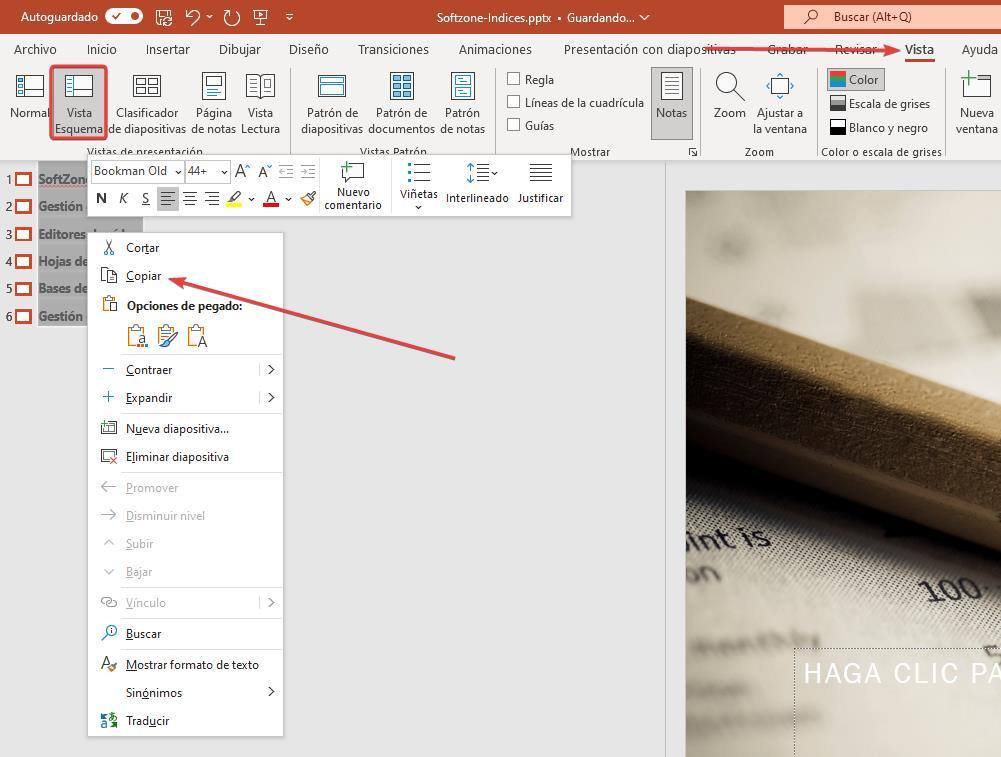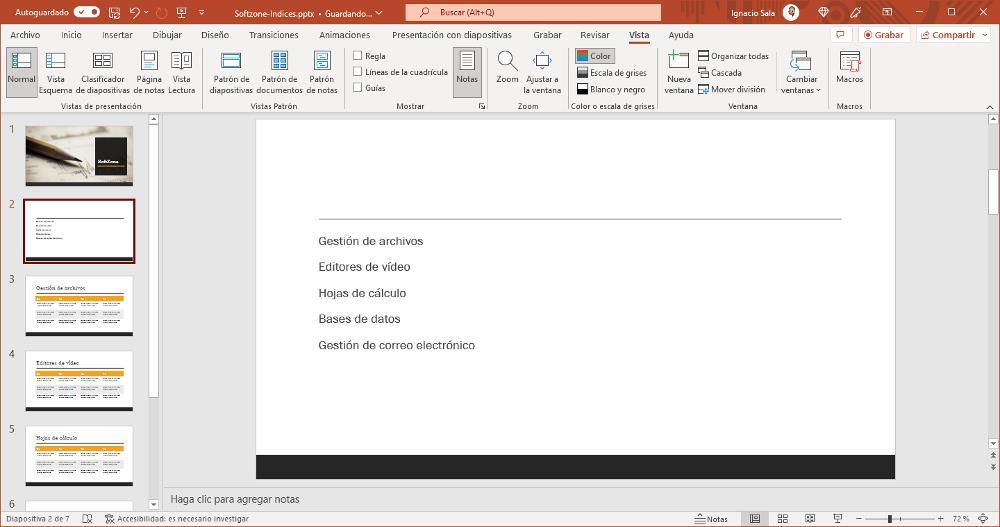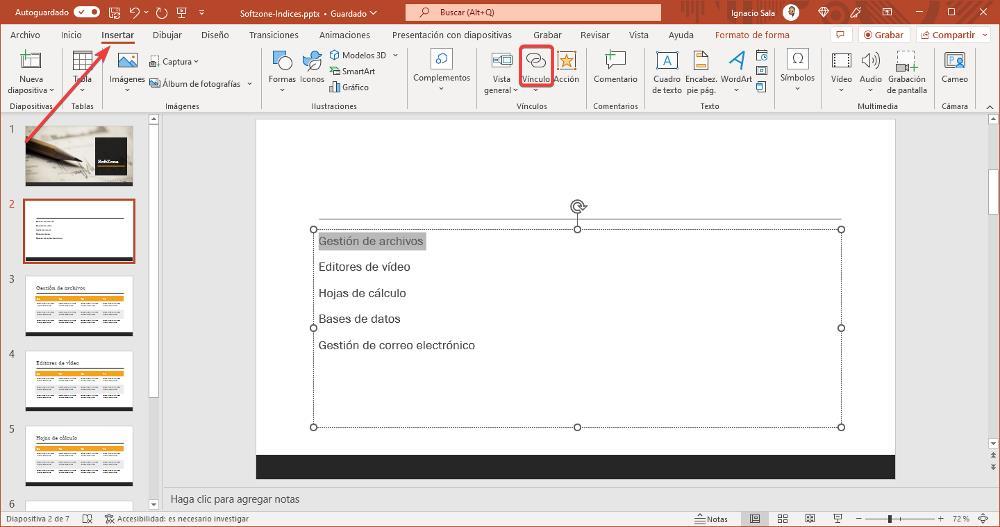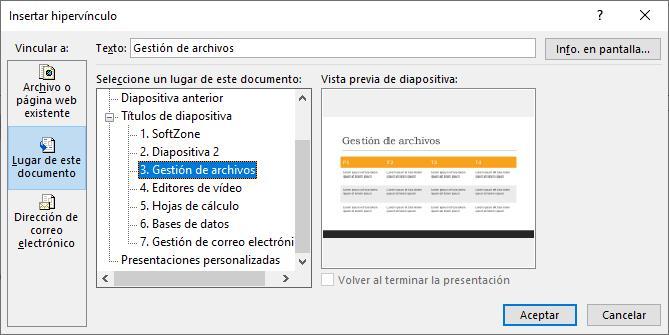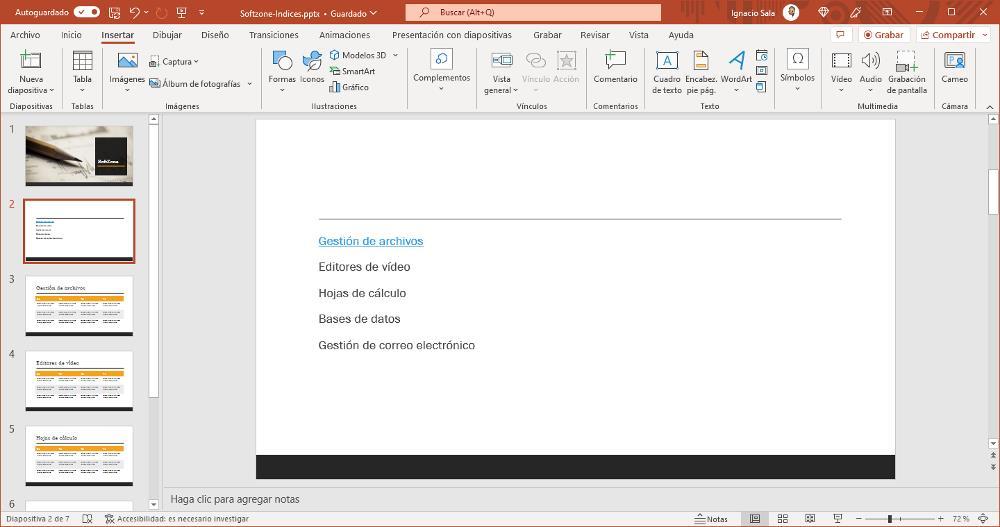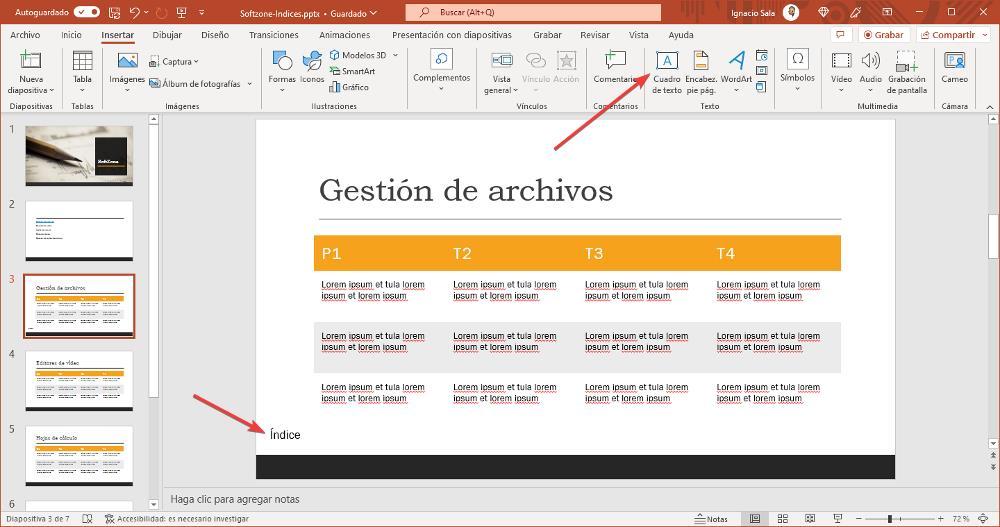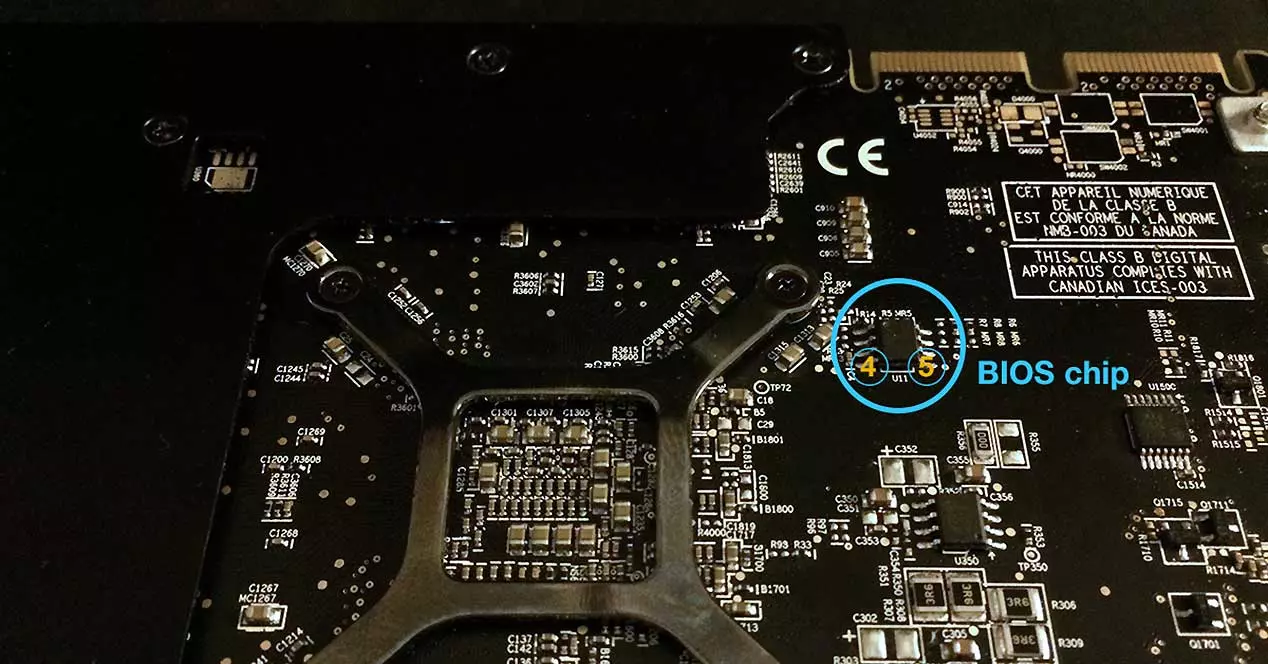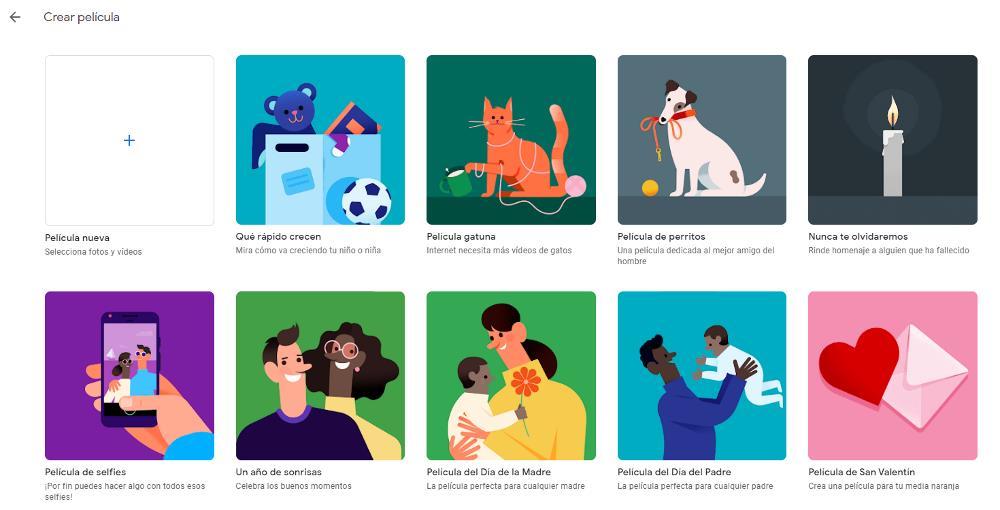PowerPoint indexes, just like in a book, allow us to quickly access the content available within it quickly without having to go slide by slide until we find the one we are looking for at each moment. Unlike other applications like Word, where we can create them automatically, in PowerPoint we have no other way to do it than manually. Fortunately, the process is very simple and it is not necessary to have any knowledge of this application, as long as we follow all the steps that we show you below.
If we plan to create a presentation with a large number of slides, creating an index is essential, as long as we want all the information to be quickly and easily accessible. We must take into account, especially if it is a presentation for a company, that not everyone may find all the aspects covered in it interesting and without an index that allows access to the most important information, our interlocutors, they can quickly lose focus on our work.
How to Create an Index in PowerPoint
The first thing we must do before creating an index is to make the slide as we would normally do, including a presentation slide where a brief summary of what we are going to show in the presentation is shown, and then we can add all the slides that we want. include in it. Next, we need to add a new slide where we want to display the table of contents. As a general rule, this is usually the second slide right after the presentation. To add a new slide, hover your mouse over the first slide and right-click New Slide.
In the new slide that we have created, we can manually create the index with all the slides that we have included in the presentation, however, it is not the fastest or easiest option, as long as each of the slides needs to be linked from independently. We can create the index through the ribbon View pressing the Outline View. This type of view shows us the name of each and every one of the slides that we have included. We just have to select all of them with the mouse and, with the right mouse button, click on the button Copy.
Next, we go to the slide where we want to create the table of contents, add a text box and paste the text with the right mouse button or by using the dedicated button in the Start options citation. If we have selected the name of the initial slide and the one that we are going to use as an index, we only have to delete them to leave only the slides of which we are going to create the index.
In the next step, we are going to create a link from the table of contents that we have created to the slides. In this way, when clicking on the text that refers to a specific slide, will take us directly her skipping the rest of the slides. To do this, we are going to add a link to the text that gives it its name, selecting the text, clicking on the Insert option on the ribbon and then on Link – Insert link.
In the window shown below, in the left column, click on Place of this document and, in the section on the right, in Select a place in this documentwe select the slide we want to access by clicking on this text.
Finally, we click on OK and we perform the same operation again with the rest of the text that we have included in the slide where we have included the index. To confirm that we have made the link correctly, the text will be shown underlined and in blue, just like any link that we can find on a web page. When clicking on it, it will change to a purple color, which means that we have already visited it (as most browsers do). The color change only means that, that we have visited it, it does not mean that the link is wrong or anything like that.
Back to the general index
Once we have created the index and we have created the corresponding links to all the sections that are part of the presentation, if we want it to be as complete as possible and that its recipients can access all the available content without going back manually, we must add a button that allows us, when pressing on it, back to index where are all the available links that we have created to the content of the slide.
The process to create a button or link to the slide where the index is located is exactly the same as in the previous casea process that we must carry out and each and every one of the slides, although it will be enough to create it in just one of them and, later, copy the text or image used to paste it in all the slides where we want to add it, although we can also carry out the process manually, but in the end the result will be the same.
First of all, let’s create a new text box with the Index text in any corner of the slide and with a smaller font than the one used in it so that it does not draw more attention than the document itself.
Next, we select the Index text and go to the Insert ribbon to select the option Link – Insert Link. In the window that appears, in the left column, click on Place of this document and, in the section on the right, in Select a place in this documentwe select the slide where the Table of Contents is located.
Finally we click on Accept and check, enabling the preview (by pressing the F5 key), that the link we have created works correctly. If so, now we just have to copy the text box with the link that we have created and paste it in all the slides where we want to add a link to the index of the presentation that we have created.