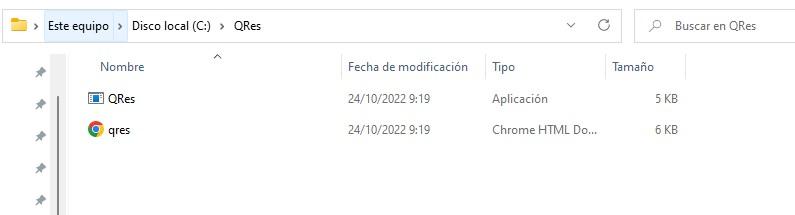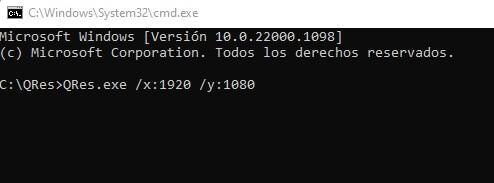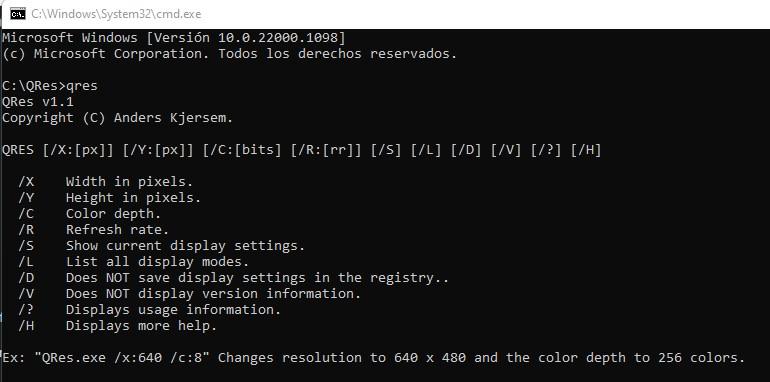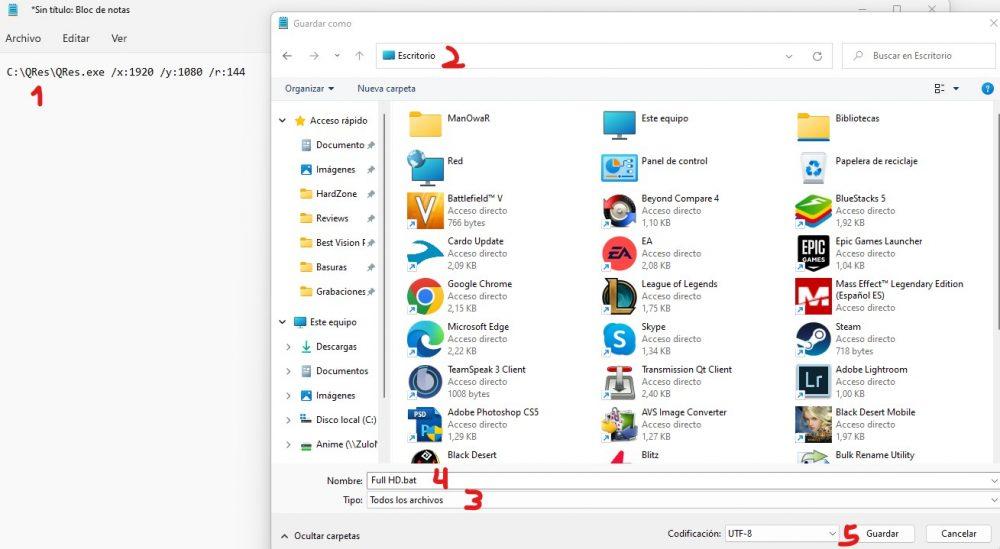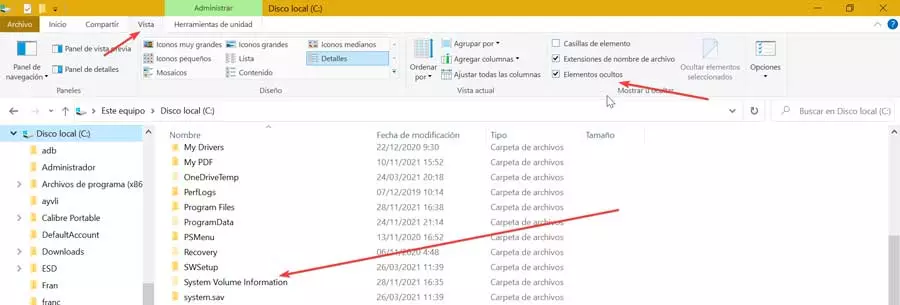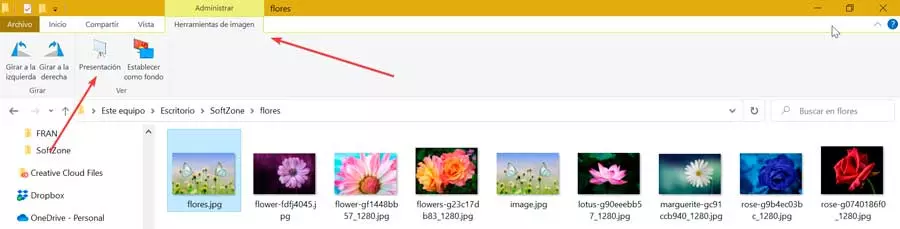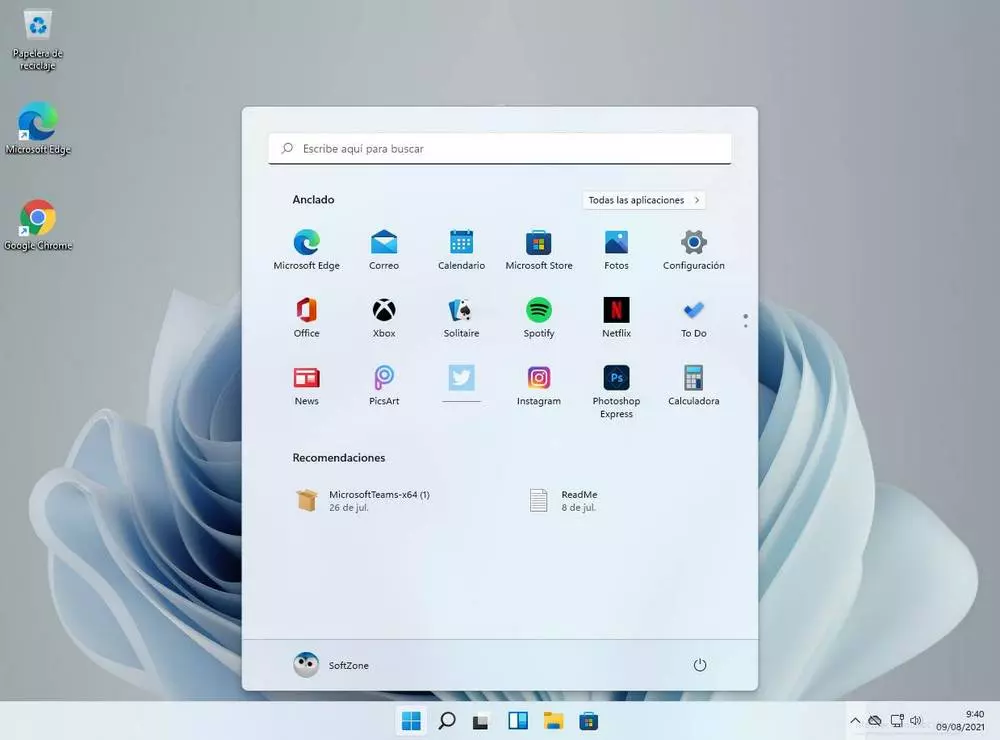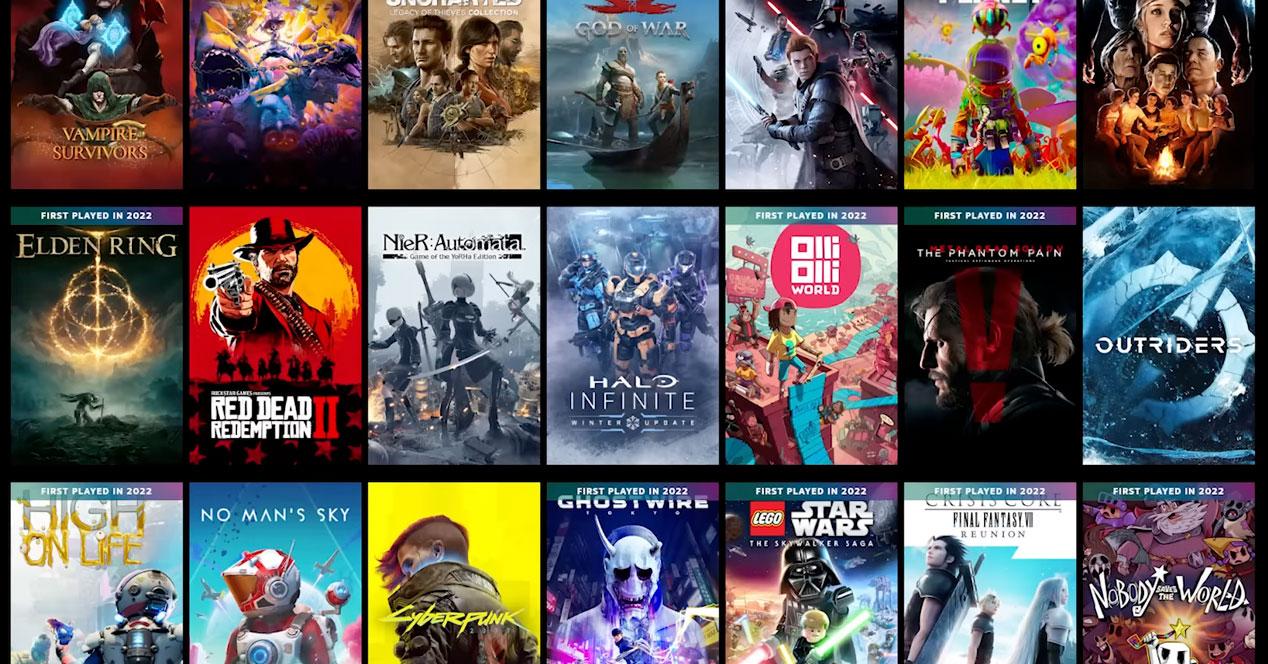Although the process is really very simple, before being able to change the resolution with a single click, it is logically necessary to make a previous configuration, and this is precisely what we are going to teach you to do here. Do not worry, because it is really very simple, you will see.
Configure QRes to change monitor resolution
To help us with this configuration, we are going to use the QRes application, which you can download for free from a large number of software repositories on the Internet (we have linked you to one that we know works without problems). You will download a compressed ZIP file that you will have to unzip to the location you want, such as C:QRes.
At this point, if you want you can already try it. Click on the address bar of the file browser itself (where it says This computer> Local disk (C:)> QRes), type cmd there and press ENTER. This will open a command prompt window with the directory where you have unzipped the application already selected. Suppose you have a 4K monitor and you want to try to put it in Full HD resolution, you would have to write the following command:
QRes.exe /x:1920 /y:1080
After pressing ENTER, the monitor resolution will automatically change to Full HD. If you want to return it to its 4K resolution (following the example that your monitor is 4K, otherwise you should change the numbers to the ones that correspond in each case), simply run the same command again but changing the numbers: QRes.exe /x:3840 /y:2160.
In addition, QRes allows you to change other parameters of the monitor besides the resolution, such as the refresh rate. To do this, the /r:XX modifier should be added (where XX are the Hz of the refresh rate). For example, imagine that you want to configure Full HD resolution at 144 Hz, the command would be the following:
QRes.exe /x:1920 /y:1080 /r:144
The possibilities are very wide, and if you want to know all the parameters that you can configure with this application, you just have to run QRes.exe without any modifier to bring up the help menu with all of them.
Now that you’re familiar with QRes and what it can do, let’s automate this task of changing the resolution to just a desktop shortcut.
Automate the task to do it with one click
Next we are going to give you an example, but the entire previous section had the objective of instructing you on how QRes works so that you can configure it with the parameters that you want. With that said, let’s stick with the example that you have a 4K display and want to set Full HD resolution at 144Hz to improve FPS in games.
What you need to do is open a notepad in Windows, and if you saved QRes in C:QRes, you should write the following line:
C:QResQRes.exe /x:1920 /y:1080 /r:144
In the screenshot above we have given you some numbers, which is the order in which to do things:
- Write the line with the command.
- Select Desktop as the place to save the file.
- Under Type, select “All Files”.
- In the file name, name it whatever you want but make sure you put .bat at the end.
- Hit save.
After doing this, following our example, a new icon called Full HD will appear on the desktop, and by double-clicking on it, the monitor resolution will change to Full HD at 144 Hz. The idea would be to repeat this process at least once more to create another shortcut that allows you to return to the native 4K resolution, but we leave that to your choice.