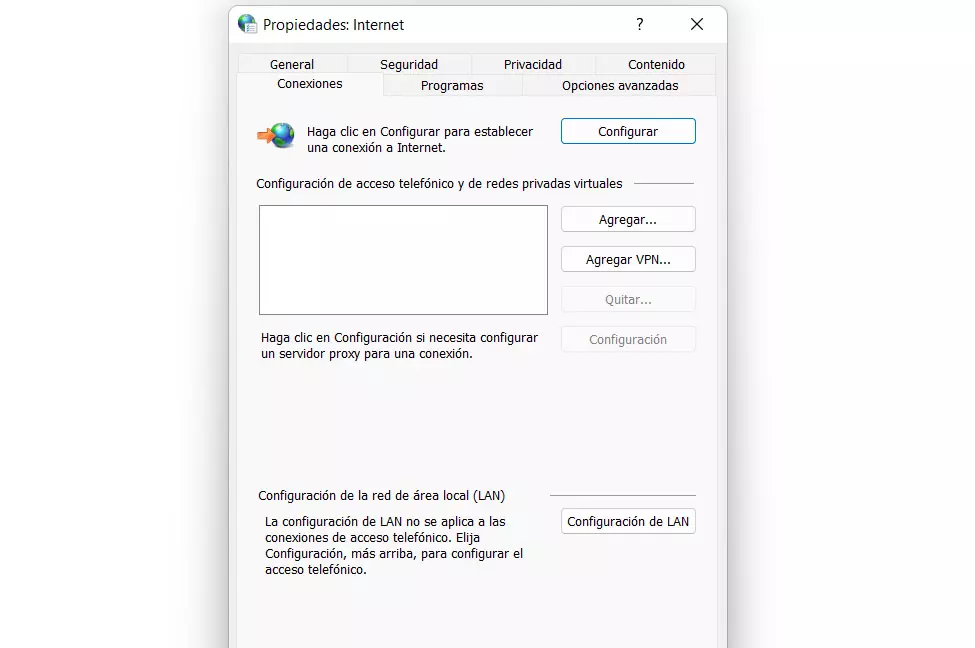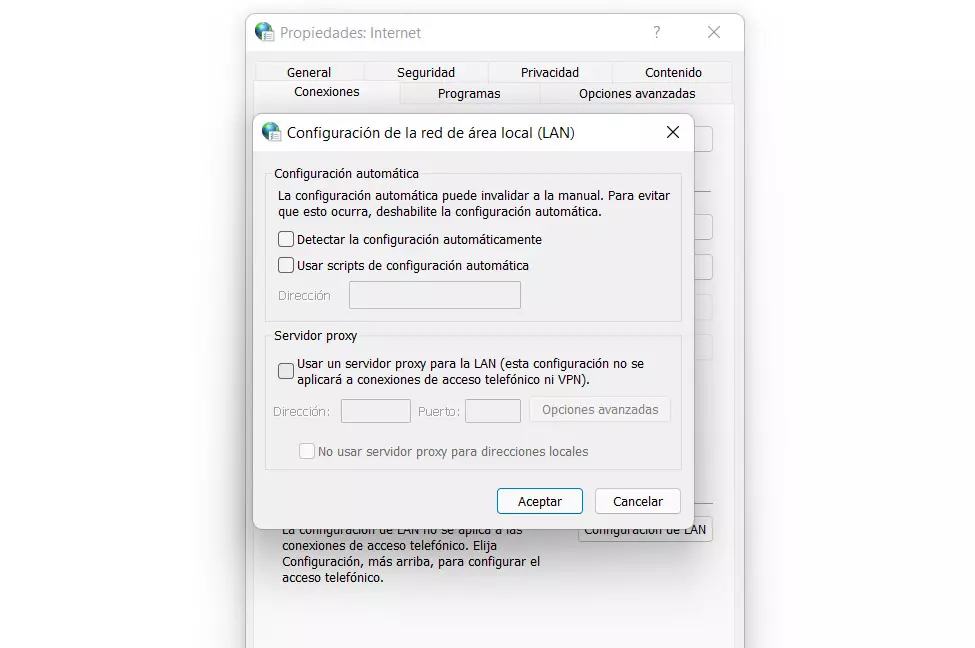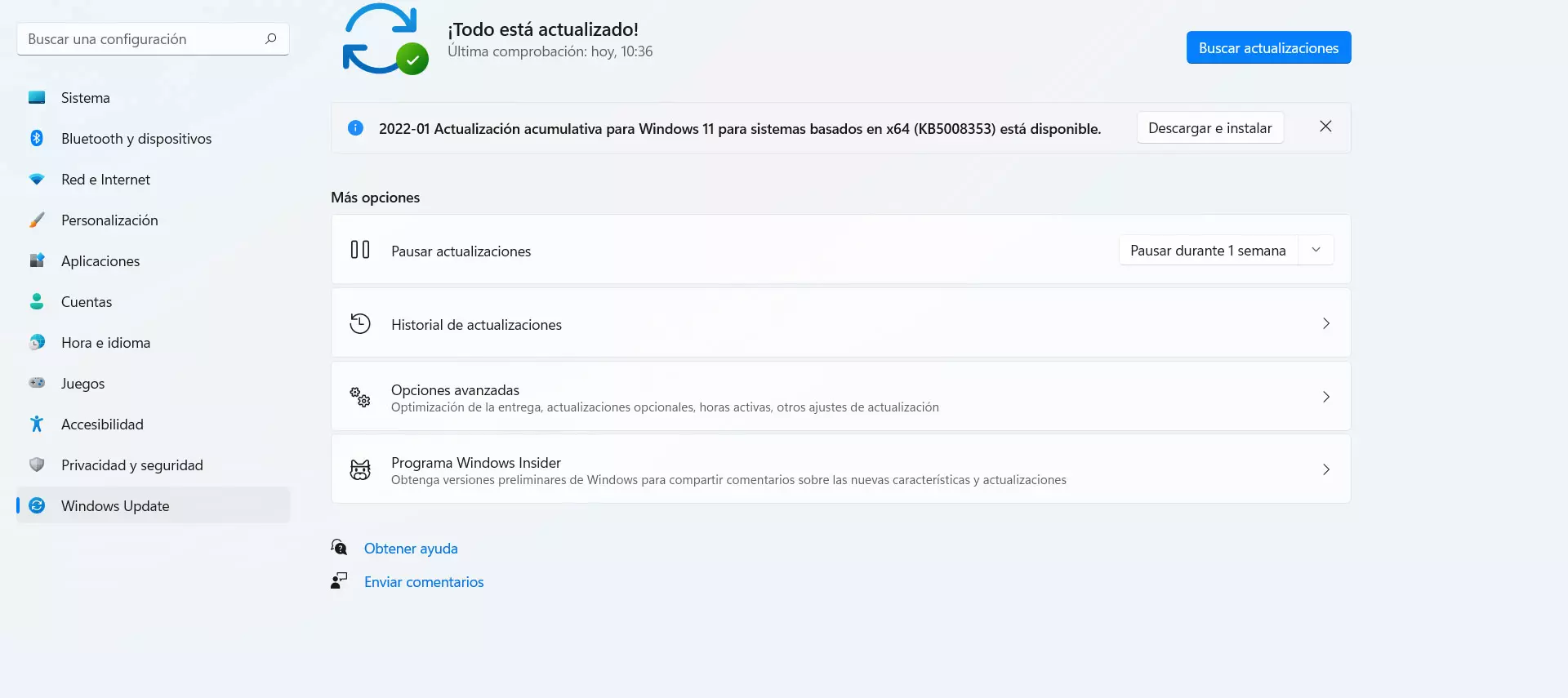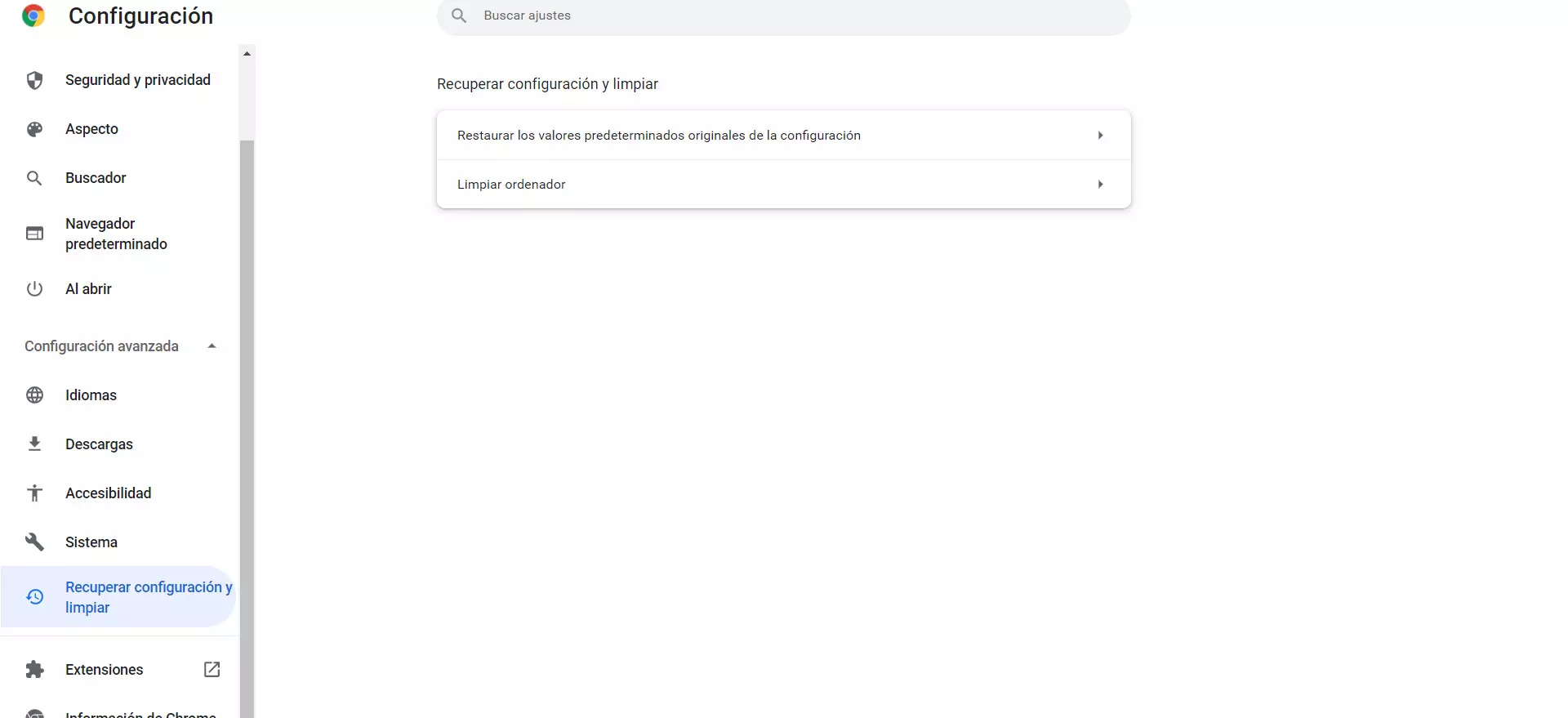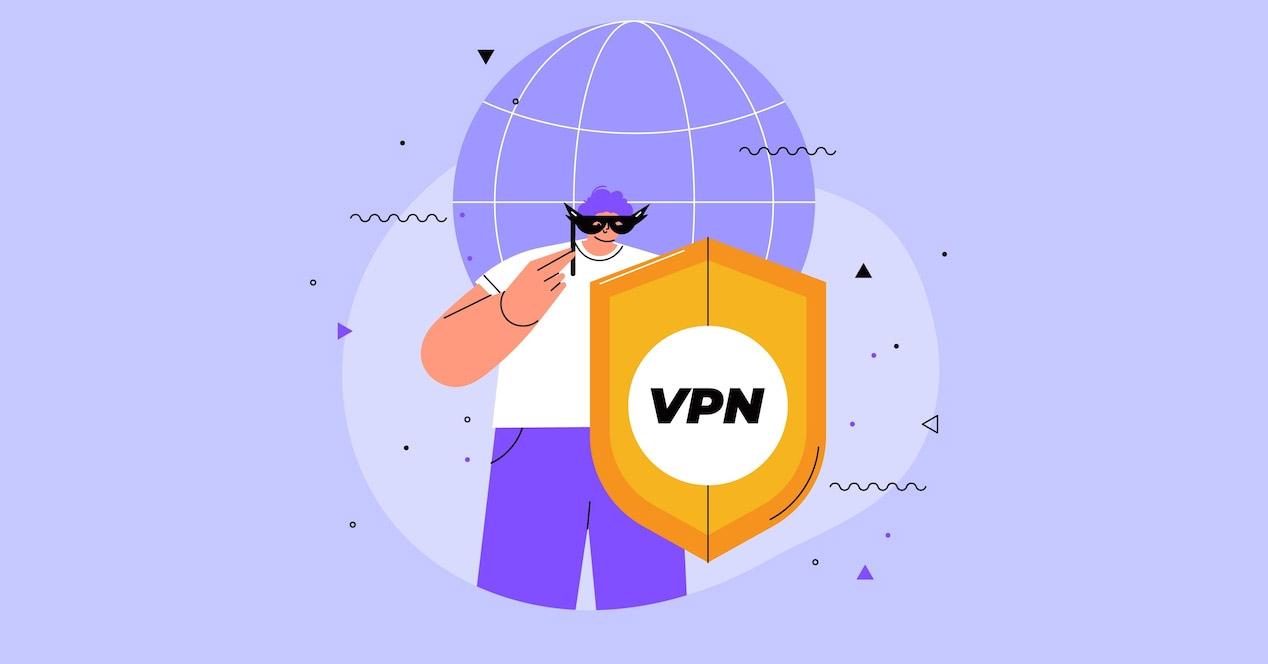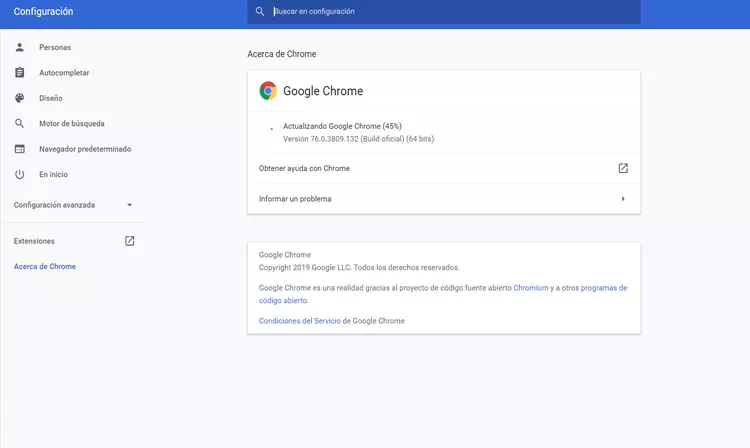
How to fix the problem
So what can we do to fix this error in Chrome? We have several options available to fix the problem depending on the cause. We are going to show the necessary steps that we must take and thus check if our connection works correctly again and the error code Err_Proxy_Connection_Failed.
Check that Chrome is up to date
The first step is to see if the browser is correctly updated. It is one of the main causes for problems of this type, such as the Proxy connection error. If you’re using an outdated version, you may have trouble connecting or getting it to perform well.
In the case of Chrome you have to go to the menu on the top right, enter Help and go to Google Chrome Information. There you will see what version you have installed and, if there is a new one available, it will be updated automatically. Later you will only have to restart the browser for the changes to take effect and see if this way you can avoid the error.
Verify that the connection works well
The next thing you should do is see if there is something wrong with the Internet connection. This can also be the cause of this annoying error in Chrome. If you connect via Wi-Fi, the signal may not be correct and you may experience cut-outs. The same if you connect by cable and there is a problem with the network.
You can perform a speed test, for example, and see if it is adequate. You can also try to connect with other programs and check if they have correct access to the network. In case you detect that this is not the case, you should improve the connection so that you can connect without problems.
For example, something you can consider is installing a Wi-Fi amplifier, a Mesh system or PLC devices. All these devices will help you improve the wireless connection and be able to have Internet from other places in the house where the signal is weaker.
Restore proxy server
Another option you can try is to restore the proxy server. If this is the reason why it does not work well, the steps to follow are simple and you could see that the browser works normally again when entering a web page where this error has appeared.
To do this you have to go to Start, write Internet Options and open it. Later you access Connections and click on LAN settings.
Once here, you will have to uncheck the box Use a proxy server for the LAN and check the box for Automatically detect settings. You click OK, so that the changes are made correctly, and that’s it. You restart the computer and try if this way the problem still appears or has been resolved.
Disable proxy server
Through the Windows Registry you can directly disable the proxy server. To do this you have to go to Start, type Windows Registry and open it. You can also simply press the Win+R key combination and run the regedit command to access this section of the system.
You have to enter the following path: ComputerHKEY_CURRENT_USERSoftwareMicrosoftWindowsCurrentVersionInternet Settings. Once there you have to delete the records related to Proxy: Proxy Override, Migrate Proxy, Proxy Enable and Proxy Server. The ones you see appear. Once this is done, you will have to restart the system.
Check that Windows has the latest version
There may be some conflict with the operating system and that is because you do not have the latest version installed. This can cause the browser to malfunction and errors such as Err_Proxy_Connection_Failed. Therefore, you must install any updates that may be available.
To do this you have to go to Start, enter Settings and Windows Update. There it will show you what version is installed and possible files that may be pending. If you see that there is something not updated, simply update it and restart the computer so that the changes are made correctly.
Restore defaults
If all of the above has not had a positive effect, another possible solution is to restore the chrome defaults. Perhaps you have installed some extension that affects the browser or there is a corrupt file. In this way you will leave the program as it was when you installed it for the first time.
You will have to go to the Chrome menu, click on Settings, go to Advanced settings and, there, in Recover settings and clean. Click on Restore original default configuration values and continue with the process until you leave the browser with the original values.
If you are going to perform this step you should be aware that you will lose any settings, saved history or extensions that you have installed. Save the information you need, such as bookmarks that you have stored, for example. Basically what you are going to do is as if you were to install the program from scratch.
In short, these are the steps you should take if you encounter the error Err_Proxy_Connection_Failed when using Google Chrome. It is a problem that will prevent you from browsing correctly and can appear for different reasons, as well as various possible solutions that you can implement to make it work normally.