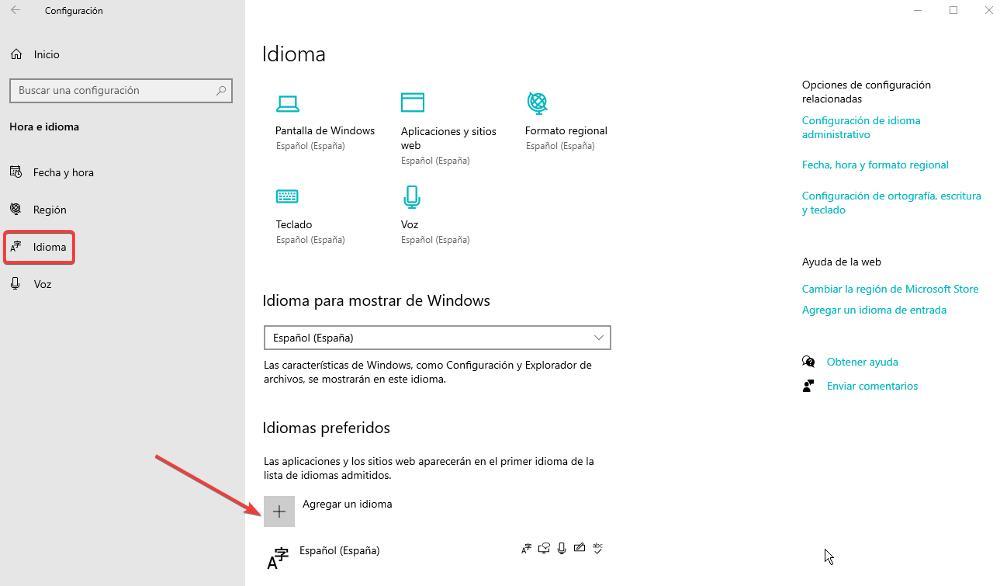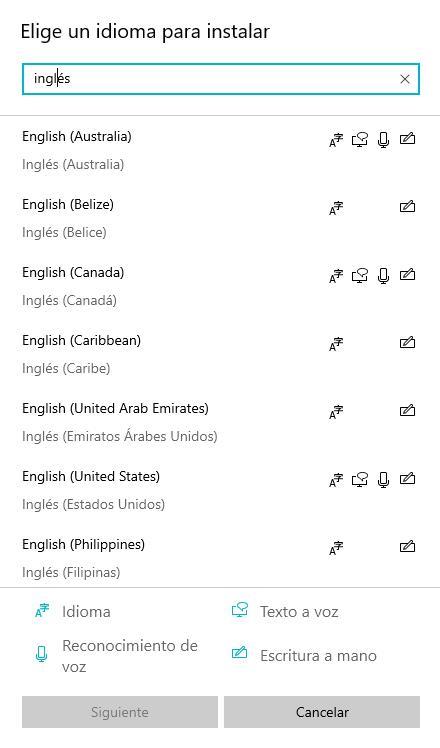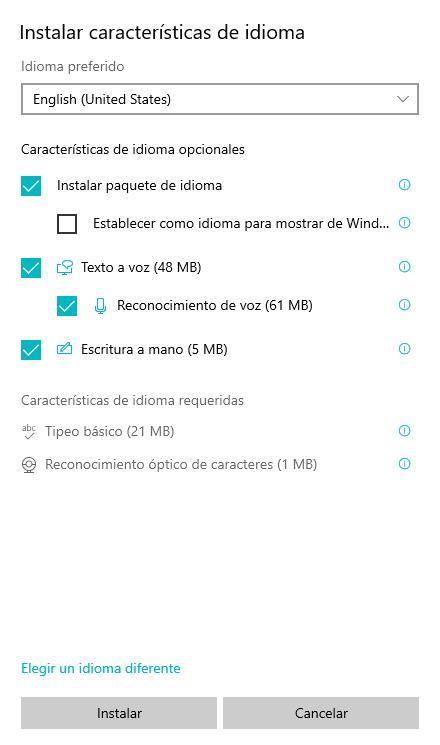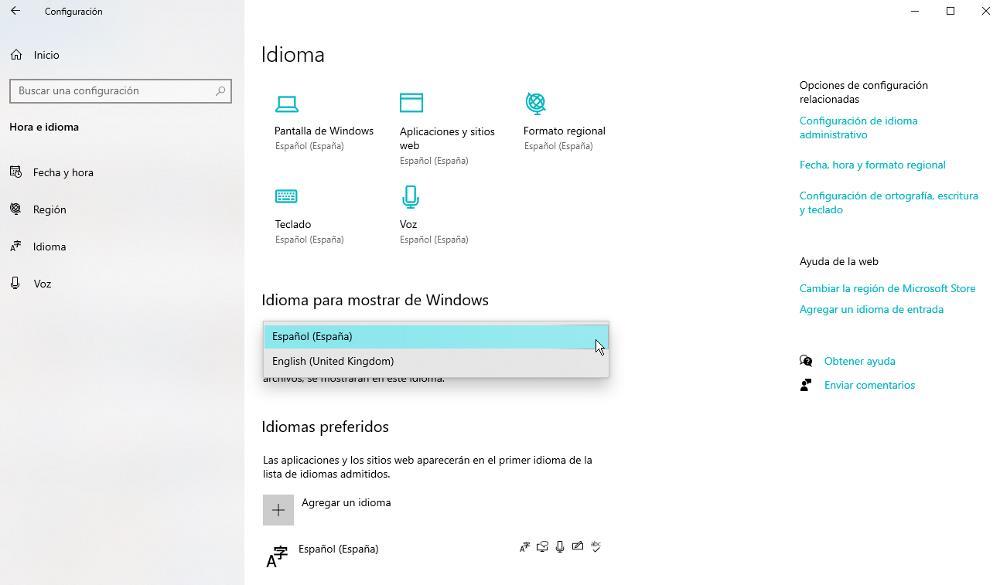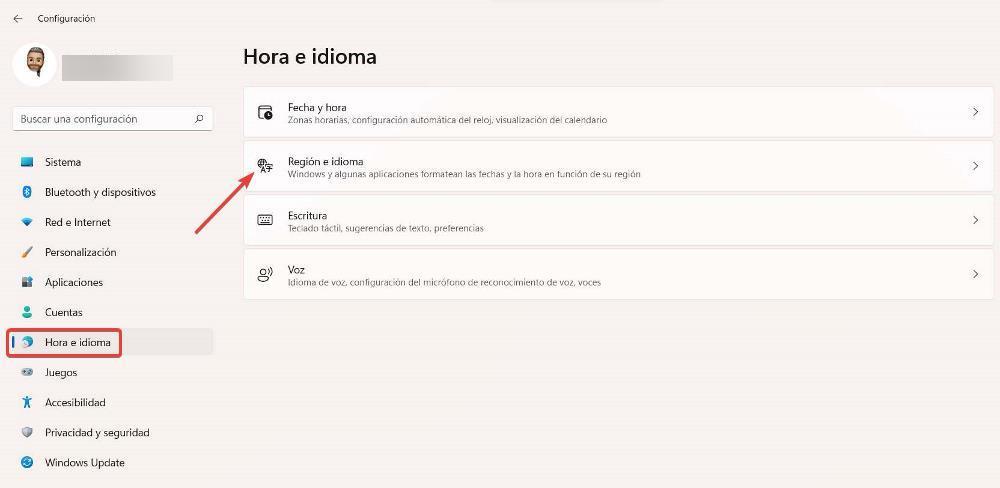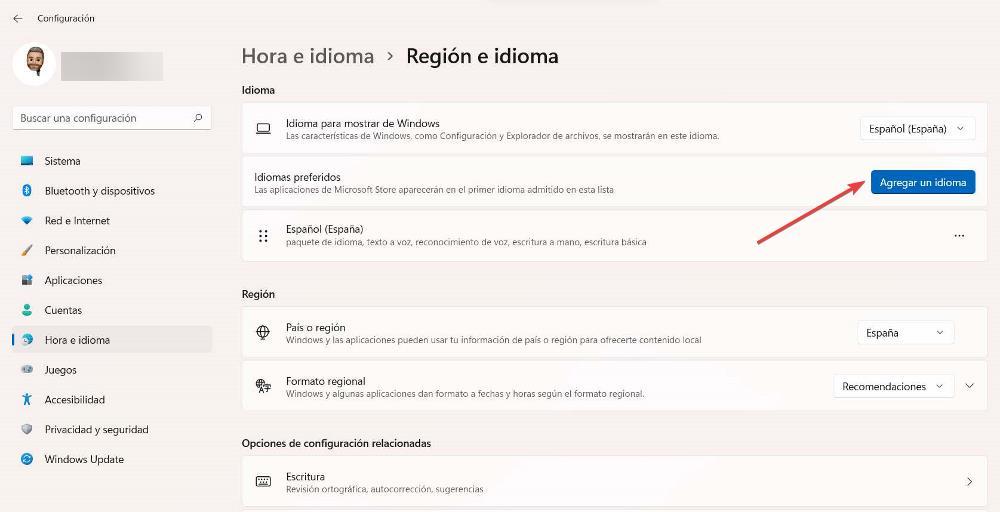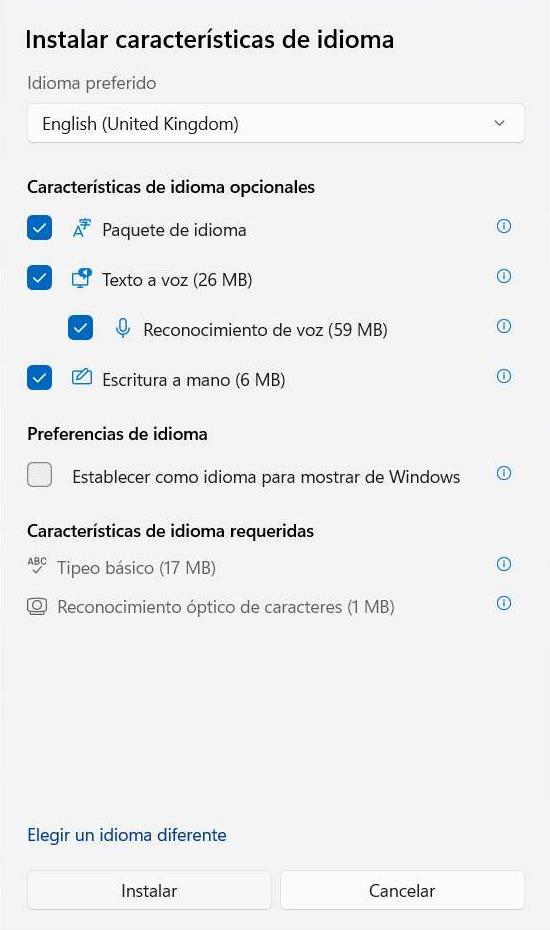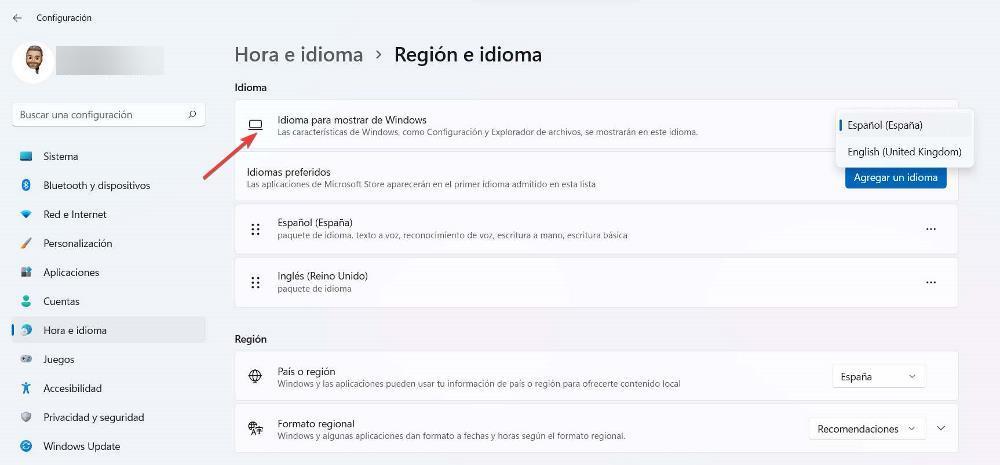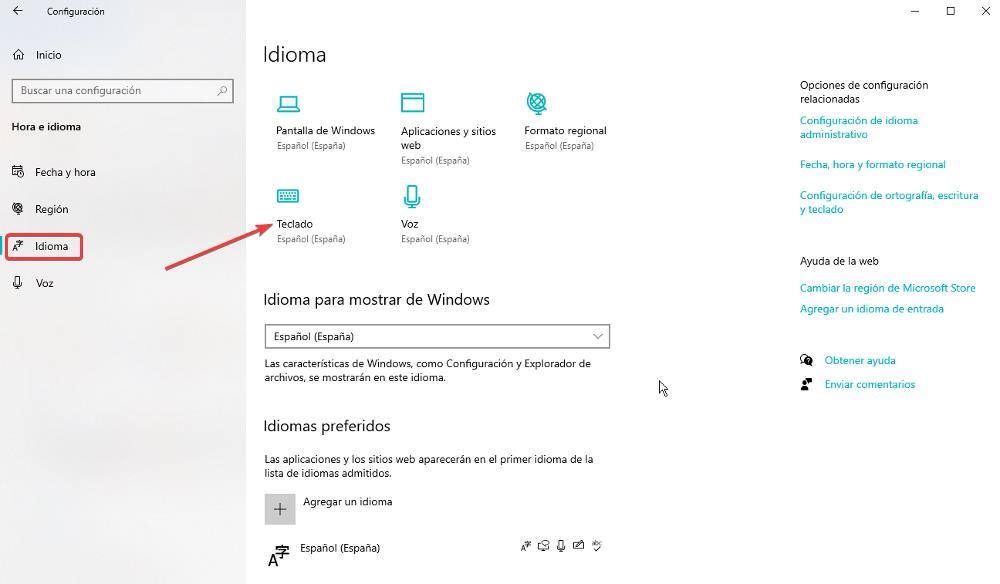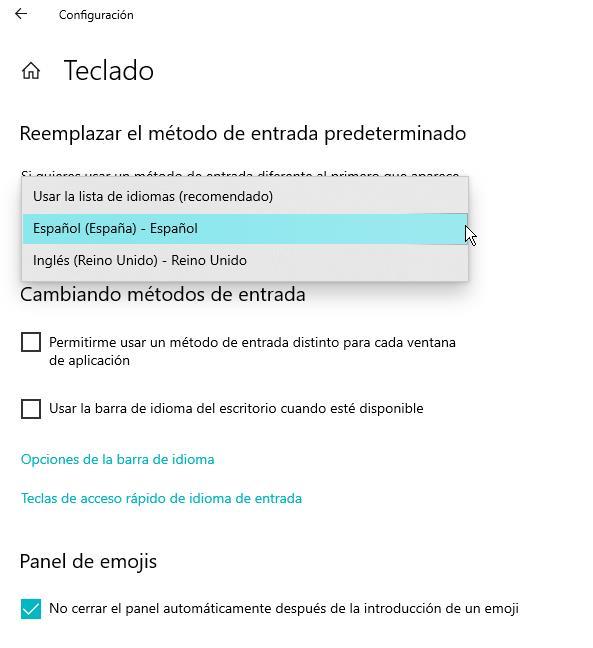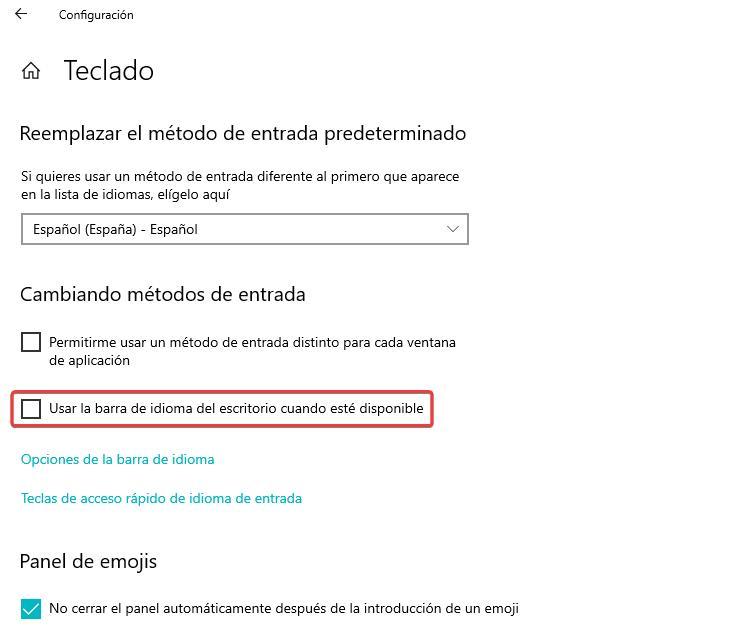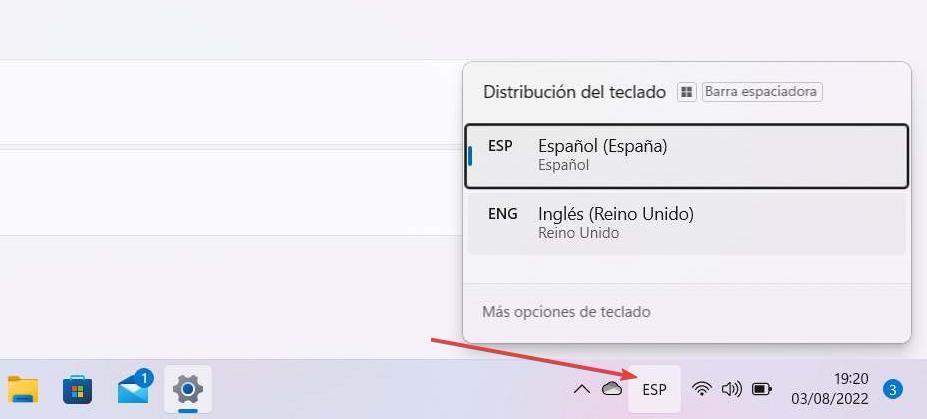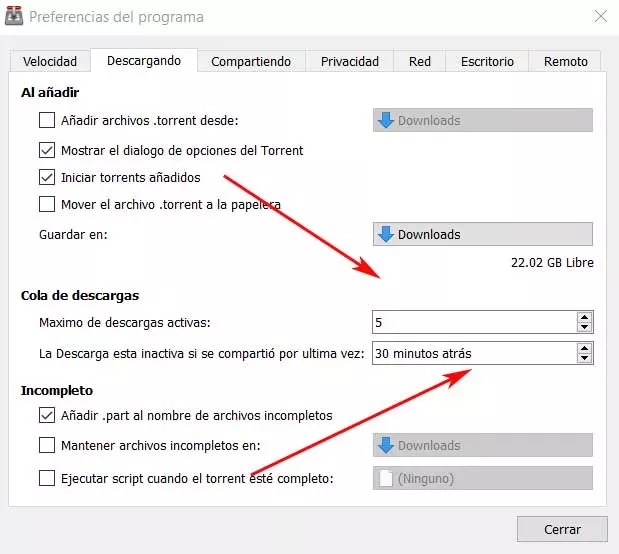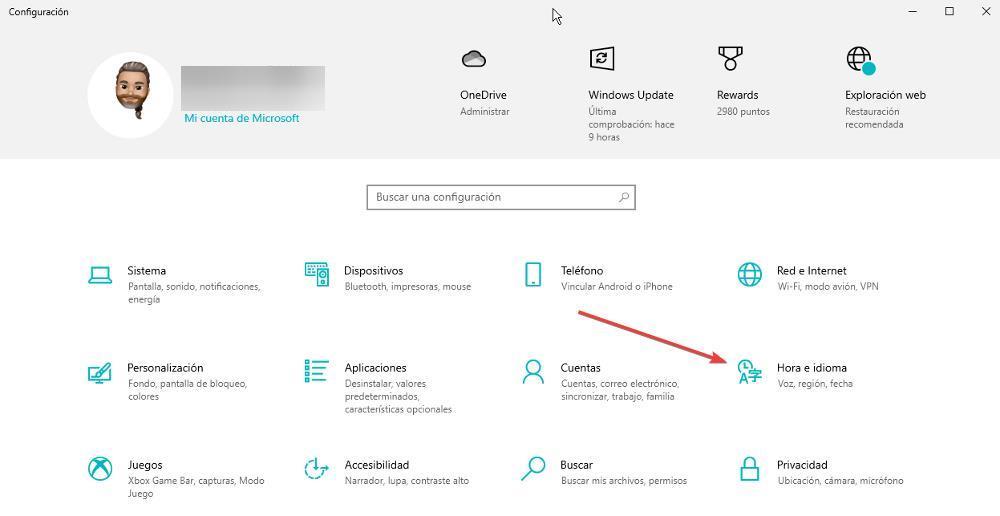
A feature available in Windows that we will not find in other operating systems is that we can have the interface in one language without affecting the language of the keyboard. That is, we can have, for example, Windows in English and use the keyboard layout in Spanish, in order to write correctly with accents, use the ñ key as some of the most representative elements of our language, although not exclusive.
Change the system language in Windows
With the release of Windows 11, Microsoft took the opportunity to revamp the user interface, however, many of the configuration options are still in the same place. Although the process changes slightly, to avoid problems, here we show you how to change the Windows language in both Windows 10 and Windows 11 independently.
An important aspect that we must take into account before beginning this process is that we need an internet connection to download the language that we are going to need, whether it is the Windows language or the keyboard language. They don’t take up a lot of space, so, by chance, we can share our mobile connection if we don’t have an internet access point to connect to.
If we have changed the language of Windows and we do not understand what each option means, we must look at the position on the screen of each of the options that we need to select to reach the desired option.
Using Windows 10
To change the language of Windows, we must access the Windows configuration options through the keyboard shortcut Win + i. We can also access through the start menu by clicking on the gear wheel. Within the Windows configuration menu, click on time and language.
Within the Time and language menu, click on Language. If we have more than one language installed on the computer, we can switch between them by clicking on Windows display language. If not, the first thing to do is install the new language, the language that will be displayed throughout the Windows interface. To add a new language, in the Preferred languages section, click on Add a language.
Next, a list will be shown with all the languages that we can install on our computer. Next to the name of each language, 4 icons can be displayed, icons that represent the functionalities that Windows can include in each of them. To search for the language that we want to install, we can use the search box located at the top.
When choosing the Spanish language, we must specify the region where it is spoken, since the function of some keys in Spain is not the same as in Latin America. The same happens with the different regions where English is spoken.
Once we have found the language we are looking for, we select it and click Next. Next, all the options that are going to be downloaded will be displayed, the space it occupies and how we want it to be displayed in the system, that is, if we also want it to be displayed in the Windows configuration options and in the explorer , an option that we can leave in our native language. Finally, click on Install.
Once the language pack has been downloaded, it may take a few minutes between being downloaded and installed correctly, we go to the menu Idiom to display Windows, click on the drop-down box and select the language we want to use. Finally, we must log out for Windows to apply the new language, so we must make sure to save the work that we had open.
On Windows 11 computers
The process to change the Windows language in Windows 11 is very similar to Windows. We access the Windows configuration options through the keyboard shortcut Win + i, click on the option time and language in the left column, and then in Region and language.
Within the Region and language menu, in the Preferred languages section, click on Add a language and select the language in which we want the Windows interface to be displayed.
Once selected, click Next. In the next window, all the language options will be displayed, including a box that allows us to set that language as Windows’ default after installing it, an option found in the Language preferences section.
Once we have installed the language, we go to the top of the Region and language menu, and in the Windows display language section, click on the drop-down box on the right and select the language we want to use. To apply the changes it is necessary to log out, so we must save the documents we are working on if we do not want to lose the changes.
How to change the keyboard language in Windows
Windows allows us to modify the language of the keyboard, along with the distribution that we use, to write correctly (with accents, for example) and to be able to take advantage of the distribution of each keyboard. It should be remembered that keyboards with an American layout are not the same as the ISO (European) layout. The same happens with keyboards with distribution Dvorakdistribution QWERTY or those who use the distribution AZERTY. The distribution used both in Spain and in Latin America is QWERTY, in case anyone has any questions.
Before changing the keyboard language, the first thing we need to do is install the keyboard language we want to use. When adding a new language to Windows to be displayed in the interface, the keyboard language is also automatically downloaded as we have explained in the previous section. If we do not install it previously, we will not be able to change its language.
If we use Windows 10
If we want to change the language of the Windows keyboard, we access the Windows configuration options through the keyboard shortcut Win + i and click on Time and language and then on Language. In the section on the right, click on Keyboard.
Next, in the Replace the default input method section, click on the drop-down box and select the language that we want to use on the keyboard. There is no need to log out or restart your computer as the changes are made automatically.
Additional settings
If we usually use two languages to write and we want to take advantage of the spell check function available in most languages, we must check the box Use the desktop language bar when available, inside the Changing input methods section. By activating this box, to the right of the taskbar, an icon with the language of the keyboard that we have active will be displayed. If we click on this icon, we can switch between all the keyboard languages that we have installed on the computer.
From Windows 11
As in Windows 10, when we install a new language pack, the corresponding language is automatically installed as well. To switch between the different keyboard languages that we have installed on our computer, we can do it through the keyboard shortcut key win + spacebar or by clicking on the icon located to the left of the time on the task bar, represented by the language that we are using at that moment.