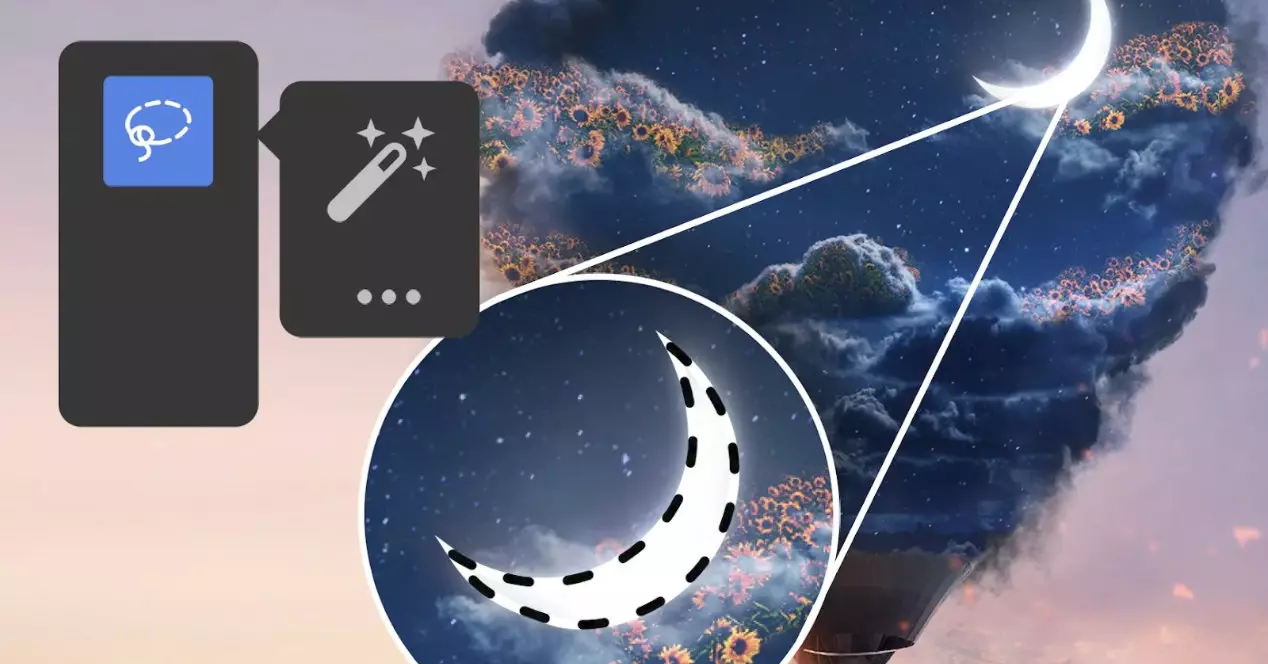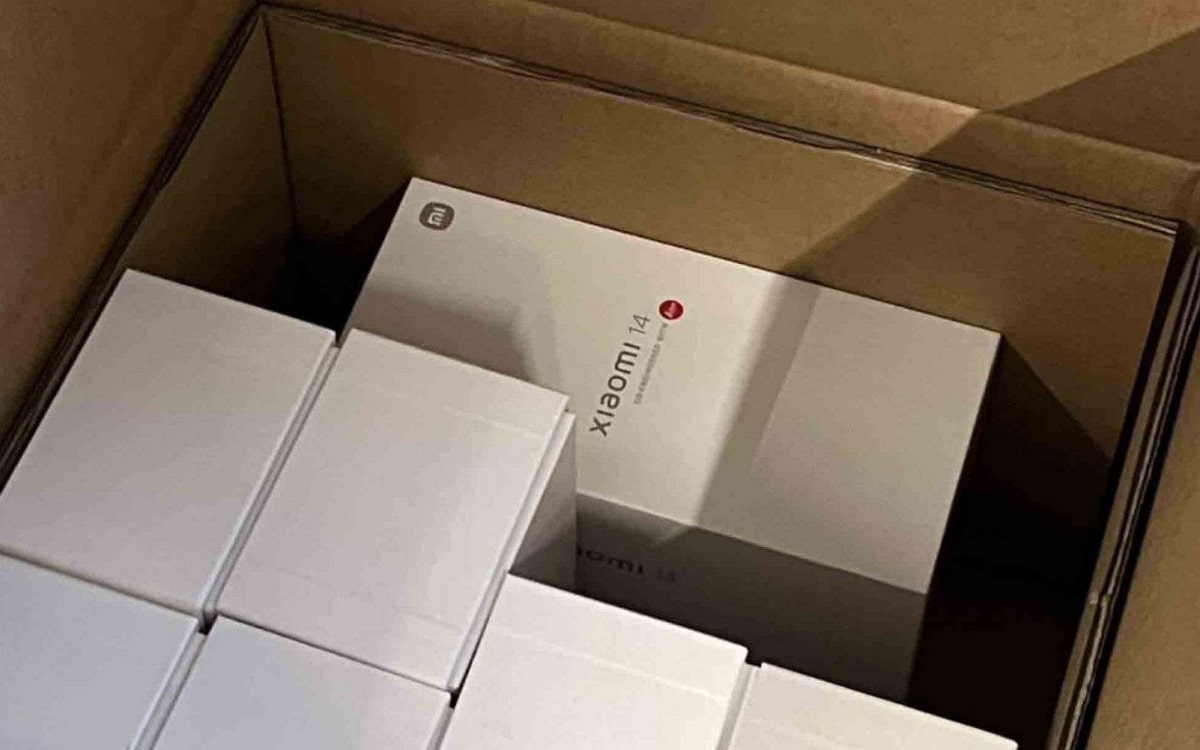It is likely that you have ever found yourself needing to copy files between two PCs. For example, when you buy a new computer and want to use the data from the old one, be it documents, photos, videos, music or any type of file.
Depending on what you need to do and the means you have, there are several methods to carry out the transfers, both directly between PCs, and through an intermediate medium, external devices and even the cloud. We review them.
1.- Copy files using cables
The simplest, most comfortable and fastest way to transfer files from one PC to another PC is through a direct cable that connects both. There are two basic ways to do it:
A USB bridge cable. The industry offers cabling to connect Windows PCs via USB, from Mac to Mac using USB/Thunderbolt ports, or to each other. Windows computers will recognize the connection and it will be a matter of installing a small included program to be able to synchronize them and transfer files as if it were a file explorer. On Mac, using Thunderbolt ports, you can connect two computers and easily transfer files by dragging them between systems.
A crossed network cable. A lesser-known alternative among the general public is to use a crossed Ethernet cable that will allow us to create a local area network without the need for a router or modem and share files between computers regardless of their operating system. Everyone works here and with everyone, Windows, Mac or Linux.
2.- Using the local area network
This method takes advantage of the fact that all the computers included in a local network can see each other once configured. Operating systems have built-in options to set up home networks between devices and with this you can transfer folders and files very easily from the same file explorer. Works over wired LAN and wireless WLAN networks connected via Wi-Fi.
In addition to the operating system’s own tools, there are applications such as those specialized in file transfers (FTP) that are ideal for moving data on networks, both Internet and local.
If you don’t control that kind of network management, there is third party software to copy files of any size between two PCs. In this group we have to highlight Send Anywhere. A great free app that just needs both computers to be connected to the same Wi-Fi network. It has a version for Windows, Mac and Linux and even has an extension for Chrome OS.
3.- External storage
Using an external storage medium is surely the most used way to copy files from one PC to another, especially when dealing with large files. The disadvantage compared to the previous ones is that files cannot be copied between two PCs directly and we have to use an added device between them.
The advantage is that they are widespread, cheap and not only used to transfer data between PCs, but also to safeguard data and backup copies. If optical media is used less and less due to its failures and limited capacity, the rest is what you want. you can use a external disk (hard disk or SSD) of great capacity and connected to a port as compatible as USB, up to a microSD (or SD) card, passing through a pendrive that you can carry in your pocket.
In either case, the task is simple. You simply connect the external media to the first PC, copy the data to be transferred to it, remove the drive and place it in the second PC to copy the data.
In addition to the above media, you can also use wireless storage drives to transfer files without the need for cables. Another great possibility is NAS, devices that add storage and connectivity and that can also be used to transfer files of any size between PCs, from anywhere in the world and regardless of platform.
4.- Connection from HDD or SSD
This method is especially recommended when we are looking to replace the storage unit, but we can also use it to move data from one PC to another PC. Here we have several possibilities. One possibility is to unmount the storage solution (hard drive or SSD) from the old computer and mount it on the new one. Something that is not always possible due to its format or a more complicated installation.
That is why in these cases we recommend connecting the units externally. In fact, it is a natural method to take advantage of the old hard drives that we are replacing with solid state drives. We can do it using three effective methods:
- Cable. A simple eSATA cable (external SATA) or an adapter from the SATA to USB interface. They are very cheap and effective and are used for hard drives or SSDs.
- Dock. Something more expensive than the cable, but more versatile and aesthetic to place it on a desk is a connection base. Its use is as simple as ‘clicking’ the hard drives into their housings and connecting the base to a PC, desktop or laptop. They offer several bays and support different interfaces.
- shells. The most elegant thing is to use a chassis-casing where we will place the hard drive or SSD. It is simply a matter of removing a few screws because the circuitry is already included inside. We would use it to copy files between two PCs and it would serve us later to save data and backup copies.
5.- Cloud
The ‘cloud’ is here to stay and this includes the servers installed in large data centers that provide us with computing, video, music, software or games on demand. They also provide data storage and it is another very convenient solution to use it as a medium that can be accessed by any PC.
It’s as simple as uploading the files to the cloud from your old computer and downloading it to the new one. If you have a good Internet connection and the two computers have the folders synchronized locally, the upload/download will be done simultaneously, gaining speed.
The problem with this method is when the amount of data to be moved is massive, tens/hundreds of gigabytes and we are not subscribed to a paid service that offers us so much, because the free ones are usually not very generous in capacity for these tasks with large files. .