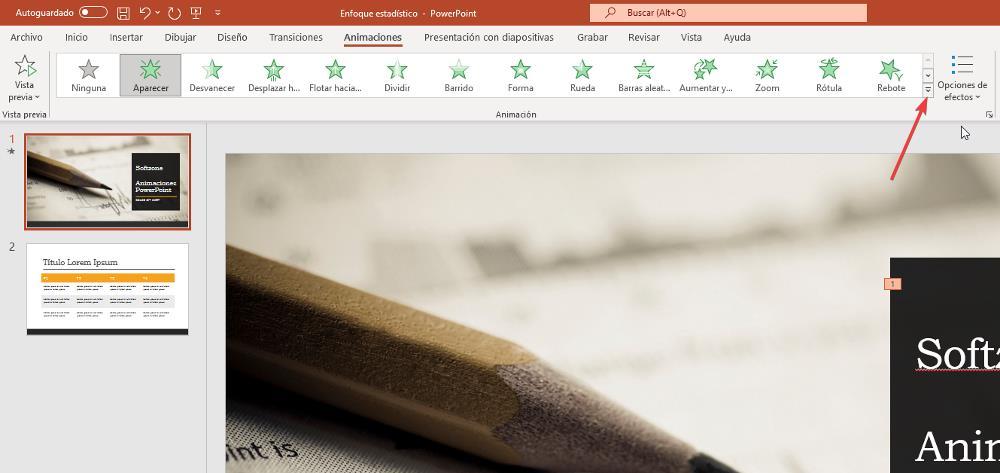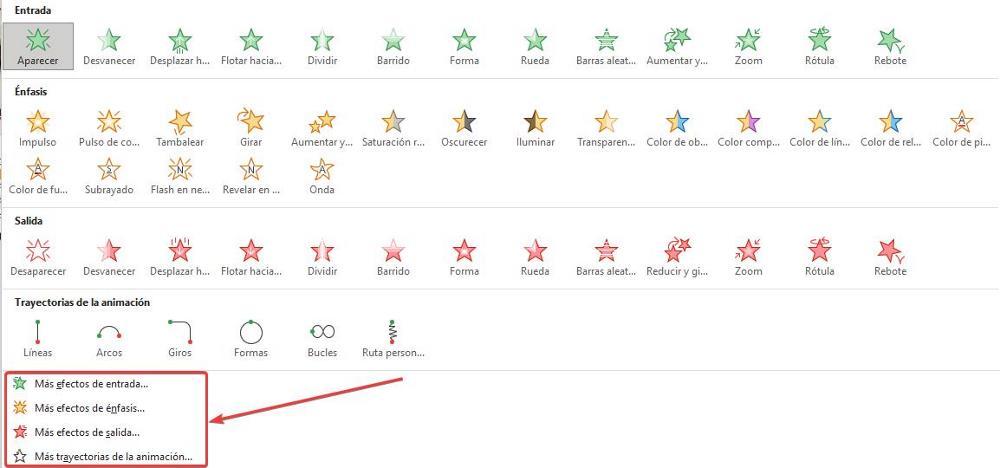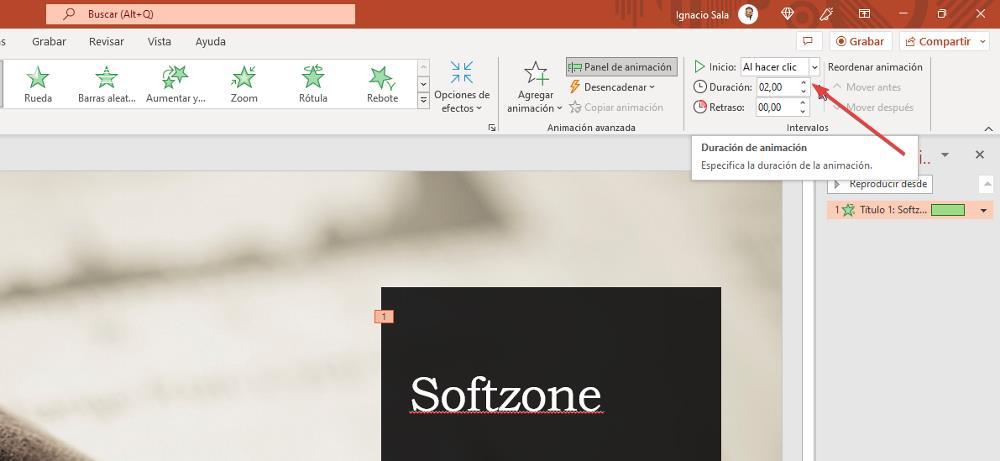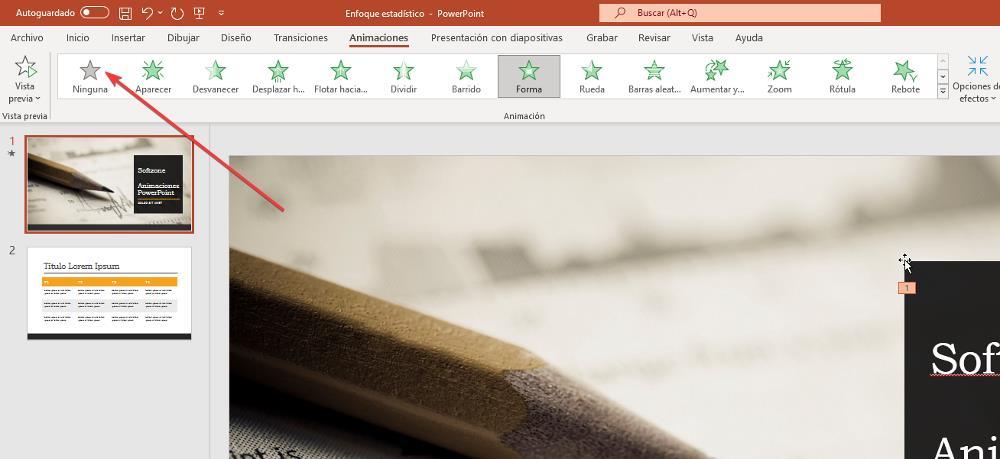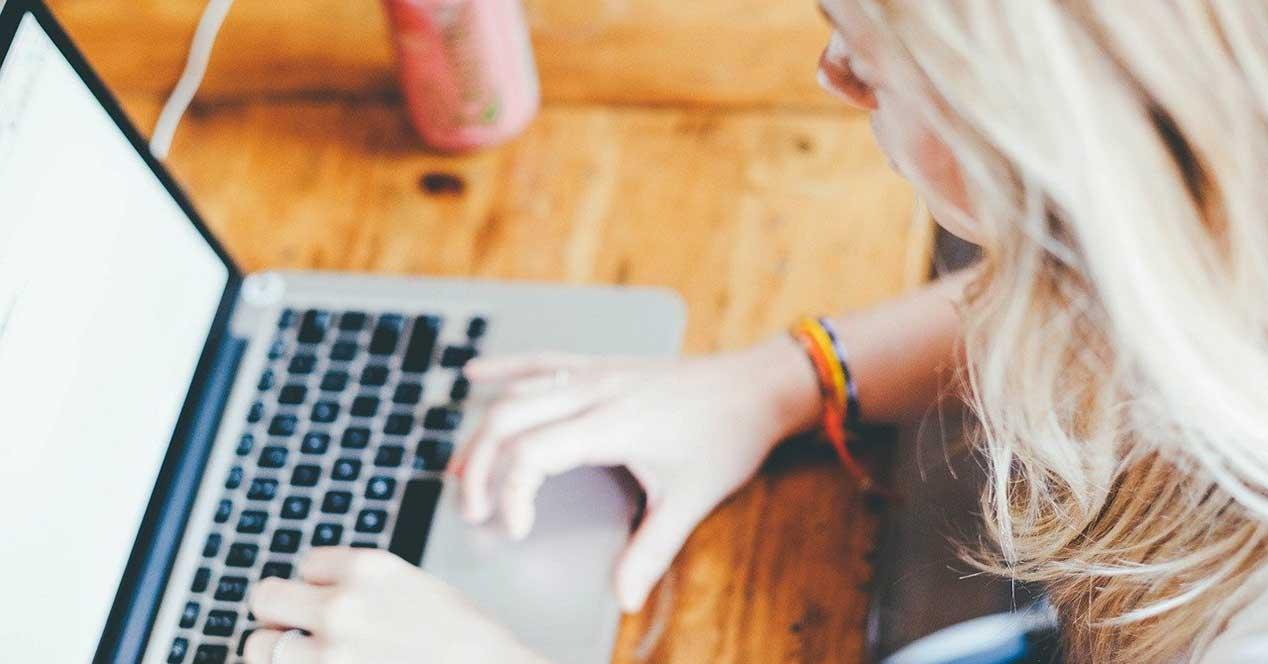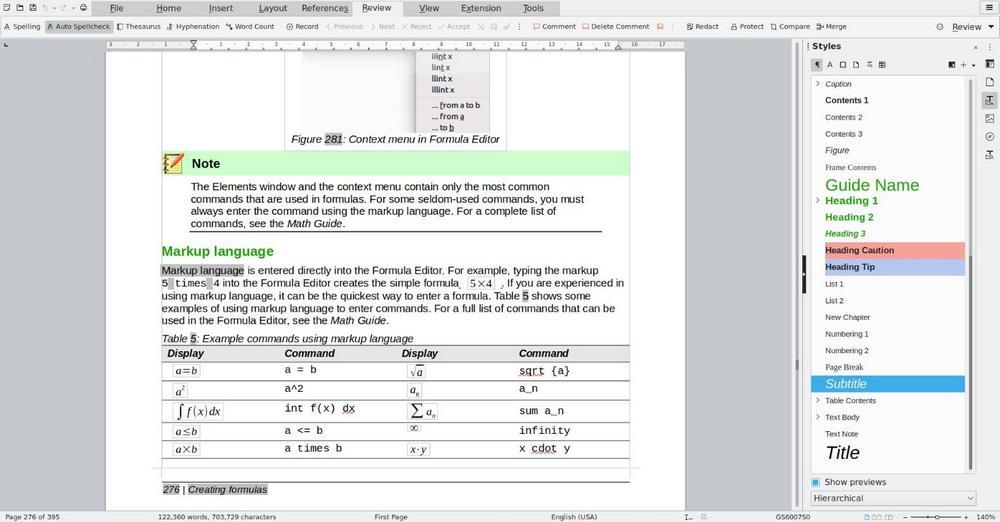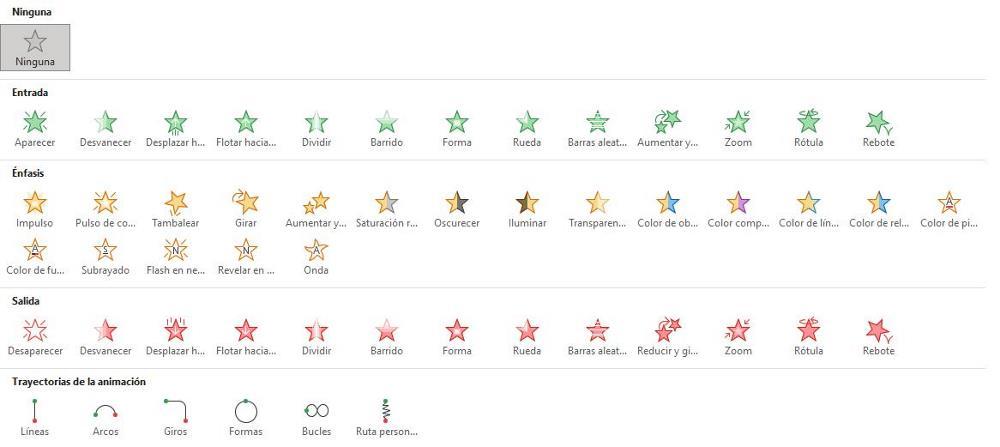
But, in addition to animating the texts, we can also animate any other object that is part of the presentation, so, with the right dedication and the necessary time, we can turn a boring presentation into a totally different one where the design draws more attention. than the data itself, which can prevent us from some other problem with our work if the data we present are not what we expected, if the idea we propose is vague, if a product that we are presenting is not completely finished, if the The work that we had to present stands out for the lack of depth in the subject that we have dealt with or among other cases.
In addition, the reasons that may lead us to use the PowerPoint animation effects may also be related to controlling the playback time of each slide, a time that is often limited and that we cannot exceed or fall short of. It will also add some fun without being tacky, as long as we use these effects sparingly without overusing them.
Types of PowerPoint Animations
PowerPoint puts at our disposal 3 types of animations, depending on when and where we must use them: Entrance, Emphasis, Exit and Animation Path. In addition, we can customize the path of the animation in most of them, especially those that invite us to move the text when it appears in the document, when it disappears or so that a text draws special attention (emphasis). Each of the 4 types of animations, in turn, is divided into different categories, categories that invite us to more easily find the reason we want to express.
Entry animations
If we talk about the entrance animations, PowerPoint puts at our disposal 40 types of animations, animations classified into 4 categories: Basic, Subtle, Moderate and Striking. Each of these categories includes animations that match the description. The Eye-catching category, for example, includes animations that we can use to draw special attention when the text appears in a document, while, if we want it to disappear, we must look for the best option within the Subtle category.
Emphasis animations
Emphasis animations are intended to highlight the text displayed in the document, not to make the document appear (enter animations) or disappear (exit animations). Like the input animations, the 24 effects available they are distributed in the same four categories: Basic, Subtle, Moderate and Bold.
exit animations
Finally, we find the exit animations, animations that, as their name suggests, are designed to animate a text that disappears from the presentation. The number of effects available in this section is 40, and they are practically the same as the entry animations, but on the contrary. Like the entrance and emphasis animations, all effects are divided into 4 categories: Essential, Subtle, Moderate Y Striking.
animation path
The animation trajectories allow us to select the route that we want the text to follow from among 64 different trajectories. This type of animations, we can not consider them as input or output animation. Perhaps we could consider it within the emphasis animations, but so few fit into this category. The 64 effects available within the animation paths are available in 3 categories: Basic, Lines Y curves Y Special.
Animate text in PowerPoint
All the animations that PowerPoint makes available to us are available within the animations ribbon, from where we can also control their duration. The first thing we must do to animate a text or object in PowerPoint is select it with the mouse. Only one effect can be applied to each object or text. These are not cumulative, but we can partially modify their operation by clicking on Effect Options.
With the text or object selected, on the ribbon, click on Animations and then on the third button located in the dropdown that gives us access to all the effects that we can apply. To select the effect that we want to use, we just have to click on it, however, it is not the best option since it forces us to preview the document to see the result.
If we want to see a preview of how the effect will look after applying it, it is recommended to select the effect through the list where all of them are available. Depending on what type of effect we want to apply, we will have to click on
- More input effects
- More emphasis effects
- More output effects
- More animation paths
By clicking on each of the types of effects classified in the categories, the text or object will show the corresponding animation. If we find the effect that we like, but it takes a long time to play, there is no problem since we can modify the playback time, which we will talk about in the next section.
Modify the playback speed of effects
The animations of entrance, emphasis and exit, when less time lasts better, especially when we apply them to long texts. No one wants to wait 15 seconds for the letters in the title of the slide we are viewing to disappear, no matter how beautiful and eye-catching the animation we have selected is. The same case occurs if we apply an effect to an image or object. As the saying goes: The good thing if brief twice good.
When we apply an effect to text, depending on the type of effect (some are applied letter by letter and others are applied to the whole text altogether), PowerPoint sets a preset time to run it. preset time is too longbut it allows us to enjoy the effect much more clearly if it lasted less time.
How could it be otherwise, PowerPoint allows us to modify these effects to enlarge (even more) or reduce it. To reduce the duration time of the effects that we apply to a title, text or object, once we have applied the effect and with it selected, we go to the ribbon, specifically to the section Interval and in Durationwe establish the time in seconds that we want the animation of that object or text to last.
How to remove animations in PowerPoint
If we want to replace one effect with another in an object or text, we just have to select it and select the new effect that we want it to show. If we don’t want it to not show any type of effect, we just have to display the animation box and select the None option, which is the first option shown at the top of this section.