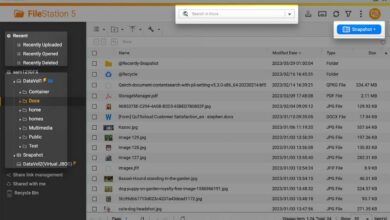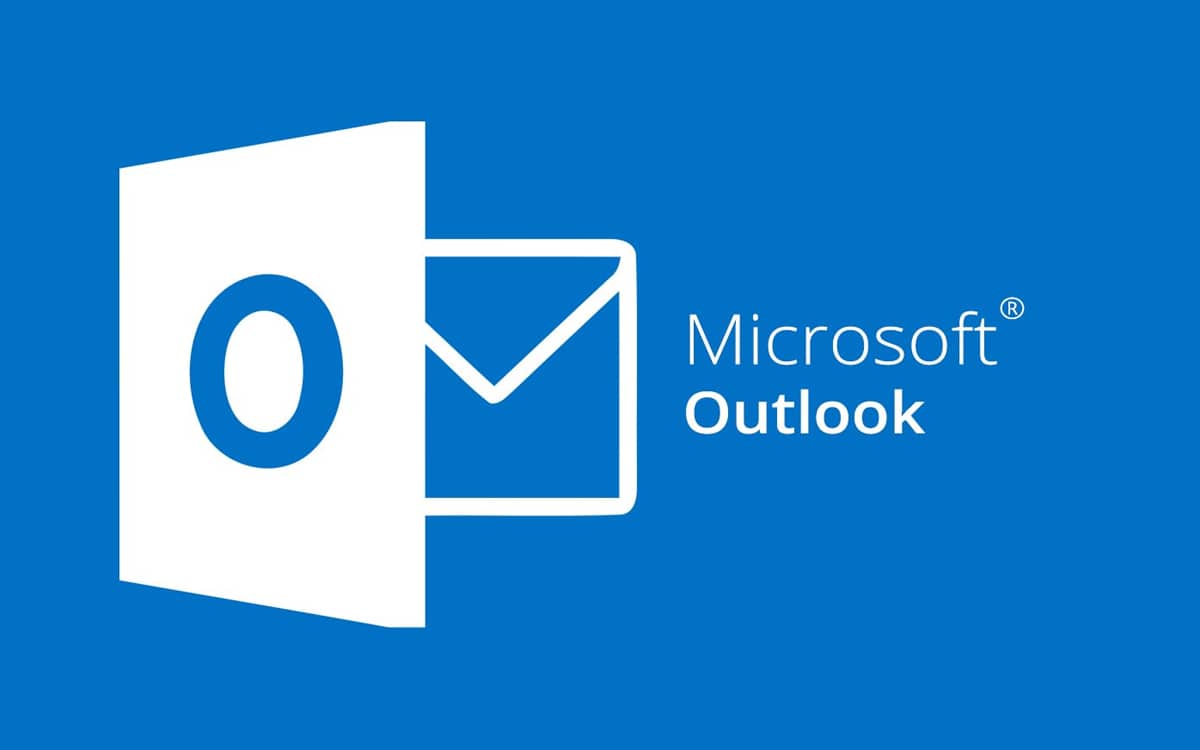
As soon as you hear the term “duplicate files,” you think of images, videos, and music. But did you know that y our mailbox can be the prime place to amass unwanted and useless duplicates? There is nothing more frustrating than having to sort through dozens of copies of the same email in your inbox instead of focusing on what’s really important!
Luckily, it’s quite easy to delete duplicate emails in Outlook provided you have some spare time and the right tools. In this article, we’re going to share with you some tips on how to get a cleaner and more organized mailbox.
Why Am I Getting Duplicate Emails in Outlook?
Duplicate emails in Outlook can occur for a variety of reasons. Here are some of the most common ones:
- Getting more than one copy of the same email from people who want you to know about the same newsletter blast, event, news, etc.
- An interrupted or improper synchronization between multiple devices (laptop, desktop PC, mobile device, etc.). This is perhaps the most prevalent explanation. For example, suppose you check some messages on your laptop and your home computer, then relocate the read messages to separate folders on each gadget.
- Duplicate emails may occur as a result of mail server difficulties, particularly when the Leave Messages on the Server option is selected.
- Misconfigured Outlook rules for email messages. When two or more ‘move a copy to’ rules are used for particular incoming messages, for example.
- Consolidating multiple .pst files into one.
- Antivirus software has the potential to generate duplicate emails. It can be a sporadic side effect, particularly if you frequently hit the ‘Send/Receive button.
Additional copies of the same email, for whatever reason, may prove challenging to deal with. And because Outlook is among the most powerful and resource-hungry applications, this may cause your device to slow down. The greater the number of emails, the more memory, storage space, and CPU resources it takes up.
How to Remove Duplicate Emails in Outlook
Deleting duplicate emails from your Outlook client can prove a real challenge because there isn’t a built-in tool to deal with duplicate messages. That’s why you only have two options:
- Try to find and remove duplicate Outlook emails manually
- Use a third-party duplicate finder to do the job automatically
Let’s have a look at both of these methods.
Method 1: Delete Duplicate Emails Manually
Removing duplicate email messages manually is possible, although be prepared to spend a lot of time on this task. After all, you’ll have to go through a lot of emails in your inbox! Luckily, you could use the Search feature to your advantage. A good way to start is to filter messages by sender and see if there are any duplicates.
You can then filter messages by date and see if you can spot any duplicates that way.
In addition to this, you can run Inbox cleanup to make things easier. To do that, follow these steps:
Step 1: Start Outlook
Step 2: Select “Inbox folder,” which contains all duplicate files or emails.
Step 3: Return to the “Home” menu and click the “Clean Up” tab.
Step 4: From the drop-down menu, select “Clean Up Conversation.” This will delete the duplicate emails and move them to the Deleted Items directory.
Please keep in mind that “Clean Up Folder” will delete and move duplicate emails in specified folders, whereas “Clean Up Folder & Subfolders” should delete subfolders as well.
Step 5: Right-click on “Deleted Items” and select “Empty Folder.”
This will assist you in permanently deleting old emails and make it easier to find any duplicate email messages.
Method 2: Delete Duplicate Emails Automatically
Using software that can recognize duplicates, consolidate contacts, and eliminate genuine duplicates is the simplest way to erase duplicate contacts in Outlook. Here’s how to use Easy Duplicate Finder to eliminate duplicate emails:
- Open Easy Duplicate Finder and select the Outlook Mail scan mode from the drop-down menu.
- Add the email folders you’d like to scan
- Click on the Start Scan button and wait for the program to scan your emails for duplicates
- Review the results and use the handy bulk-selection options to delete Outlook duplicate messages
As you can see, it’s so much easier to find and remove duplicate Outlook emails automatically than waste hours trying to find them manually. Besides, it’s a lot safer because there’s absolutely no chance of deleting an email you need by mistake. So, if you value your time, we suggest using a duplicate finder to clean up your Outlook mailbox.