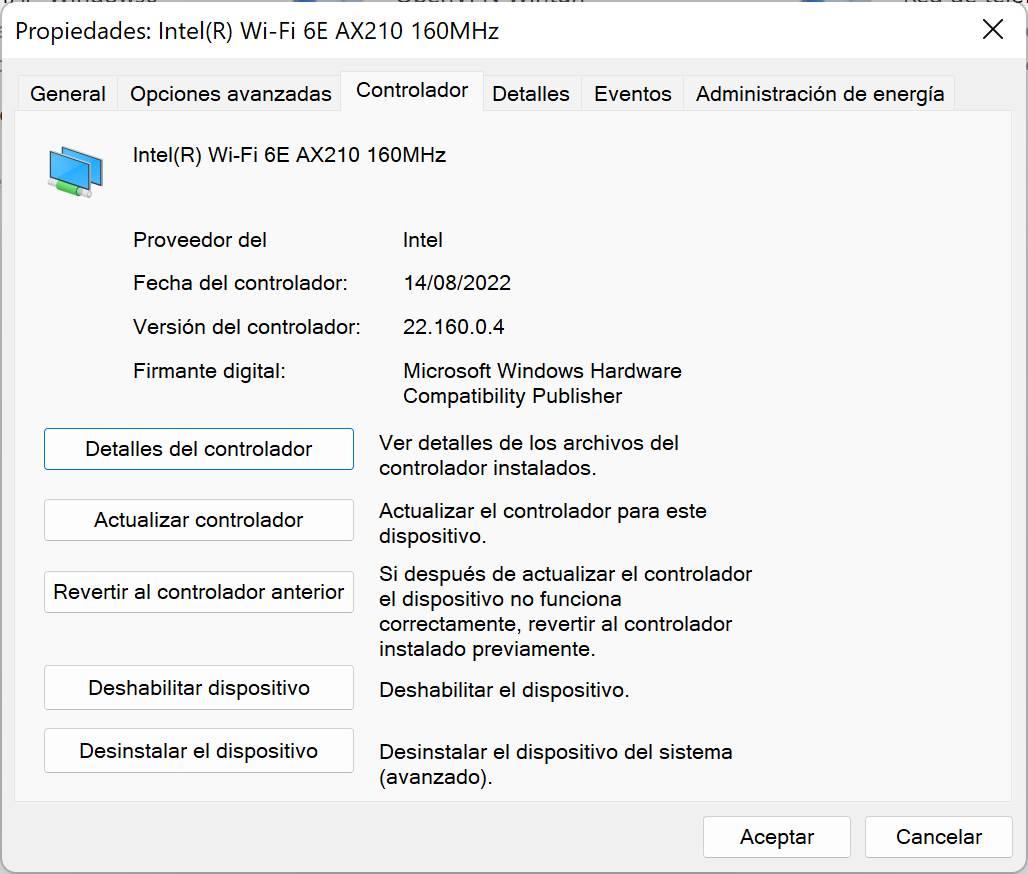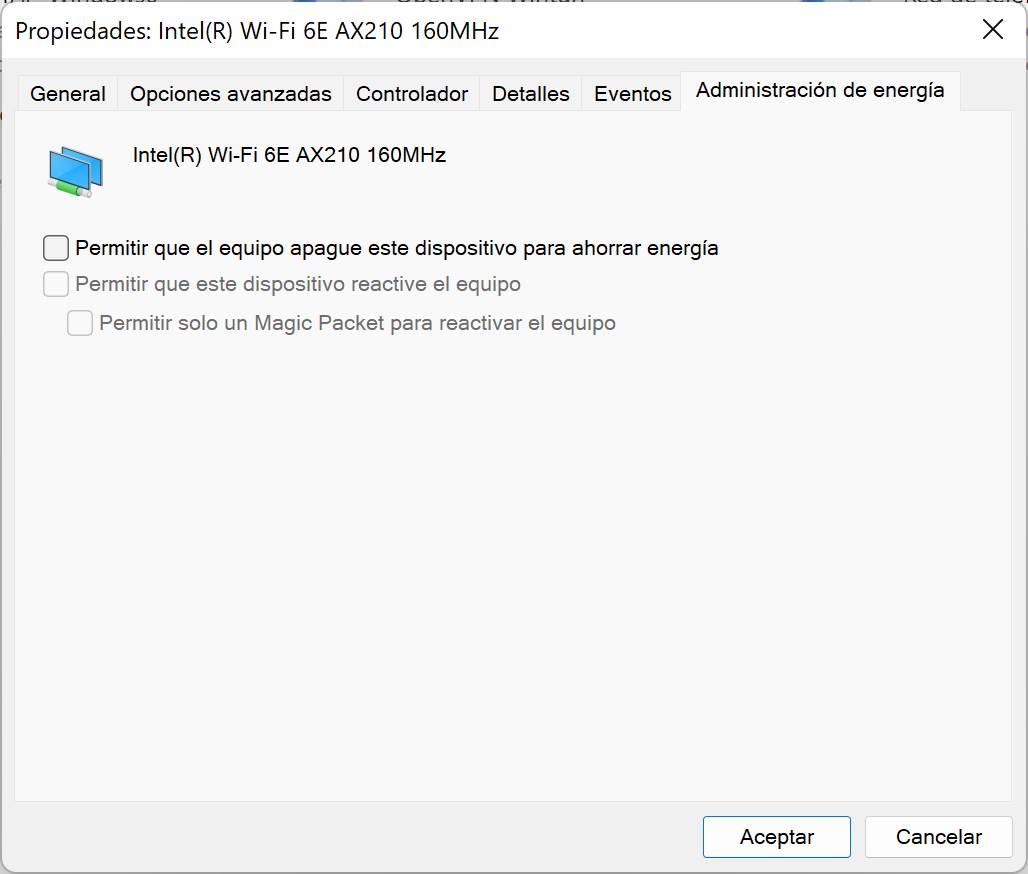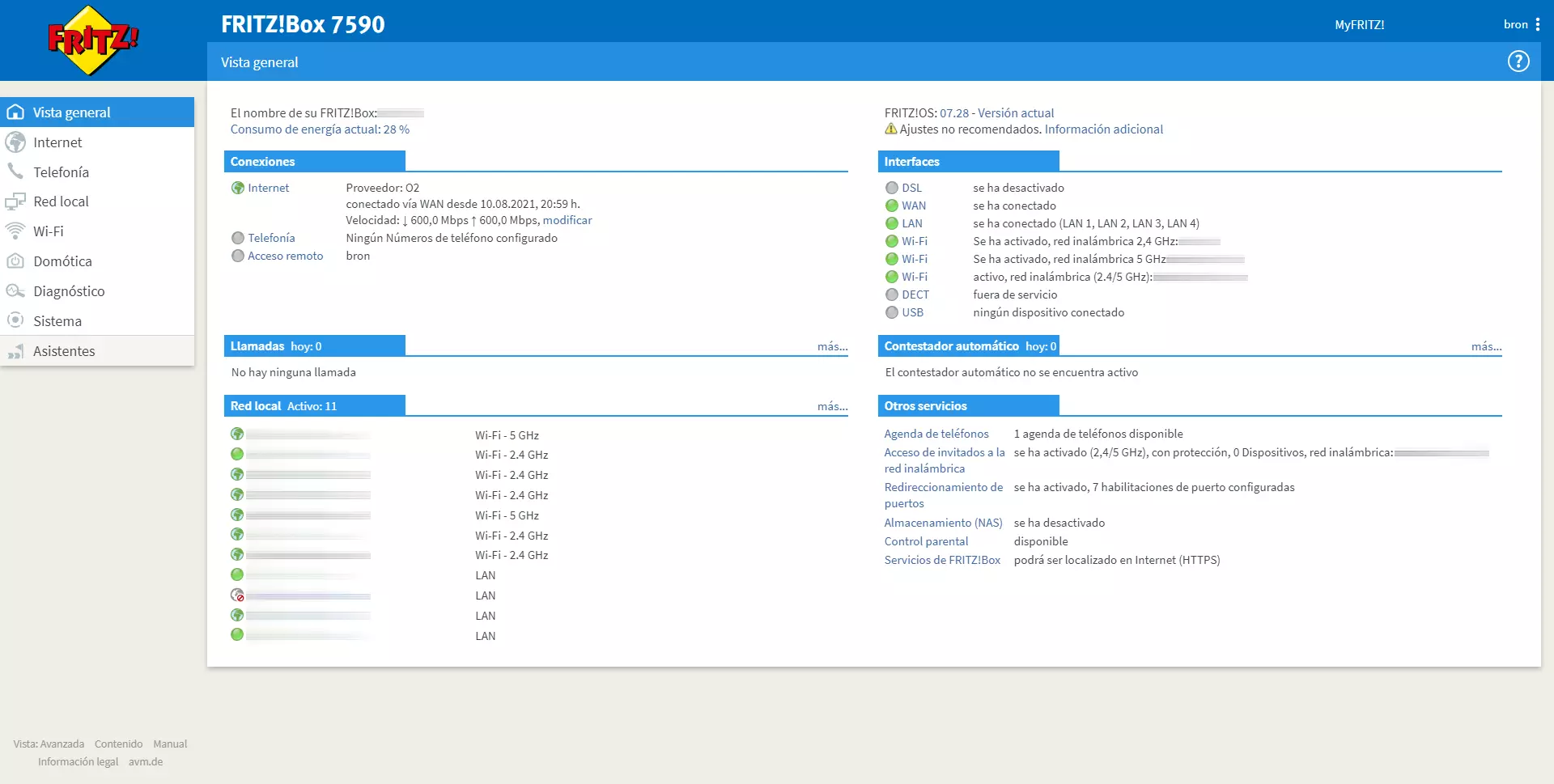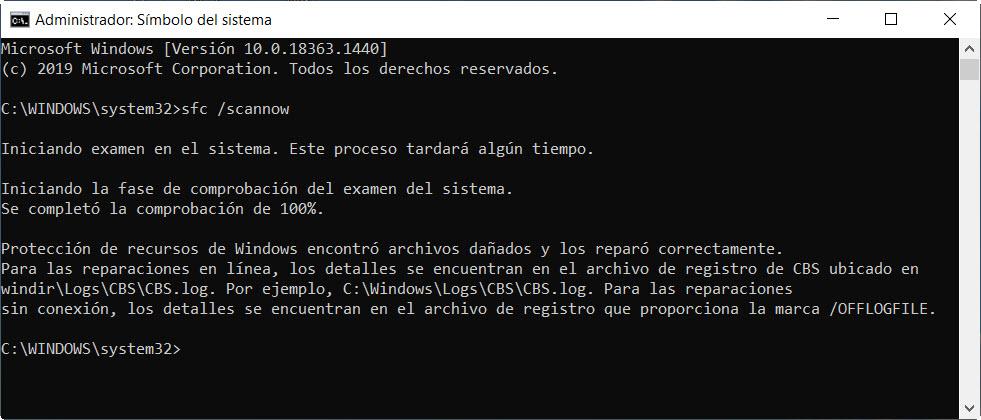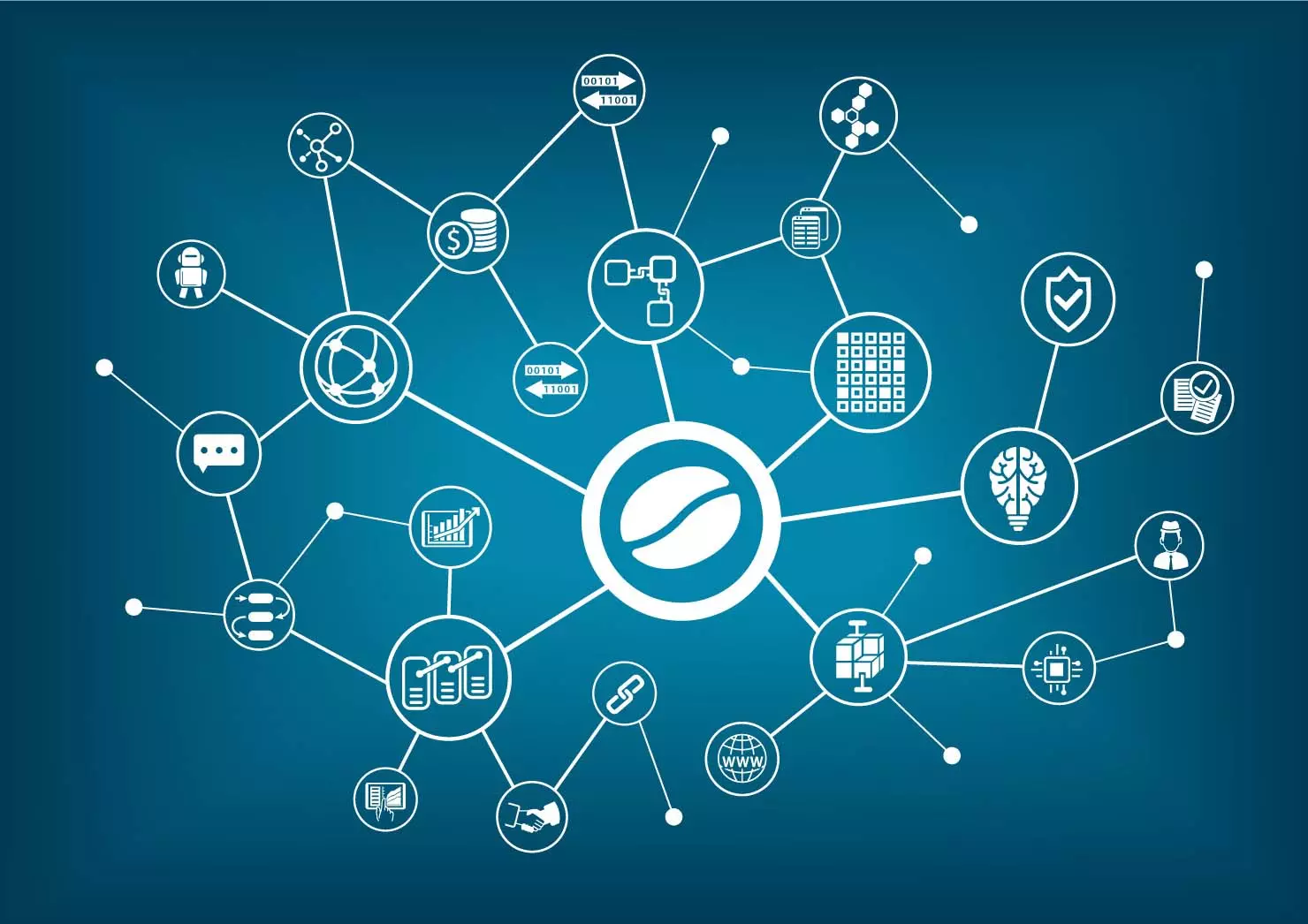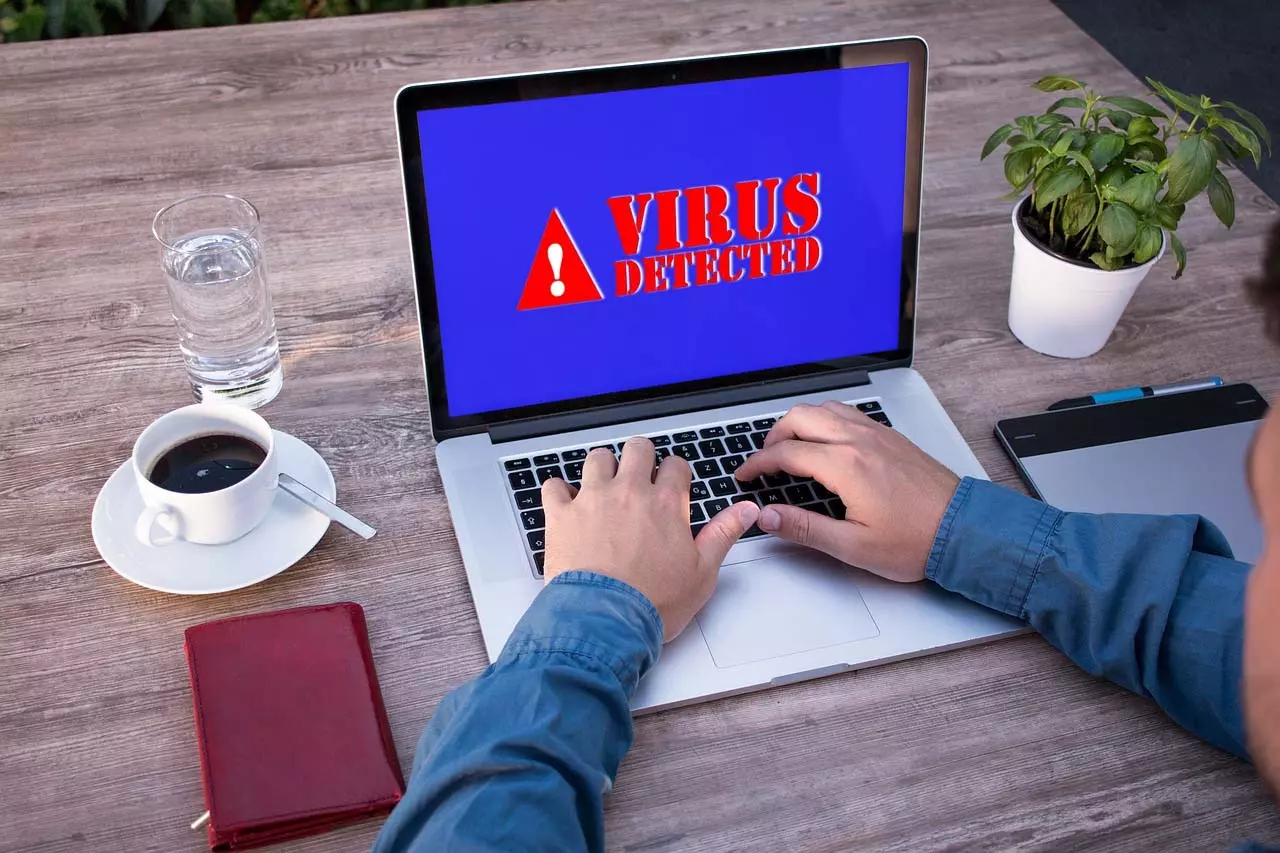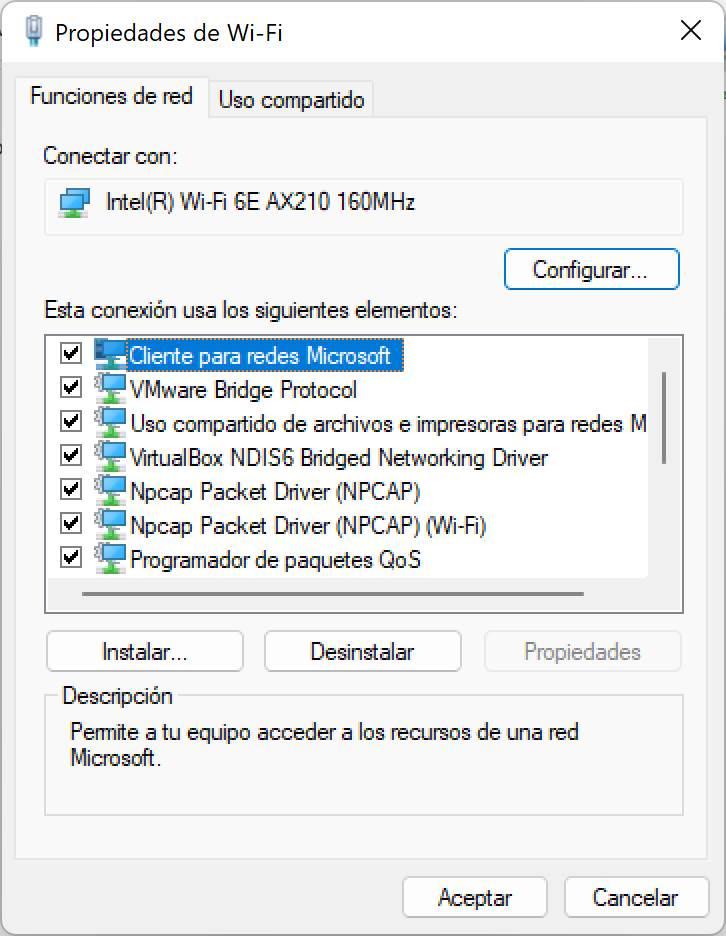
Explanation of all configuration options
If we want to access the advanced settings of our WiFi network card, we must perform a series of steps to access them, since these settings are not found in the main menu of the WiFi, but are found in the “Control Panel” section. control” where all the Ethernet, WiFi, VPN, and other virtual adapters are. Once we are in the correct menu, we will have very valuable information at our disposal to configure the card in detail.
Access to the advanced configuration menu
To access the available configuration options, the first thing we have to do is go to the “Start” section and search for “Control Panel«. Once we are inside the control panel, click on the «Center network and sharing«, now we have to go to the left and click on «Change adapter settings«.
Now we can see all the Ethernet and WiFi network adapters and also the virtual adapters that we have, such as VirtualBox or VMware if we have it. We will also be able to see 4G modems and another series of adapters, such as VPNs.
When we get to the menu where all the network cards and virtual adapters are, we must click with the right mouse button on the WiFi network card of our PC, then click on «Properties» and we will get a new configuration menu. In this menu we can make changes at the logical level, that is, configure IPv4 and IPv6 addressing among other available options. What interests us here is to click on the button «Set up» that we have just below the name of the WiFi card installed on our PC.
Once we are inside the section of «Intel WiFi 6E AX210 Card Properties» we will be able to see all the advanced options, the driver, the advanced details of the card, the events and also the power management of the wireless network card. It is in this menu where we have to look at all the advanced options and what settings we want to apply.
Once we are in the menu, we will see all the options that exist and what we must take into account.
Controller or driver of our WiFi card
The first thing we should look at in our WiFi network card is what driver we are using. If we go to the «Controller» we can see the date of the driver, this date must be recent, because both Intel and other manufacturers usually release new drivers or drivers to solve problems detected by the users themselves. We must also pay close attention to the driver versionin our case it is the version 22.160.0.4 the one that is installed. This driver version corresponds to the latest available on the official Intel website.
It is very important to always have the latest version of drivers installed in our operating system, clicking on “Update driver” is of no use to us because the drivers that are in Windows are much older, we must go to the official website of the manufacturer of our model WiFi card and check if there is a newer version. This way is the best way to update your drivers with a guarantee that it will work properly. Next, we explain the reasons why you should always have the latest drivers installed:
- Added support for new protocols at the software level. For example, WiFi 5 cards that are not compatible with WiFi 6, if we install the latest drivers, they will be able to “see” and connect to these WiFi networks, even if they use 802.11ax frames. If we have an old driver we won’t even be able to see the WiFi network at home.
- Bugs and errors are corrected: The main reason to install the latest versions of the drivers is to fix bugs, both potential security bugs and bug fixes.
- Wireless performance is optimized: Another essential aspect of the action of installing the latest drivers is that the manufacturer optimizes performance, so we could achieve a higher real speed in our WiFi connection.
- Additional options are added in the “Advanced Options” menu: It is very possible that with the latest versions of the drivers, we will have more configuration options available in the “Advanced Options” menu that we are now going to show you. If any of these menus are not on your computer, it may be because you do not have the latest drivers, or because the WiFi card you have does not support these options available on the Intel AX210 that we have installed on our laptop.
Now that you know the importance of installing the latest version of drivers or controllers on a WiFi card, we are going to show you all the available options.
WiFi card advanced options
In this configuration menu is where we have all the advanced options related to our WiFi network card, we are going to explain the main options available and what they do in our WiFi card. In addition, we are also going to show you how we have it configured to obtain the best wireless performance in any condition.
- Roaming aggressiveness: This option allows us to configure the level of aggressiveness of WiFi roaming between various nodes. By default it is set to “Medium”. If we see that we have a “slow” roaming, because it stays connected to the router when in reality we are closer to the Mesh node, then we must configure this parameter in “High” or “Maximum”. Our setting is “High” and the performance we get is optimal.
- Channel width for 2.4GHz: this option allows us to force that we always have 20MHz of channel width. The normal thing is to leave it on «Automatic» to be able to use channel widths of up to 40MHz, as we have recommended as long as we do not have interference with neighboring WiFi networks.
- Channel width for 5GHz: This option allows you to force the 20MHz channel width in the 5GHz band. We do not advise you to configure 20MHz, because in 5GHz we can normally have channel widths of 80MHz and even up to 160MHz if the router supports it. You should leave this option on “Automatic”.
- Channel width for 6GHz: This option does the same as the previous one, but for the 6GHz band. In this case, all WiFi 6E routers and APs have 160MHz channel width, so all the more reason to leave it on “Auto” if you want the best possible performance.
- preferred band: This option allows us to prioritize one band over another if we have the band-steering function in our WiFi router or AP. In this case we have chosen 5GHz because we do not usually use equipment with Wi-Fi 6E, otherwise we always use the 6GHz option to be free of interference.
- Ultra High Band (6GHz): This option must always be “Activated”, in order to connect to the 6GHz band without problems. With the latest Intel drivers this option is enabled by default.
Other configuration options available here are the following, we are going to indicate what configuration you must have:
- Reactivation Pattern Matching: activated
- Download ARP for WoWLAN: Allows you to answer IPv4 ARP requests without turning on the computer. To activate it both the hardware and the driver must be compatible.
- Download NS for WoWLAN: Same as above but responds to IPv6 Neighbor Request.
- Packet merge: Allows you to save energy by reducing the number of reception interruptions, merging broadcast and multicast packets.
- Boost process capacity: activated
- Reactivation Magic Packet: This setting wakes the system if it is powered off, when it receives the Magic Packet from a sender. We leave it on “enabled” because it can later be disabled in “Power Management”.
- MIMO power saving mode: This setting allows the client to save power by keeping an antenna in a receive idle state. The available settings are:
- without SMPS: This function is completely deactivated, always having the maximum performance.
- automatic SMPS: The client decides which SMP mode to use, dynamic or static.
- dynamic SMPS: Keeps only one antenna active. The WiFi AP must send an RTS request to wake up the client, in order to wake up this antenna or idle radios before sending MIMO packets.
- Static SMPS: The client keeps an antenna active, the AP cannot send MIMO packets to the client.
- 802.11a/b/g wireless mode: Allows you to restrict which is the maximum protocol allowed in 2.4GHz. The normal thing is to choose “dual band a/b/g”.
- 802.11n/ac/ax wireless mode: Allows you to restrict which protocol is allowed in 5GHz. It is normal to choose 802.11ax because it is backwards compatible.
- Not compatible with 40MHz channel: off, this influences the 2.4GHz channel width. If we leave it activated, only 20MHz of channel width can always be used.
- Potency of transmission: always on maximum, to have the maximum possible speed and coverage.
- Mixed mode protection: we leave it by default, with the RTS/CTS always activated.
- GTK key regeneration for WoWLAN: This is to regenerate the Group Temporary Key (GTK) that is used to encrypt and decrypt WiFi network traffic.
- U-APSD support: Also known as WMM-Power Save or simply WMM-PS. Allows you to reduce power consumption in latency-sensitive low-traffic modes, such as VoIP. It comes by default deactivated, we have left it activated.
- Suspend on WoWLAN Disconnect: Put the device into sleep mode or cancel the connection when WoWLAN is disconnected.
As you have seen, we have a large number of options to fully adjust our WiFi network card based on our needs. Although it is normal to leave the default values, we can change some of them to adjust the behavior to what we want, such as the behavior of WiFi roaming, band-steering, etc.
power management
Before we finish with the configuration settings on the network card, a very important setting is the “Power Management” setting. In this menu we will be able to configure the WiFi network card so that the device itself turns it off to save energy, we can also activate the option “Allow this device to reactivate the device” and activate the Magic Packet. Our recommendation is that all these options are disabled.
In the first case, the PC could turn off the device in case we have a low battery, so it would not be recommended. In the second case, it is possible that our PC turns on without us wanting it, so we recommend that you leave it deactivated as well.
Another aspect that we must assess is to go to the «Energy options» of our operating system, and configure in an advanced way that we want the WiFi network card to always work at 100% of its performance, not to lower the «power» to try to save some energy. It is very important that you do this on all power plans (economizer, normal and high performance) so that the WiFi network always works as fast as possible and with maximum power.