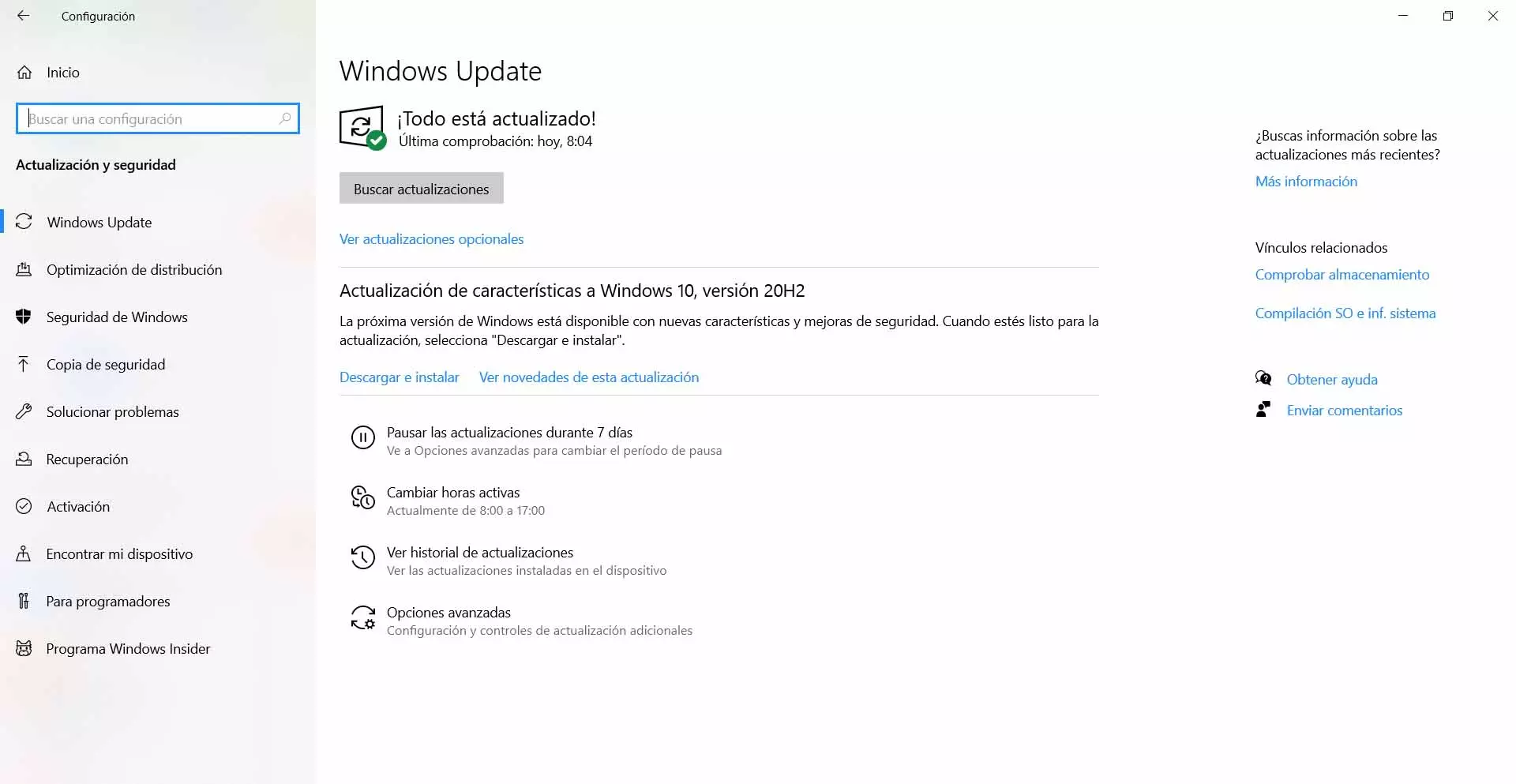To be able to play over the Internet with low latency, it is essential to have a high-performance mesh WiFi system, not only at the hardware level, but also through the software so that we can prioritize game data packets by on top of P2P traffic, video streaming and even web browsing. In this way, we will have the minimum possible latency in our games.
Why you should choose a Wi-Fi Mesh gaming system
The Traditional Mesh Wi-Fi systems are not recommended for gamers professionals, nor for demanding players, since the speed of the connection will decrease rapidly as we move away, and the latency can increase significantly and make the gaming experience disastrous. ROG Rapture GT6 is a device that has a total of 9 antennas, more than some similar models, giving us perfect coverage in our home regardless of where we are, and all this thanks to technology ASUS AiMesh. The incorporation of smart antennas in this GT6 model, will allow us to have better performance in the backbone network, something essential to be able to enjoy the best possible performance. Compared to other WiFi Mesh systems, this allows you to have up to 15% more speed than if it had traditional antennas.
ROG Ally It is the latest portable gaming device from the manufacturer ASUS, thanks to the combination with the WiFi Mesh GT6 system we will have optimized gaming performance, and with packet prioritization for the ROG Ally, making us have the lowest possible connection latency , and have the best user experience when playing online. Furthermore, GT6 will not only allow us to improve Ally’s gaming capabilities, but we will be able to find the shortest connection path between players and game servers.
The ROG Ally console has a WiFi 6E card and is compatible with 160MHz channel width, so if your router or Wi-Fi Mesh system supports the new 6GHz band, the best thing you can do is connect it to this band. of frequencies to avoid any type of interference with other WiFi networks. However, although the ASUS ROG Rapture GT6 is not Wi-Fi 6E, it has two frequency bands with support for 160MHz channel width, perfect for achieving real speeds of up to 1Gbps without problems. Furthermore, something that has caught our attention is that the ROG Ally console itself, together with the ASUS software, allows us to prioritize games over other uses such as Windows updates, to always have the best user experience.
If you want to know how to fully optimize both the ASUS ROG Rapture GT6 Mesh WiFi system and the ROG Ally console to play with the lowest possible latency, below we will show you all the details.
ASUS ROG Rapture GT6 Setup
By default, the ASUS ROG Rapture GT6 Mesh WiFi system does not prioritize online games. It is advisable to make a series of adjustments, both for the WiFi connection and also to adjust the QoS and the rest of the prioritization technologies for online games, so that the ROG Ally works perfectly in our gaming games.
Setting up Wi-Fi to fly
The ASUS ROG Rapture GT6 Wi-Fi Mesh system will automatically configure itself to form a mesh network, however, it would be advisable to make a series of additional configurations to have the best possible user experience. This console is portable, but if we are always playing in a specific place, such as in our bedroom or living room, then it would be a great idea to “block” roaming for this device, and always connect to the AiMesh router or node. AiMesh, whichever is closest to your position.
By making this configuration, we will prevent the WiFi Mesh system from changing the console from one node to another when we move slightly around the room. If we have the nodes very close together, we could have this problem. To solve it, just go to the «General / AiMesh«, we click on the node where the ROG Ally is connected at that specific moment, and we click on the «Link«.
By clicking on this button «Link«, we have to choose a node to link our ROG Ally, we can do it with the main router (Home) or with the AiMesh node (Bedroom). Therefore, we choose the one that is closest to us, to get the best possible coverage.
Once done, this device will not roam between nodes, even if it is closer to the AiMesh node than the router. If you want to have WiFi roaming again, then you will have to deactivate this configuration that we just made. However, taking into account that it will almost always be played in the same room, it is usual to configure it this way.
Other adjustments and recommendations that you can make on the WiFi network are the following:
- Make sure to enable 160MHz of channel width on both 5GHz bands.
- Use the 5GHz-2 band to interconnect Mesh equipment only, do not connect equipment here so that the speed between the nodes is the maximum possible.
- If all your WiFi clients support WPA3-Personal, our recommendation is that you enable this type of security so that you have maximum security. If you have an unsupported client, then leave it with the WPA2-Personal protocol because if not, you will not be able to connect.
The rest of the configuration options that we have available in the «Advanced Settings / Wireless» are fine, you should not touch any other settings at the Wi-Fi level.
Now that we have seen how to configure the WiFi network so that this console works perfectly, we are going to adjust the prioritization of online games.
Activate prioritization of online games
The ASUS ROG Rapture GT6 Wi-Fi Mesh system has all the technologies for gaming acceleration. If we go to the «General / Game speedup» is where we can access all the configuration options to give top priority to online games.
In this menu you must activate the option «Enable Game Boost«, we click on accept and wait a few seconds until this functionality is activated. Basically what this function does is activate Adaptive QoS with games as the highest priority.
If we now go to the QoS section, we can see that it is indeed enabled and configured perfectly. It is very important that you enable this functionality so that other network uses do not interfere with our online games.
Another very interesting option is to activate a gaming device prioritization to have the best possible experience. In this section we have to enable the option “Gear accelerator» and click on the « buttonAdd» to proceed to add the gaming devices.
Here we have to enter the MAC address of the ROG Ally, we will get the entire list of wireless and wired clients, and we choose only those of our gaming device. Once chosen, click on «Add” in it “+«, and then we must click on the «Apply«. If we do not click on this button «Apply» we will not have done anything, it is necessary to press this button.
If you are going to play online, it will be necessary to open ports, and the easiest way is to use the Open NAT functionality that ASUS gaming routers come with. Generally, opening ports is done in the «Advanced Settings / WAN / Virtual Server«However, ASUS puts at our disposal a really useful tool to open the ports of the most popular games.
In this menu we simply have to select the platform, the ROG Ally is as if it were a PC since it has Windows 11. Once this is done, we have to select the game in question and the port fields will automatically be filled in, we will simply have to select the ROG Ally as the device to which we want to open the ports.
Once we have opened the ports corresponding to the game we want, the ASUS ROG Rapture GT6 will be ready to provide the best gaming experience.
Settings on the ROG Ally console
The ASUS ROG Ally has the software MyASUS preinstalled by default, if we go to the «Personalization» we can make some really interesting configurations. In the section of “Connectivity» you can make a very interesting adjustment called «TaskFirst«Thanks to this option we will be able to prioritize the available bandwidth of the Internet connection, to have the best possible performance, this is a kind of QoS but on the device itself. In this case, it is best to opt for the option of «Games«.
Another option that we have available in this menu is «Wi-Fi SmartConnect«, which will allow us to automatically connect to the router that is providing us with the best signal. Enable this option only if you are going to play with the console in different rooms, or while you are moving. It is a configuration option for scenarios where we do not have a Mesh network like ASUS’s, to “force” the WiFi card to change nodes quickly without noticing a very large cut in the connection. If you have a Mesh network or have blocked roaming on the ASUS GT6 as we have explained, it is not necessary (nor recommended) to activate this feature.
This model of ASUS ROG Ally has a Wi-Fi 6E cardso it is compatible with the new 6GHz band and we can also have the 160MHz channel width.
An interesting configuration option would be to give priority to a frequency band in question, this is perfect if your router has Smart Connect activated. In this way, the console will always give priority to the 5GHz or 6GHz band, both bands will provide us with the best possible user experience. We do not recommend using the 2.4GHz band to play because we will have a lot of interference.
As you have seen, with these settings in the ASUS ROG Rapture GT6 and the ROG Ally we will be able to play with the best possible user experience, always prioritizing online games over any other traffic. In addition, thanks to the WiFi connectivity that the console has, we can obtain high transfer rates, perfect for downloading games at the maximum speed of our home fiber.