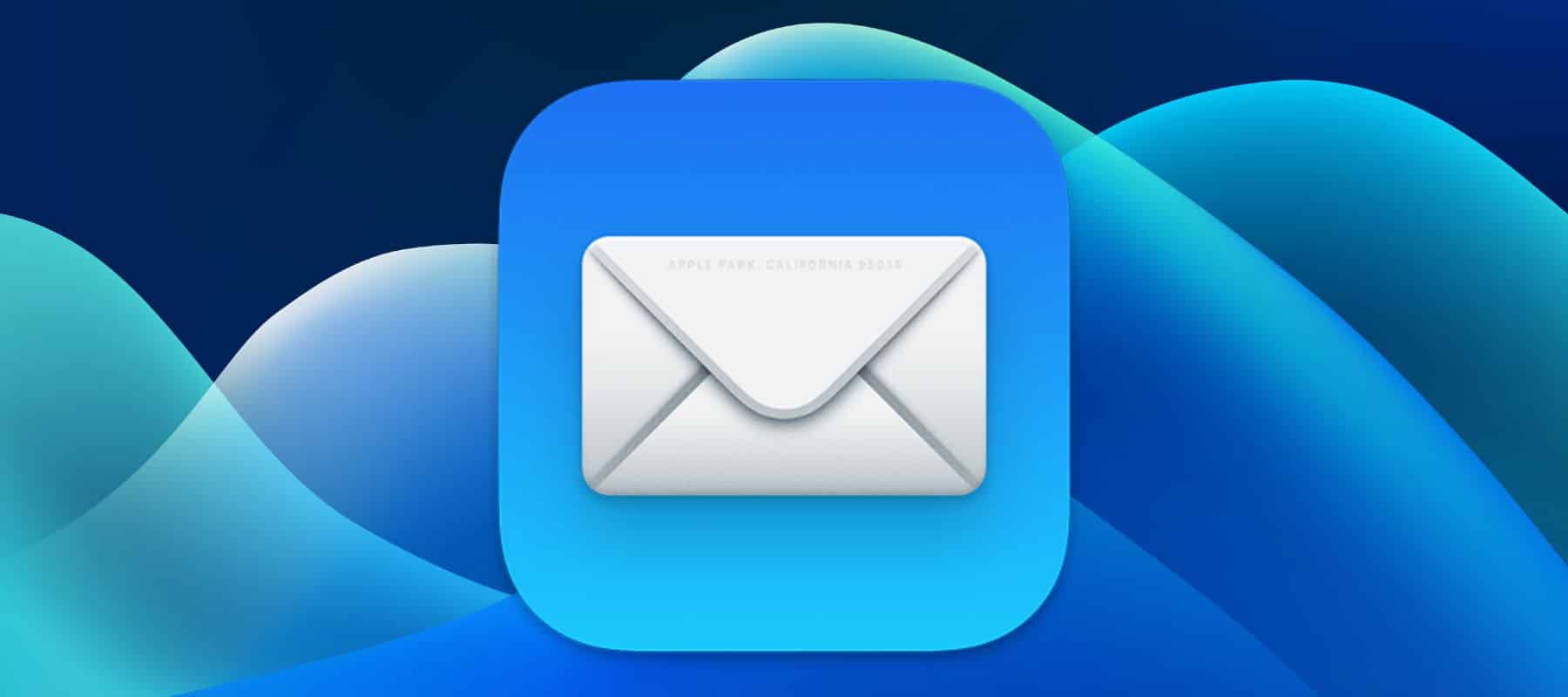
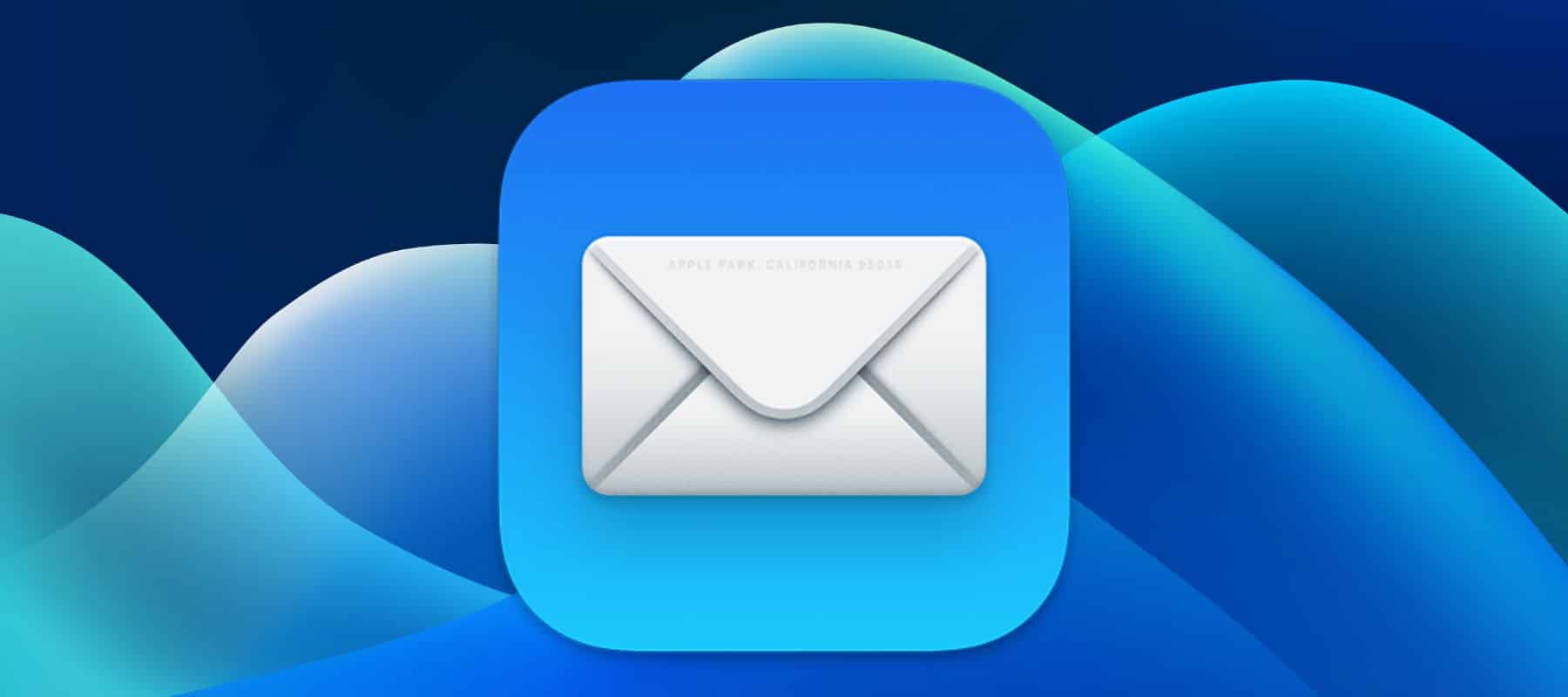
Nowadays emails are a tool as useful and in demand as letters were in their day. From official communications, any type of work… Through leisure, shopping, etc. We use email every day for many different things.. That is why it is also important to know how to configure Mail on Mac. This way we can continue to have access to our email, not only on the iPhone, but on any Apple platform.
In today’s article we will see how configure the Mail application from scratch of macOS. Later, we will a short review of all the configurations a little more advanced. Above all so that we know all the possibilities that this manager can offer us.
Index
Set up Mail on Mac from scratch
In the first case, we will see how to configure the Mail application from scratch. Maybe it is our first Mac and we are not clear about the process. In any case, you should not worry because they will be very simple steps and managed through an initial configuration guide.
Set up a Mail account on Mac
This step will also be valid if we already have email accounts configured on the Mac, but we want to add more.
The first thing we have to do is go to the Mail application. If no initial configuration guide is shown, we will go to it. We will then have to Click, in the top menu, on Mail, and then on Add account.
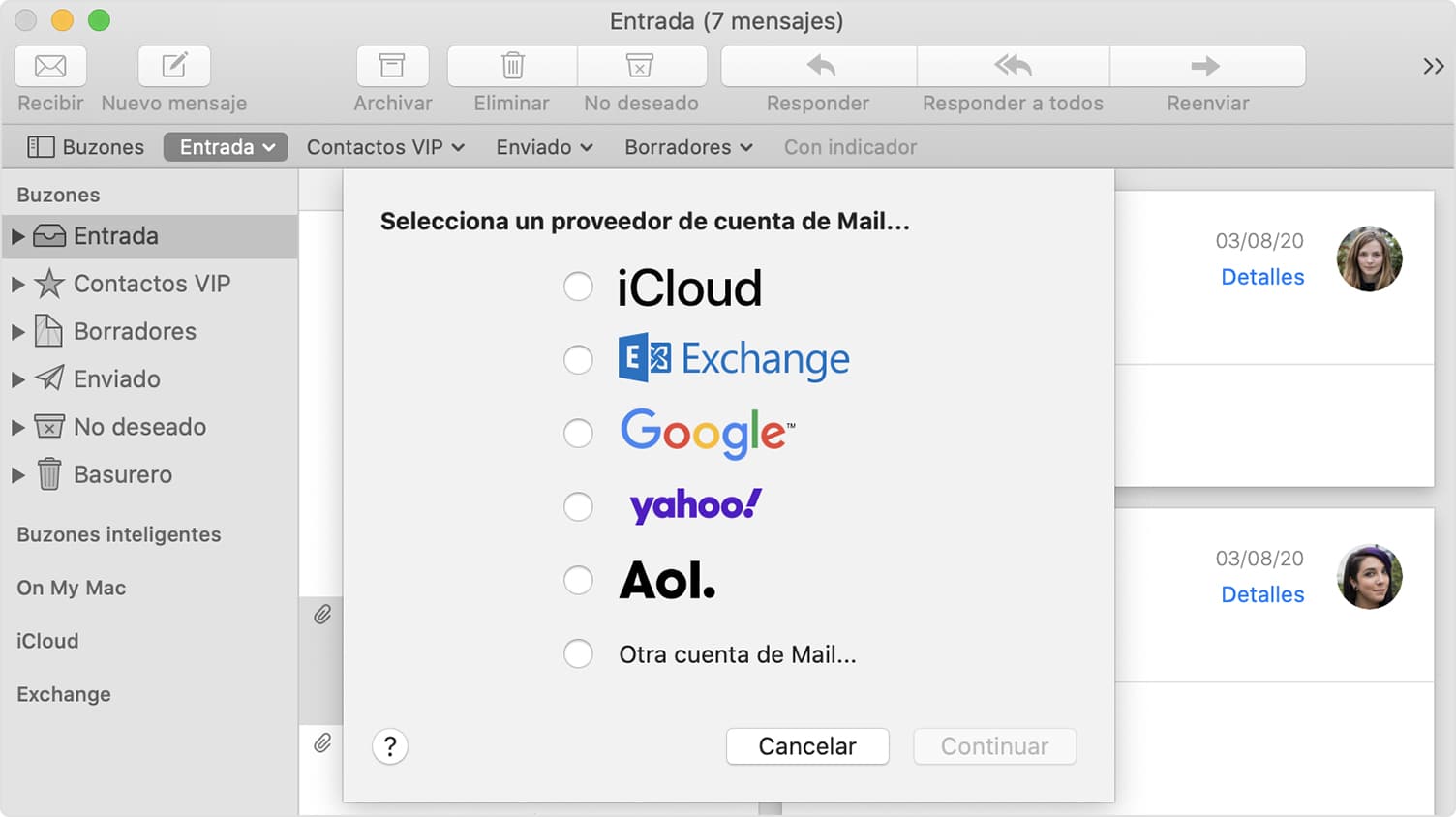
The program will suggest several of the most used platforms, such as Google, Microsoft, Yahoo, and of course the iCloud account itself. When we select the provider for our account, depending on it, a slightly different screen may be shown to us. In any case, what We will be shown a login to enter the email account we want to add and its respective password.. When we have completed the fields and click accept, the system will proceed to log in and review the configuration provided by the provider for receiving emails. It is possible that along with the login we will be required to undergo two-step verificationif we have it enabled, in the account we are trying to link.
When this process is ready We will already have our account linked and we can start receiving emails. Along with this, if we have emails in the account in question, they will all be downloaded to our Mac. This process can take several minutes, it will largely depend on the number of emails we have in the account and their attachments.
Set up, modify or delete a Mail account on Mac
Carrying out this process is simple. To get to where the accounts linked to the Mail application are located, we must go to the top menu again. We will click on Mail and then on Preferences.
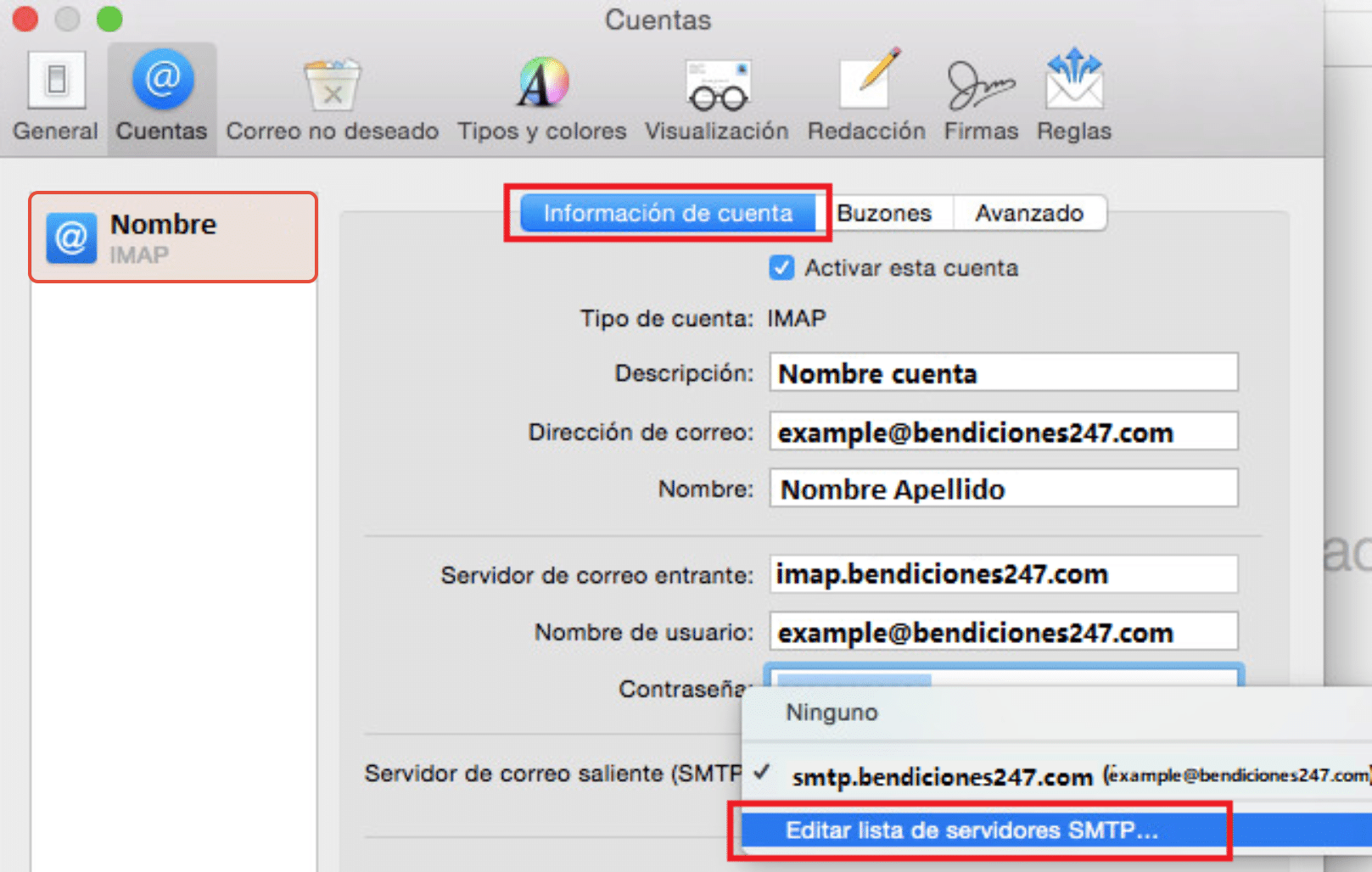
In the preferences window we will go to the accounts section. Here we can modify, delete or add the accounts linked to the application. From the selectable on the left We can use the “+” and “-” icons to add or delete accounts respectively. The information for each of them will load on the right side when we click on one of them.
Configure Mail on Mac in an advanced way
Apple’s Mail application can give us several very useful tools. However, to know them it will not be enough for us to configure the account and not touch the settings again. The recommendation is that the user spend a few minutes going through all the sections personalizing your experience to the maximum for your use.
Us we will do a little review of the most interesting functions that you can find in the different sections of Mail settings.
General
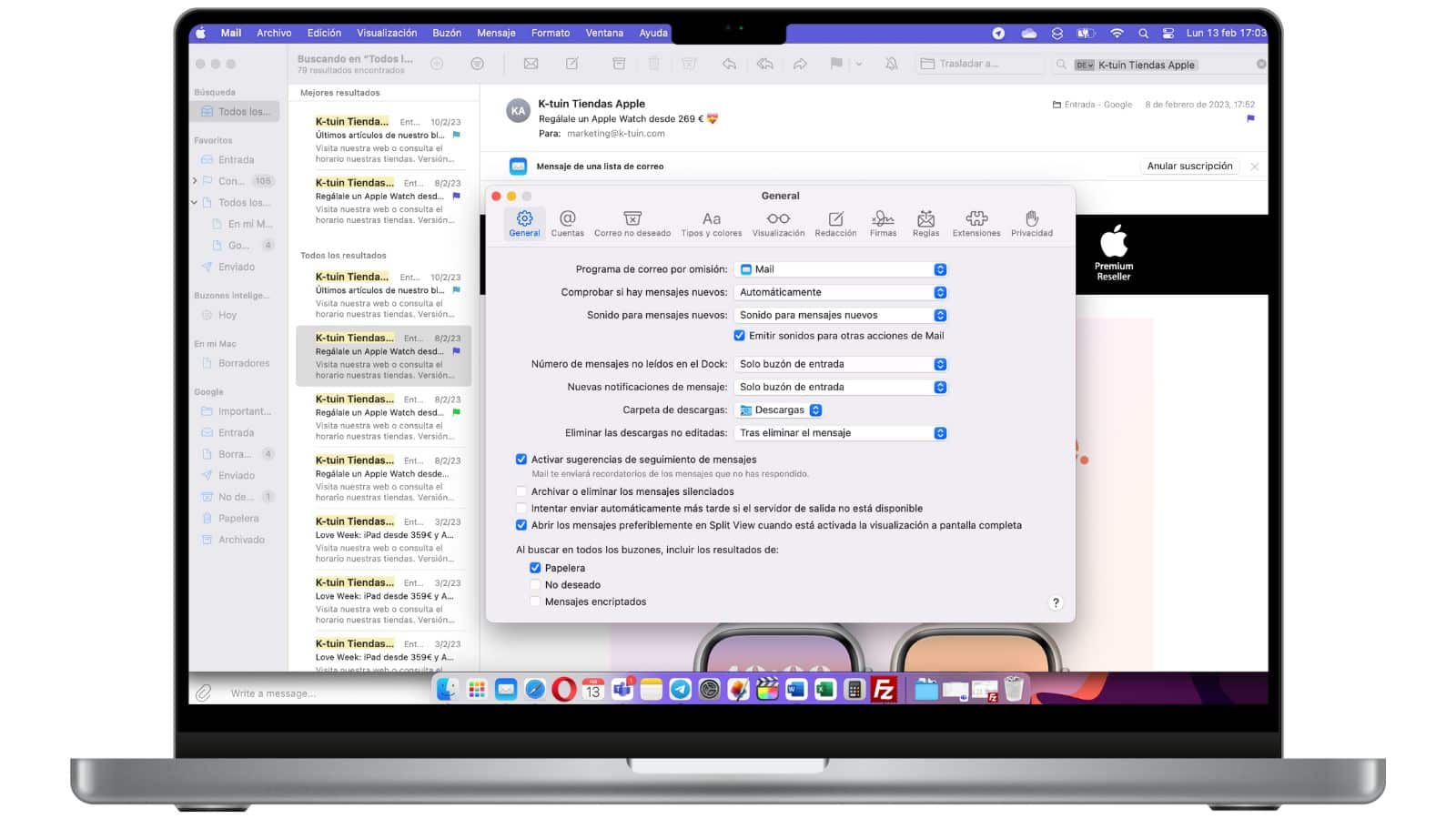
In this section we can find the most basic settings of the mail application, such as the sound of an email coming in, how often it checks to see if new email has come in, and some locations in the trash. They are simple settings that you can review very quickly to customize your use in the application.
Accounts
This section is the one we saw previously where we explained how set up and manage linked accounts to the Mail application. Here you can add, delete or modify any email client account to add it to the application.
Unwanted mail
An also important part of emails is to avoid possible SPAM messages that we receive. In this section We can select how Mail will behave when faced with a suspicious message of being spam. We can delete it directly, archive it, mark it… It is best that you choose the most effective way for you.
Types and colors
When we talk about text, one of the most important things that will make it easy for us to read is having a font that we find pleasant. a forappropriate text format, whether in size, shape or color It can, apart from giving a distinctive touch to our email application, make it easier to read and even prevent eye strain.
Display
This section will focus on the preview we have of the emails and the content they include. How many lines of the message are previewed, if the headers are downloaded, if the external content is displayed, etc…
Drafting
Here we can find some options related to writing. We can observe options related to the spell check, citation of the message being replied towe could even automatically change the color of the quoted message.
Firms
Like any email manager worth its salt, we must be able to configure a signature. We can add a corporate image, our name or even links of interest like social networks. This depends a lot on your use, but a signature is always useful in any case.
Rules
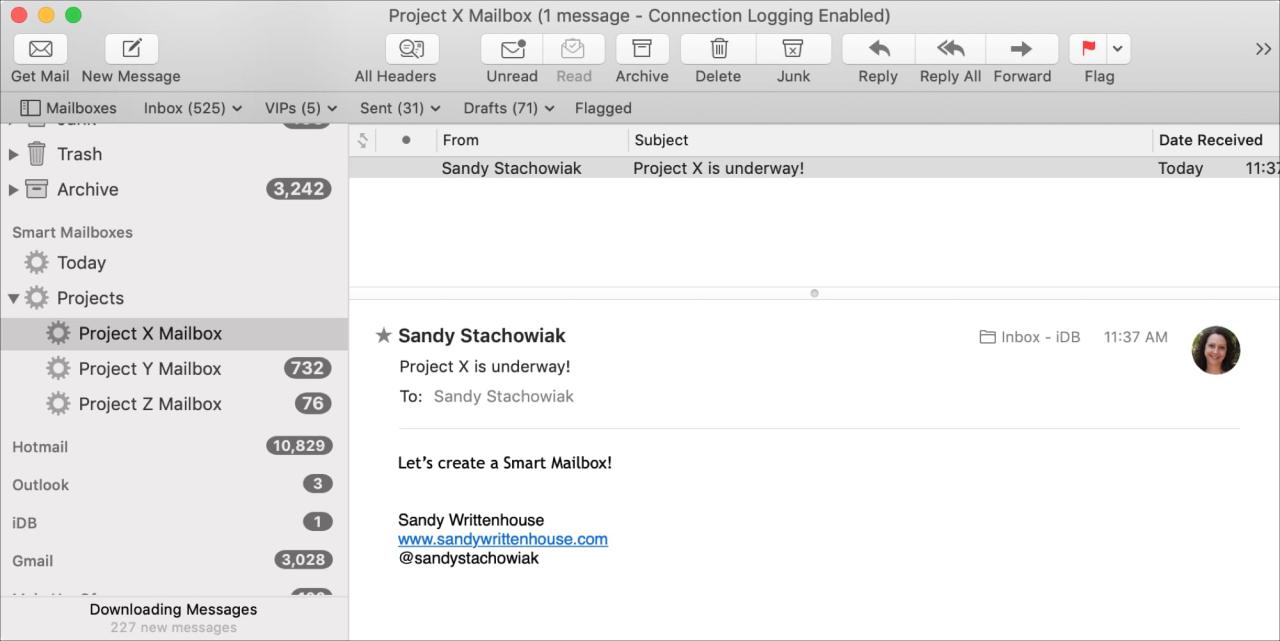
For me the most interesting section of the Mail application for Mac. The possibility of creating email control rules gives us many possibilities. We can do, for example, an email is automatically archived in a folder, it is moved to the trash depending on its recipient. Even the function that I like the most, separating the emails that arrive addressed to different aliases by folders.
For example, we could create a rule that does automatically sent to the work folder, when we receive an email that has a sender with our company’s domain. If you want to curl the curl a little more, we can configure it to be marked as read when doing that movement, or even forward a copy to another email. Here the possibilities are practically endless.
Finally, we leave you a link to the official Apple page where you can search for a specific Mail setting on Mac, or learn more about its functions.



