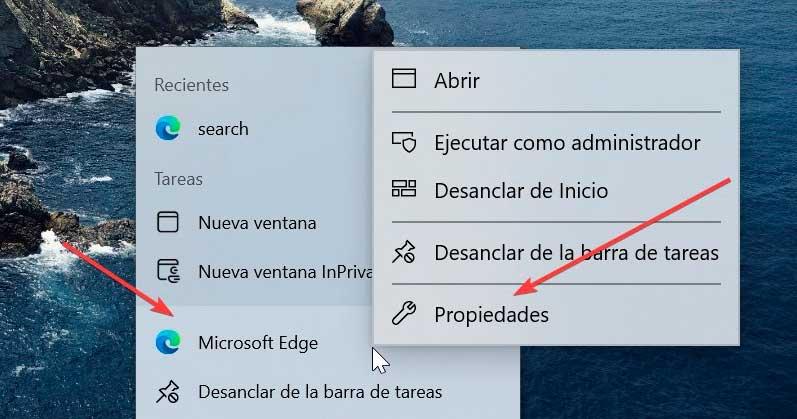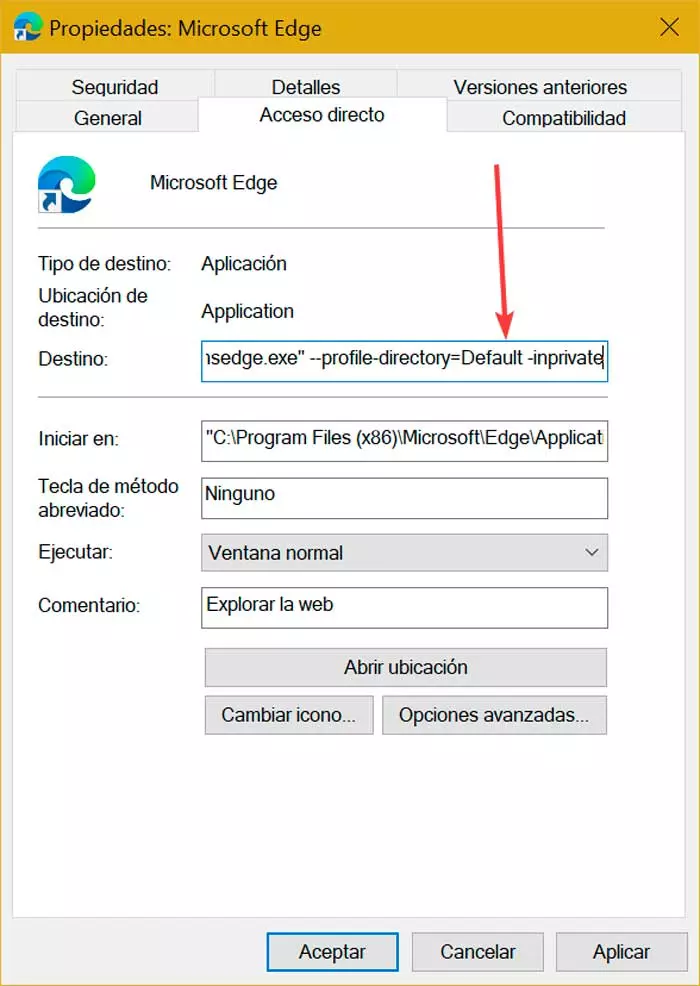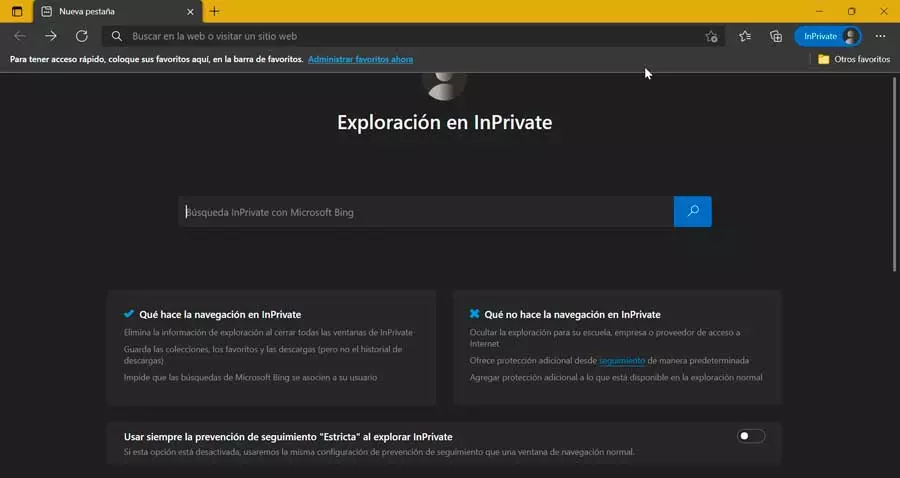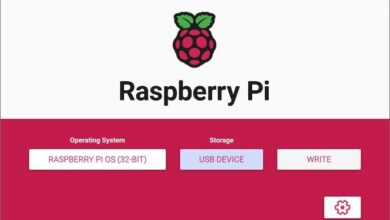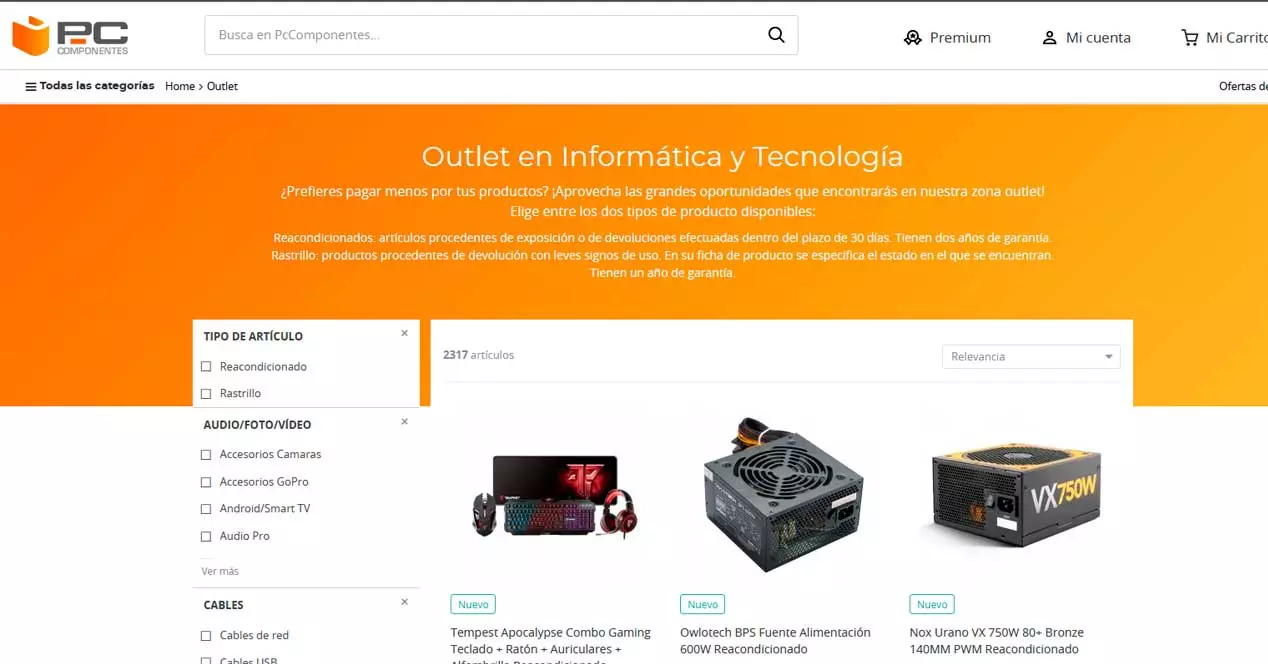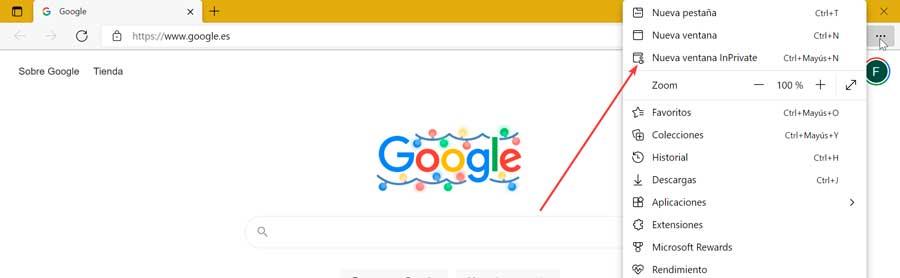
If we use a computer in a shared way with other users, we may always want to start the Edge browser in inPrivate mode. In this way we can keep our browsing history on the net safe and it will not be able to be seen by the rest of the members who use the PC. In this way, once we close the browser, all the browsing information is deleted.
What is Edge InPrivate Mode
In Chrome it is known as incognito mode and in Firefox as private mode. Well, in Edge we have InPrivate mode, which is the name that Microsoft gives to your private browsing mode. While it is active, the browser will be in charge of deleting all our local browsing history at the moment we close all its windows. Likewise, the marked files and the files that we download will be kept, unless we decide to delete ourselves manually.
By doing this, Edge will prevent the normal session cookies from being used to identify ourselves or any other information that we enter in the login forms. In the same way, if we carry out a search through Bing, they will be prevented from being associated with our Microsoft account.
Of course, we must be clear that this InPrivate mode does not prevent the monitoring of our activity via Internet. Therefore, it can also be exposed, and any website can identify and follow us, tracking our IP address or using other methods. And it is that at no time does it prevent our ISP or our DNS provider from controlling everything we do. This information will be associated with the new ID that has been generated, but they could associate the new ID with our person through other data, such as MAC or IP.
Open Edge’s private mode
To open a new window in InPrivate mode it is enough to have its shortcut set in the Start menu or taskbar. If you don’t have it, pinning it is as easy as searching for Edge in the search box and right-clicking on the result obtained. This will open a drop-down menu where we can choose where we want to anchor it. Then we click on it with the right mouse button and select the option of «New InPrivate window».
If we already have the browser open in traditional mode, we can open a private window by clicking on the three-dot icon in the upper right. Later we select «New InPrivate window» or directly by means of the key combination «Ctrl + Shift + N».
When this mode is opened, a window with a black background appears. Here, Microsoft informs us of what this private browsing mode does and does not do so that we are very clear about it. In addition, it allows us to always use “Strict” tracking prevention when browsing InPrivate. In case it is disabled, the browser will use the same tracking prevention settings as a normal browsing window.
Always start private browsing mode
Opening Edge and having your private browsing mode automatically appear is easy to do. We can do it by carrying out change in a command line option within the browser shortcut. This is somewhat easier to do than it seems, as we will see below, so we can do it regardless of our level of experience.
The first thing we must do is have the browser’s shortcut at hand. This can be on the desktop, Start menu or task bar, as we will need to be able to enter its Properties menu. If we have it anchored in the taskbar, just click with the right mouse button on it. This will open a small drop-down menu, where we must right-click on the Microsoft Edge icon. This in turn, opens another small menu where we select the «Properties».
This will open the Edge properties window. Within the “Direct Access” tab, we look for the “Destination” text box, where we will find the path of the application that is executed each time we click on the direct access. The path should look like the following:
"C: / Program Files (x86) / Microsoft / Edge / Application / msedge.exe" --profile-directory=Default
Now what we are going to do is add something to the end of this path, so we click on it and place the cursor on the far right. We press the space bar and write “-Inprivate” at the end of the path in the “Destination” box. In this way, the path should be like this:
"C: / Program Files (x86) / Microsoft / Edge / Application / msedge.exe" --profile-directory=Default -inprivate
Once this is done, click on “Apply” and “OK” to save the changes made. In this way, the next time we open Microsoft Edge from a shortcut, the application will automatically start in InPrivate mode.
It is important to note that the private browsing mode will only start automatically in the shortcut that we have modified to add the entry “-inprivate”. So if we use different accesses we must modify them all. For example, if we have modified the access of the taskbar, if we use the desktop, it will start in normal mode. That is why we must perform the same steps with this one as well. We can also choose to leave an access to be launched in InPrivate mode and others to run in normal mode, as we prefer.
So you deactivate it
In the event that we no longer require Edge to open automatically in InPrivate mode, we can configure it again to run in normal mode. To do this, from the direct access that we have modified we will have to access its Properties section again. Here, in the Direct Access tab, we must delete the “in-private” option that we added before to the Destination, it looks like this:
"C: / Program Files (x86) / Microsoft / Edge / Application / msedge.exe" --profile-directory=Default
Likewise, we can also choose to delete the shortcut and choose to create a new one, so the modified configuration will be lost and it will start again in normal mode.