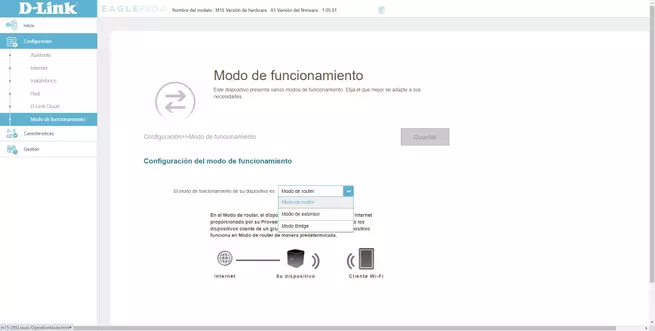
The first thing you should do is disconnect the Wi-Fi wireless network from the operator’s router, because if we leave it enabled we will have interference with the WiFi network generated by this Wi-Fi Mesh system, therefore, the best thing you can do is disable it to let the Wi-Fi Mesh system take care of the entire wireless network exclusively. Once we have done it, we must connect a network cable from the operator’s router to the “Internet” port of the D-Link M15 that is cataloged with a sticker that indicates a “1”, once we have connected the cable Ethernet, we proceed to connect it to the electrical network and wait a couple of minutes until it starts correctly.
First you must configure it in router mode
Before configuring the bridge mode to interconnect the operator’s router and the M15 via cable, we must configure it in router mode. To carry out this configuration we connect to the M15 with a computer or using the mobile app, our recommendation is that you do it with a PC or the web browser of the smartphone or tablet, because we will have all the available configuration options at our disposal.
Once we have connected to the M15 via cable or Wi-Fi (with the wireless data that we have on the sticker on the bottom of the M15, or in the quick installation guide of the equipment), we enter the administration via http: //192.168.0.1 and we will have to enter the default access key that we also have at the bottom of the M15, it is a 6-digit code.
In the first menu of the configuration wizard we have to accept the terms of use and the privacy policy, then we will have to choose between router mode or extender mode. Our recommendation is to configure it first in router mode, and later in the firmware change to “bridge” mode and have the best possible WiFi performance.
Now the router will get a private IP address from the router, because by default the connection is dynamic IP. It will automatically detect that it obtains IP correctly, and it will take us to the WiFi configuration menu, here we put the SSID or WiFi network name and also the access password. Next, we have to enter the new access password to the M15 that we want, and that will be the one we will use from that moment on.
In the following menus we can see the time zone and configure the firmware update policy (it is recommended to activate automatic updates). Finally, we will see a summary of everything we have configured, and by clicking on “Next” the computer will restart completely automatically to apply all the changes made.
When it finishes restarting, we enter the password that we have configured in the configuration wizard and directly access the configuration menu. Now it is time to turn on the rest of the Mesh nodes of the D-Link EAGLE PRO AI M15, and we wait a couple of minutes until we have them in the “Extenders” section.
Once we have the entire WiFi mesh network with all the extenders connected, we can configure the bridge mode to avoid double NAT problems, and that everything works perfectly using our operator’s router as the main router.
Switch to “bridge” operating mode
To change the operating mode from “Router” to “Bridge”, what we must do is go to the “Configuration / Operating mode«, in this menu we choose the «Bridge» mode and click on «Save».
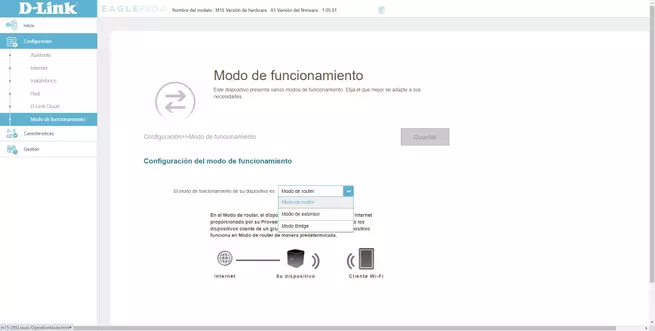
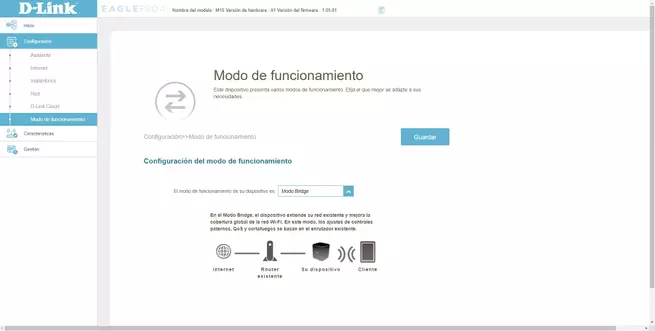
The firmware menu tells us that it will change to bridge mode, and if we are sure to make this change. We click on accept and the M15 will restart automatically to apply the changes, once the time passes, it will indicate that we can now find the M15 using the custom domain, or through the private IP provided by the DHCP server of our main router. If you do not know what IP address it is, you must access your operator’s router and in the “DHCP server” or “Clients” section you will be able to see all the new connected equipment.
By putting it in bridge mode, if we use the private IP address, it is possible that instead of connecting to the master node, it will connect you to the slaves, so you will have to try until you find the master node, or use the domain indicated above .
If we want to see the status of the Mesh network with the main M15 in bridge mode, we will be able to do so by finding the private IP address that has been assigned to it, or by using the local domain that has been indicated to us. We enter the access password that we have configured in the previous configuration wizard, and we will directly access the firmware menu.
In the firmware menu we can verify that we already have the bridge mode, we do not have a local network 192.168.0.1 but the same network that the operator’s router has provided us. Of course, in this configuration mode we will also have WiFi mesh, the different nodes will be linked without problems, yes, you must have firmware version 1.05 or later, because we have verified that the previous firmware versions did not connect the nodes , it is absolutely necessary to update the firmware to the latest version 1.05 or later.
As you have seen, configuring this D-Link M15 Mesh WiFi system in bridge mode to have the best possible wireless performance in our home is quite simple, we only have to follow the steps of the wizard to configure it in router mode, and then carry out the switch to bridge operating mode. The whole process is quite intuitive, although you do need to use firmware version 1.05 or later, otherwise the Mesh nodes will not “see” the main node that is connected via cable to our operator’s router.



