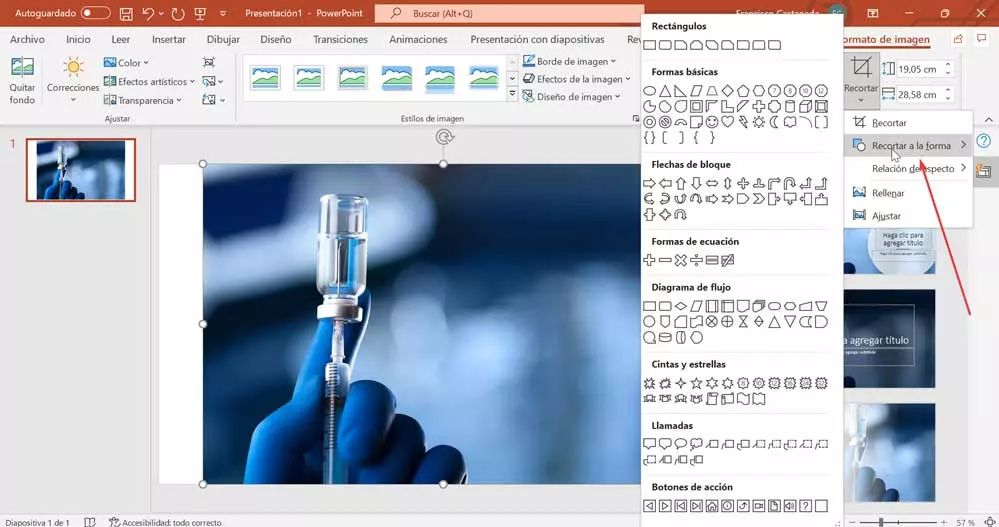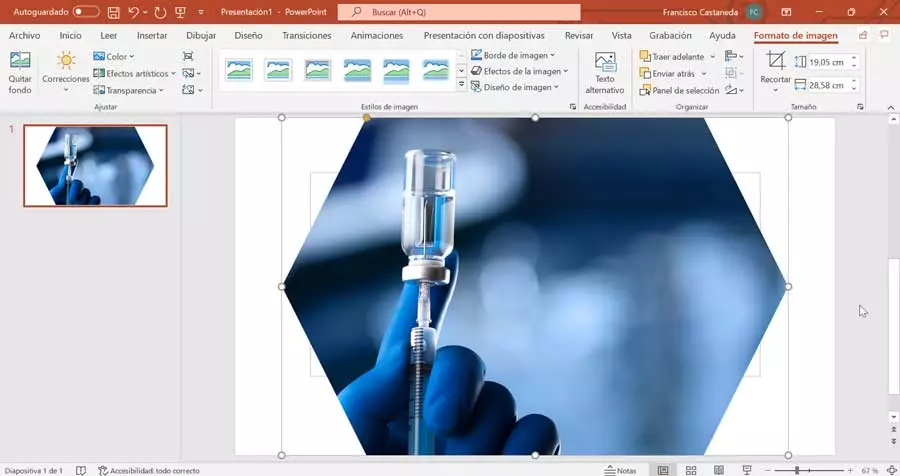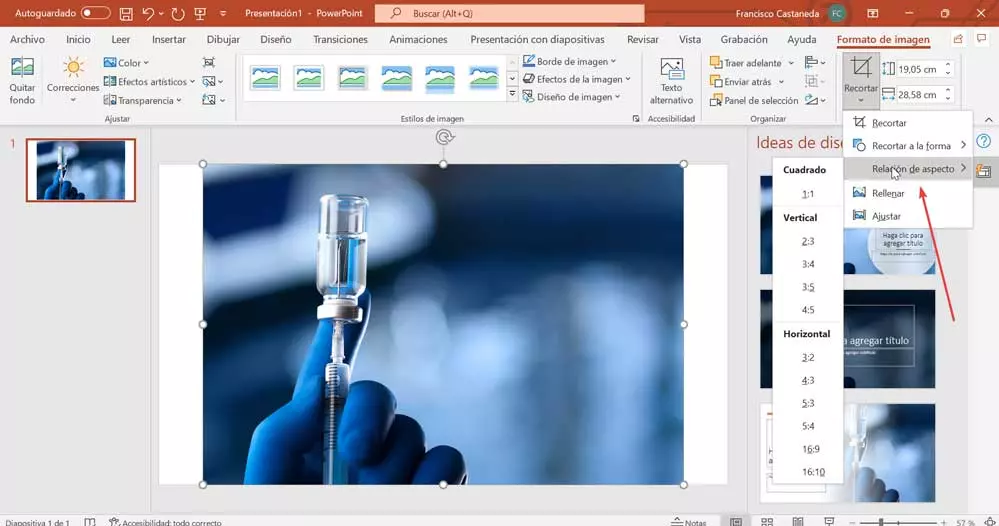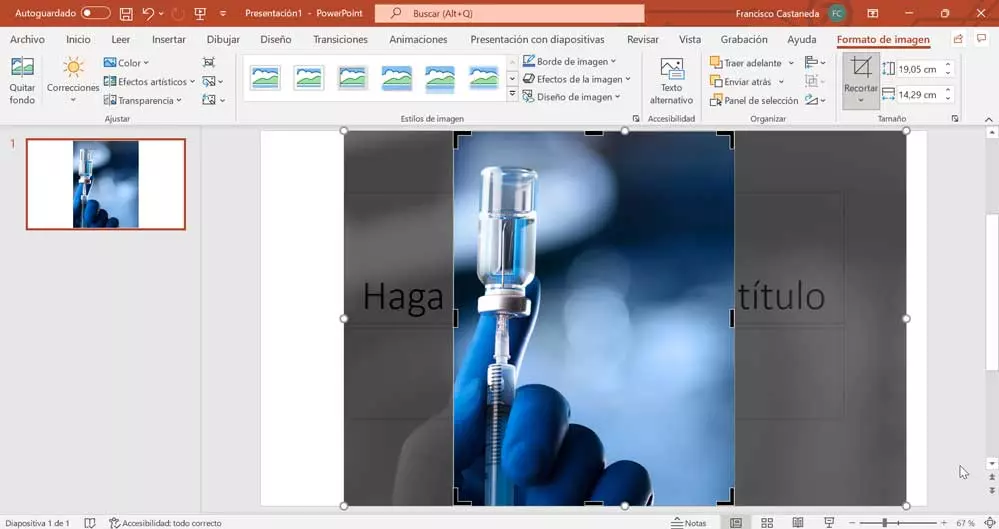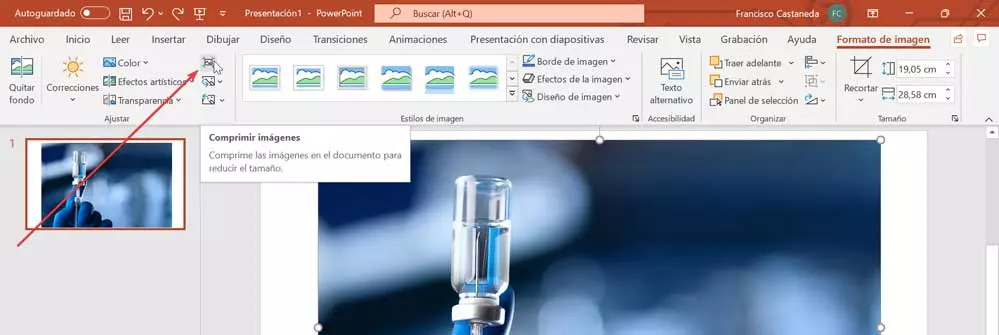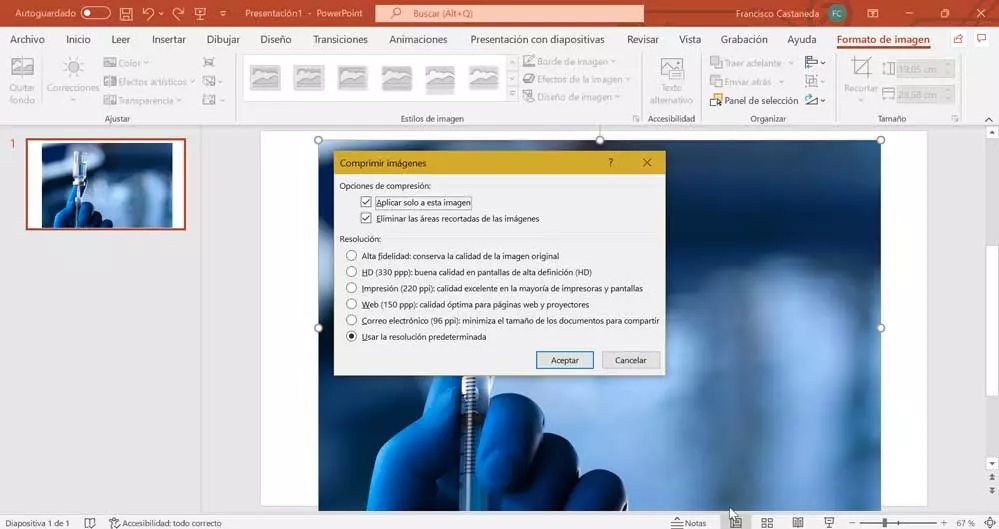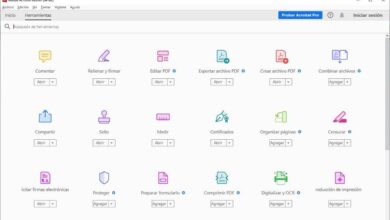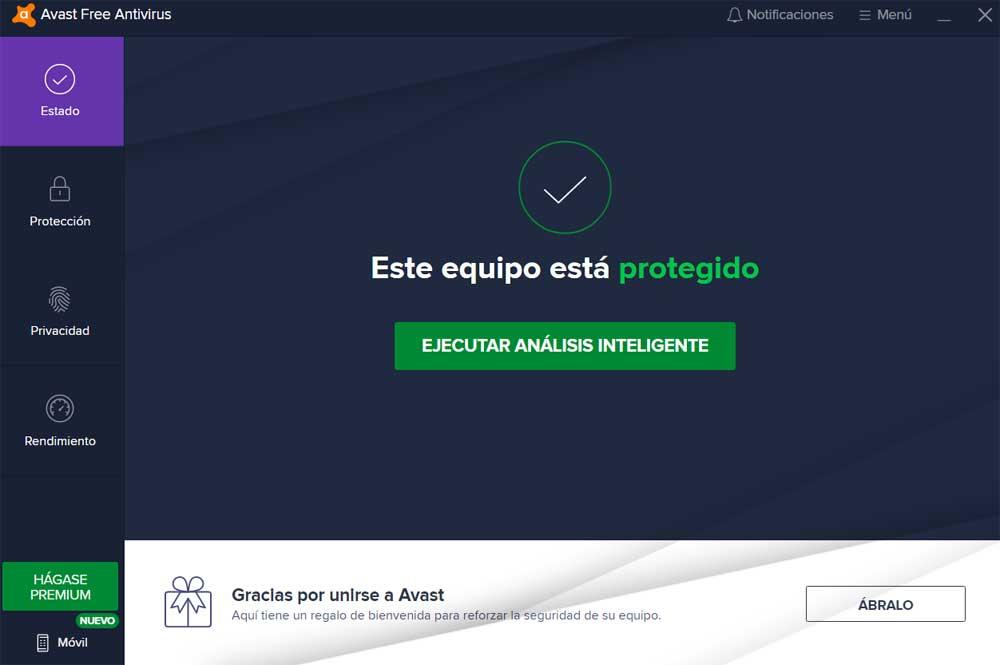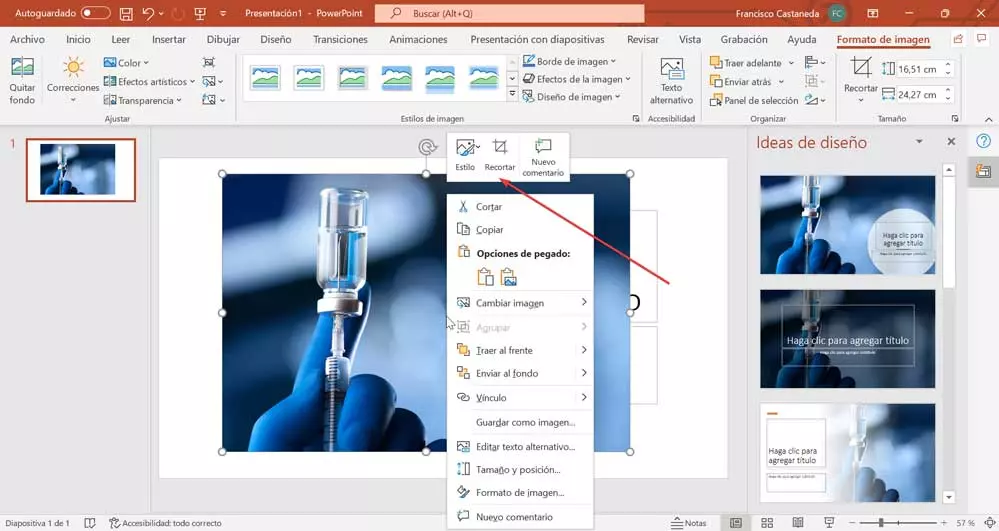
This popular tool for creating presentations offers us different ways to cut a photo. Either applying basic, oval or triangle cutouts, or cutting based on aspect ratio or precise size. Once done, it will be possible to change the area, adjust the position and change the size of the image.
The importance of clipping in PowerPoint
The most used program when making presentations is integrated into the Microsoft Office office suite and is called PowerPoint. This application will allow us to use templates that we can personalize our taste, as well as create texts in different formats and colors, insert images and add text to them. It also has an animation tool with which to give movement to the elements included, as well as insert audio and music.
Since we can work with images within our slides and although we are not dealing with an image editor, this presentation software also requires a design tool that will help us to improve our results when inserting photos. That is why it can be essential for us to be able and learn to manipulate images with which to create interesting effects
To do this, PowerPoint offers the possibility of performing different types of clippings of image to be able to adapt them in the best possible way to our slides. Be it a basic crop, cut based on a shape or an aspect ratio. In addition, we can compress them and eliminate selected areas.
Ways to crop an image
Next, we are going to see different ways that we have available to be able to make all kinds of cuts using PowerPoint. To do this, the first thing to do will be to open the Microsoft tool and from the “Insert” tab, we click on “Image”. Later we select the photo or image that we want to add and on which we will make the cut.
Do basic trimming
The easiest way to cut any photo is to click on it with the right mouse button. This will open two menus, one at the top and one at the bottom with different options. In this case we look at the functions of the top menu, where we find an icon with two interlaced black right angles called “Crop”. We can also access this function from the upper toolbar by clicking on the “Image format” tab.
When we click on this function, a frame will automatically appear on the image that we can drag from the edges inwards to be able to choose the area we want to cut out. We can adjust the image from any of the corners, as well as from the sides and the upper and lower parts to our liking. We can cut to precise dimensions using the “Height” and “Width” boxes that we find next to the “Crop” button in the upper right.
If we want to crop equally on two sides at the same time, just hold down the “Ctrl” key while dragging the side crop towards the center of the image. It is also possible trim equally all four sides at the same time. To do this, we hold down the «Ctrl» key while we drag from a corner to the center of the image. Once the area to be cut is selected, just click outside the image to apply the action. Later we can move it and adjust it to adapt it to the corresponding place.
Trim to a shape
Another option we have available is through the “Crop” tool that we find in its own menu. In this way, with the photo added to the presentation, we must sign in the “Image format” tab. Later in the “Size” section we find the “Crop” button. If we unfold the tab down, we will see the option to cut to a shape.
Just select “Crop to a shape” where we will see a side menu with multiple options, being able to click on the one we want within the gallery. For example, we can select an oval, a triangle, or other shapes. We see how it is divided into several categories such as “Rectangles”, “Basic shapes”, “Block arrows”, “Equation formulas”, “Flow diagram”, “Ribbons and stars”, “Calls” and “Action buttons ». Once selected, we can place the pointer over any of the controllers and drag them to trim if necessary.
Cut to aspect ratio
Another possibility that we find is to cut based on aspect ratio of the photo. And it is that when we insert an image it is possible that it does not change its size, which allows it to fit the screen when we drag from the corners. In this case we can crop the aspect ratio first and then resize the image so that we can easily adjust it to the photograph.
To do this, with the image inserted, click on the “Image Format” tab. Later, in the “Format” section, we redisplay the Crop button options and find the “Aspect Ratio” option. Here we will see that it is organized by categories such as “Square”, “Horizontal” or “Vertical”, so we only need to select the desired one.
If we wish, we can click with the mouse pointer in the center of the image to move it so that we can adjust it to cut the format in the desired place. We can also drag from the corner handles to change the size proportionally by holding down the “Shift” key while dragging. To make the crop, just click on the “Crop” button or click outside the image.
Compress images and erase cropped areas
PowerPoint also offers us the possibility of being able to reduce the size of all the images in a presentation. For photos that have already been cropped, we also have the ability to permanently remove cropped areas.
To be able to compress one or more images of a presentation, we select the image that we want to compress. Then we click on the “Image Format” tab, and in the “Adjust” section we click on the “Compress images” button.
This will bring up a new window. If we uncheck the “Apply only to this image” box, all images in the presentation will be compressed. If we check the box “Remove cropped areas from images”, these areas will be permanently removed. Subsequently, we select the desired resolution and click “OK”.