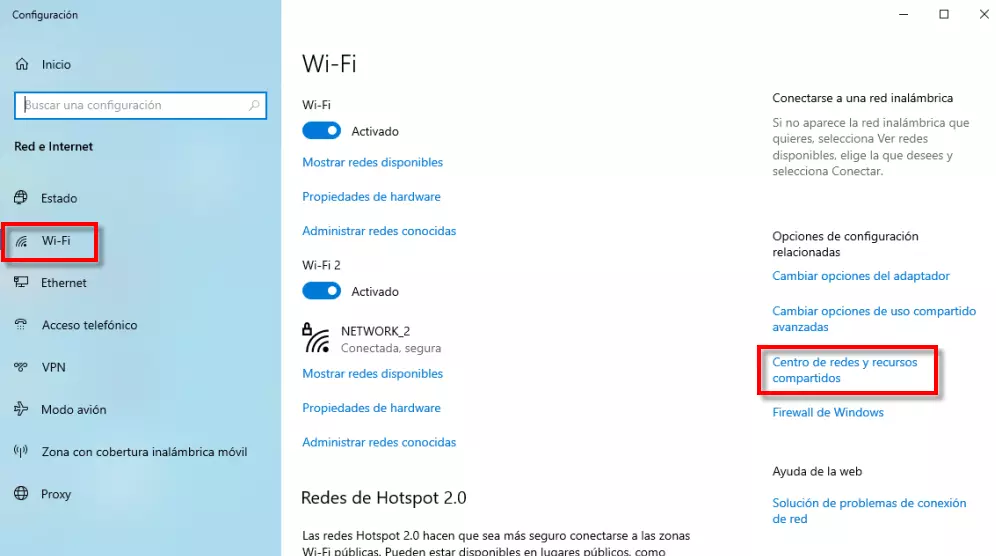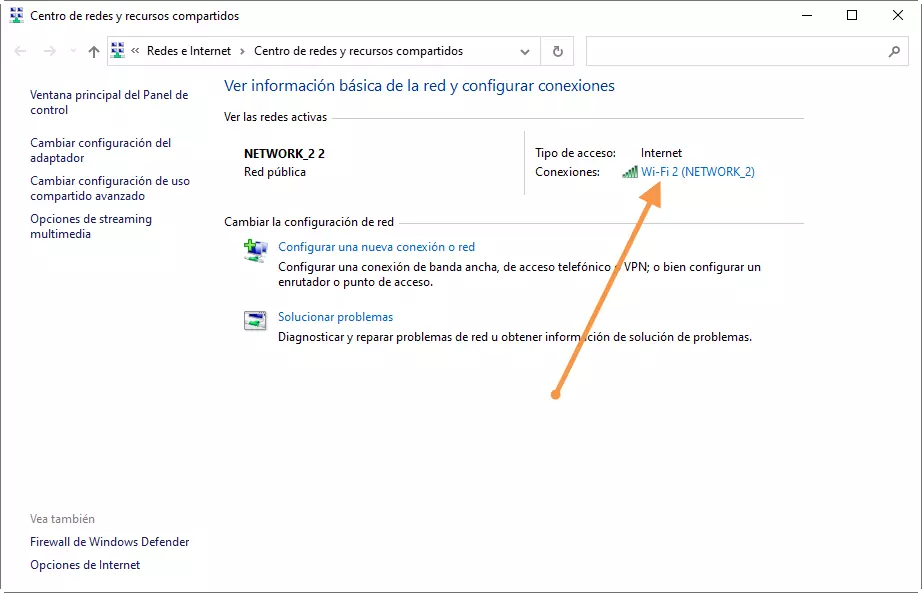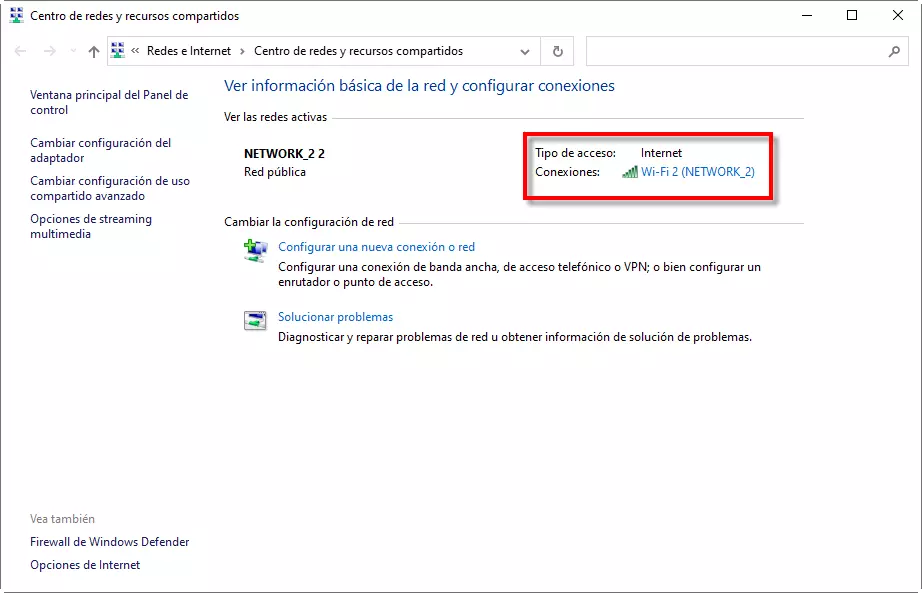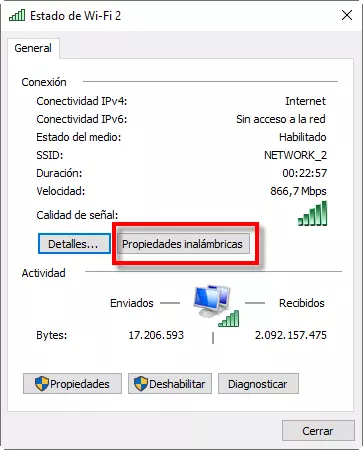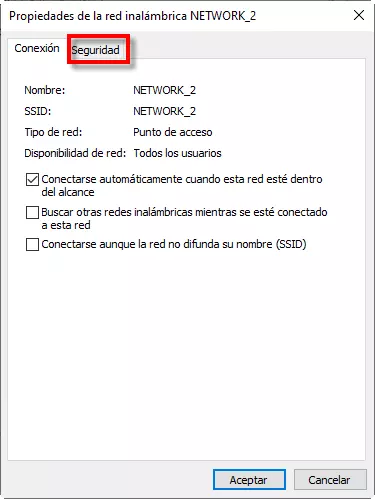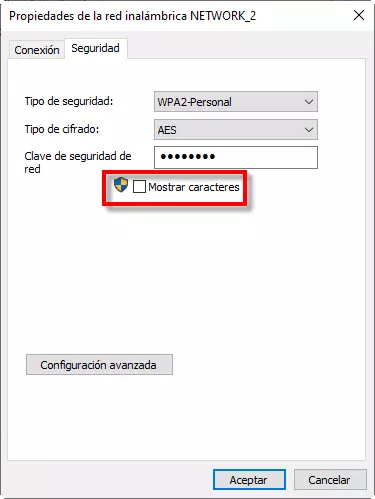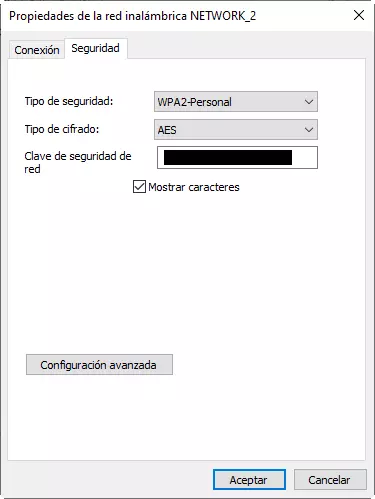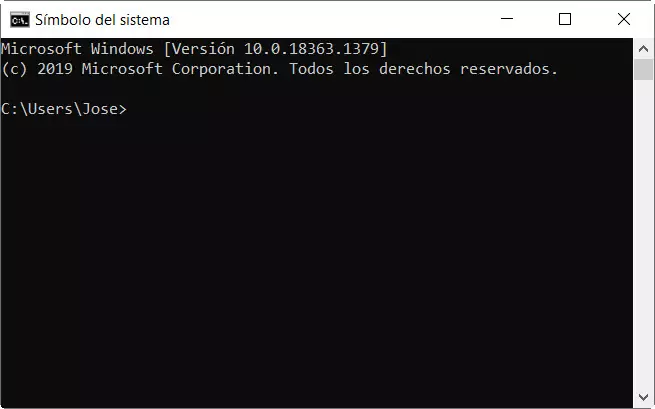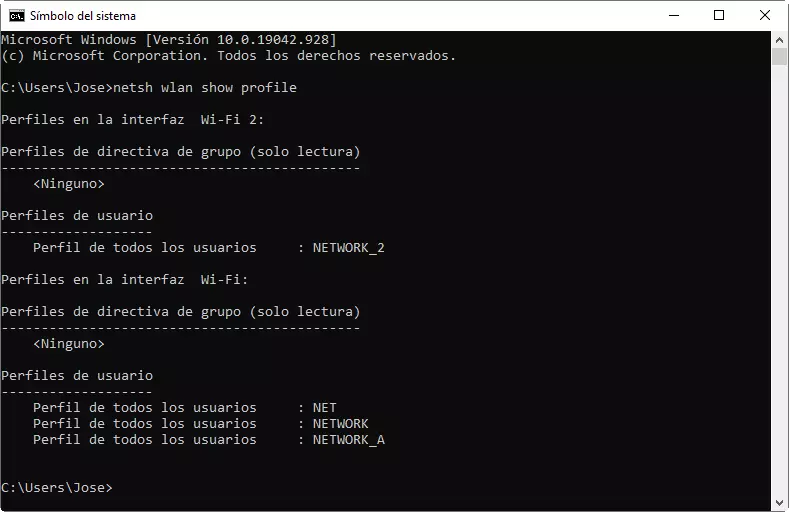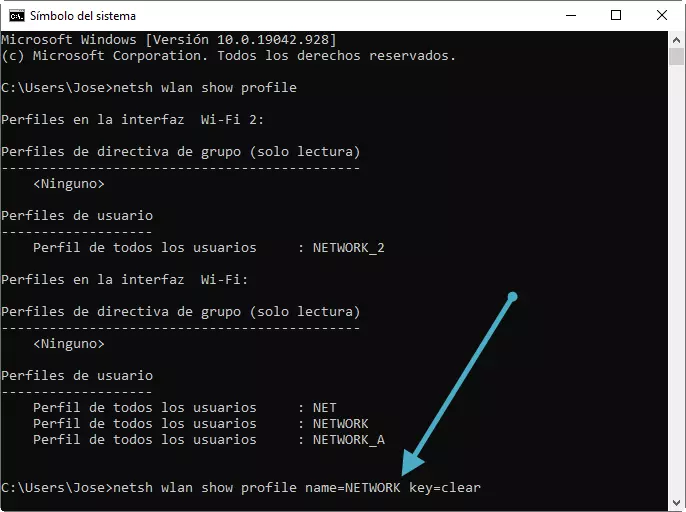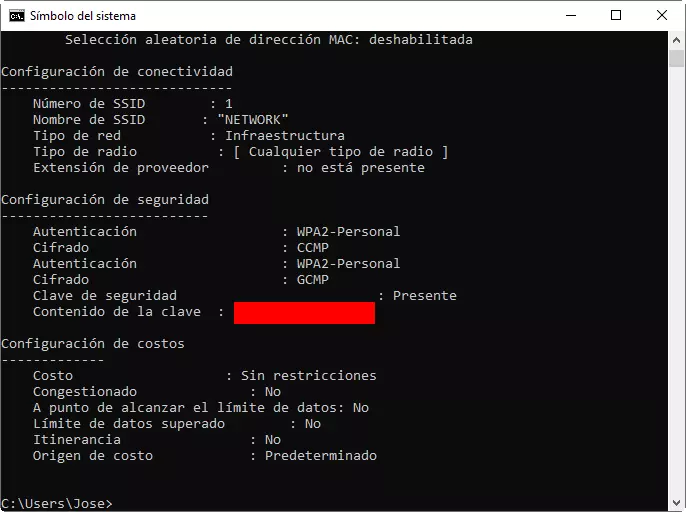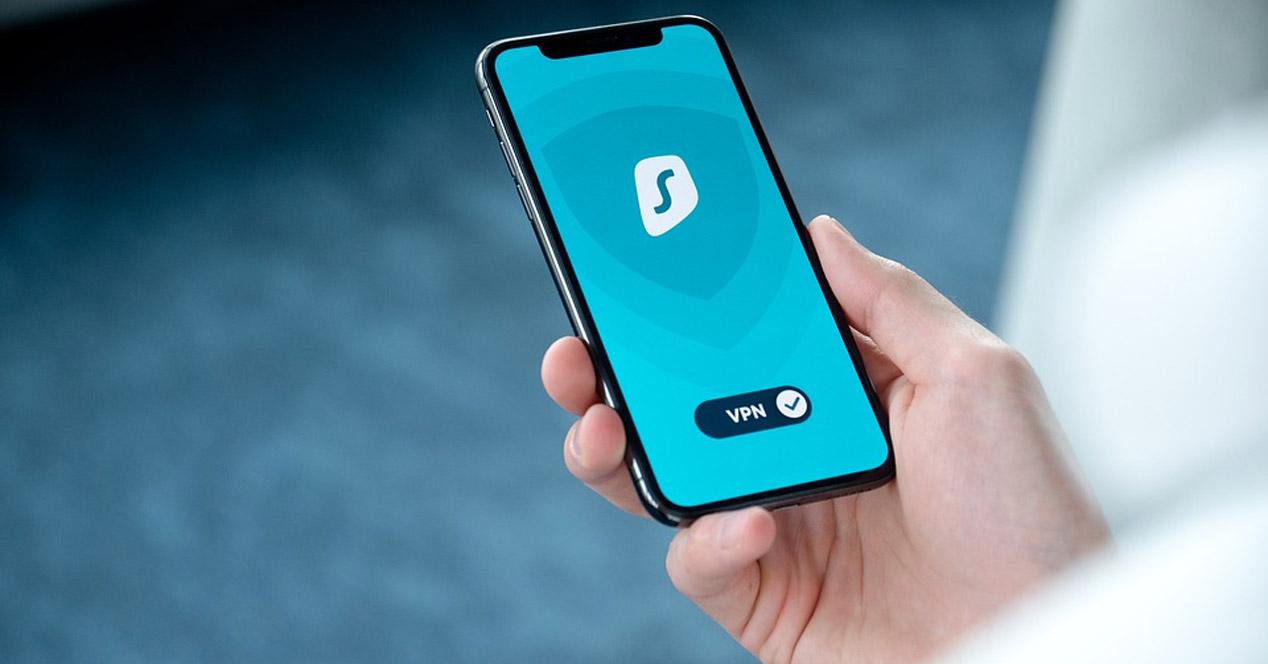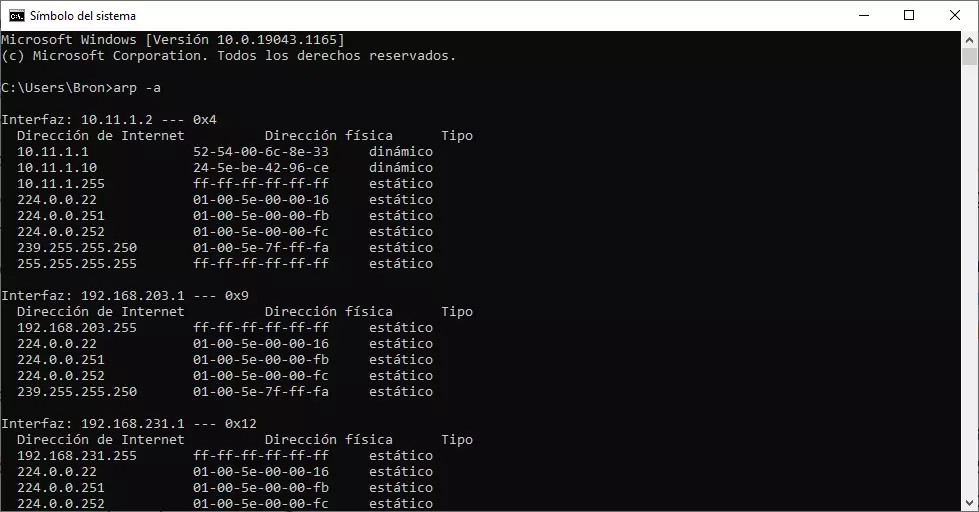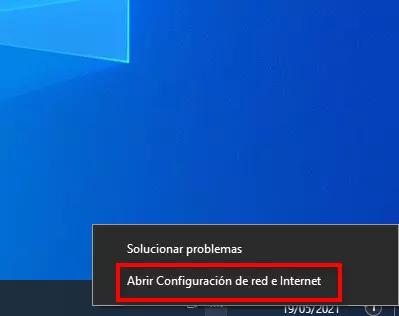
In case you don’t know, the Wi-Fi networks saved in Windows can be recovered in two distinct ways. One would be using the graphical interface consulting various sections, and another, using a series of commands. Another consideration before starting is that to do this tutorial we are going to use Windows 10, and that for other previous versions, some steps must be changed.
Recover saved Wi-Fi networks using the graphical interface
This method that we explain below is valid as long as we want to recover the saved Wi-Fi network passwords that we are using at that moment. In the hypothetical case that we need to recover a key to which we have been connected, we must do it through commands, and be clear about the name or SSID of that Wi-Fi network.
Let’s start by finding out the password for that Wi-Fi network to which we are connected using the Windows graphical interface. In the lower right corner, in the place where we have the date and time, on the left we will see the Wi-Fi icon. If we put the cursor on it, it will give us certain information such as the name of that network. So I have been able to observe that the Wi-Fi network to which I am connected is called NETWORK_2 as you can see later.
The next thing we are going to do is go to the Wi-Fi icon and press the right button of the mouse.
Once done, among the options that it offers us, we will choose Open Network and Internet Settings.
Another way to get to the same site is:
- Start Menu Windows.
- We type Setting and press enter.
- Then we search Network and Internet and we give to enter.
In both cases, we would arrive at the same screen shown below. We refer to Setting in section Network and Internet and in the section Condition. Here it is confirmed that my network is NETWOK_2, it is the one we are going to work on and the one we want to retrieve the key on.
However, the one that interests us is another section, in this case it is Wifi, which is the one we are going to press.
Once inside Wifi on the right you have Related configuration options. Here, the section that interests us and that we are going to use is Center network and sharing.
Then we will arrive at a screen like this where we will have to perform a series of actions.
What we have to do is the following:
- We go to the section Connections access type that you have indicated with an orange arrow.
- There we have to place the cursor on NETWORK_2 that we have already mentioned previously. In your case it will obviously have a different Wi-Fi or SIDD network name.
- We proceed to double click on the name of our Wi-Fi network.
Now comes the time to discover the password of one of the Wi-Fi networks saved in Windows to which we are connected. We will dedicate an exclusive section to this, which is the one that follows.
View Wi-Fi password using Windows 10 GUI
This is the time to double click the mouse on the name of our network SSID. You have it marked with a red box.
Then a screen like this will appear:
The next step we must take is to click on the button Wireless properties. Then we will go to this screen:
Here all we have to do is click on the tab Security. Then we will see the following information:
In the place that puts Network security key the password of our Wi-Fi network is hidden with dots. If we want to find out the password we must click on Show characters. One consideration to keep in mind is that that yellow and blue icon indicates that administrator permissions are required. An example to obtain that key is using an account of that type.
Once we click on the box that you have in the red box above, you will be able to see the password.
With this we finish the recovery of keys using the graphical interface of Windows 10 when we are connected to that Wi-Fi network.
Recovery of Wi-Fi networks saved by commands
Our computer may have connected to many different Wi-Fi networks to which we are connected right now. A classic example in which we can have many saved Wi-Fi networks can be our laptop. The mobility of this type of equipment facilitates its use in different places and WiFi networks. In that sense, to recover the passwords of saved Wi-Fi networks to which we are not connected at that moment, we will have to do it using commands.
Therefore, an important point is to know the exact name of that Wi-Fi network because if not, we end up writing down the one that is not. If we want to execute commands in Windows we will do it as follows:
- Let’s go to Start Menu.
- There we write Symbol of the system and we click on the name. The other possibility is to write CMD and hit enter.
At that moment, a screen like this will appear, in which you can enter a series of commands.
The first thing we are going to do is find out the number of saved Wi-Fi networks that we have stored in Windows. To perform this action we are going to use the following command:
netsh wlan show profile
Here is an example with the profiles of the Wi-Fi networks saved on my laptop:
As we mentioned before, it is important to be clear about the Wi-Fi key that we want to recover, especially when we have many stored profiles. In my case, I will opt for the NETWORK one.
If we want to see the password of a Wi-Fi network, we will have to execute the following command:
netsh wlan show profile name=nombrederedWiFi key=clear
So we start by copying the command as I put you above. The only thing we have to keep in mind is to replace Wi-Fi networkname by the name of the Wi-Fi network whose password we want to find out. In this example, Wi-Fi networkname It is equivalent to the Wi-Fi network «NETWORK».
This is an example with the syntax of the command before executing it:
Then, after pressing enter for the command to act, we would obtain these results:
Finally, in the section «Key content»You can get that password from the Wi-Fi network you are looking for.