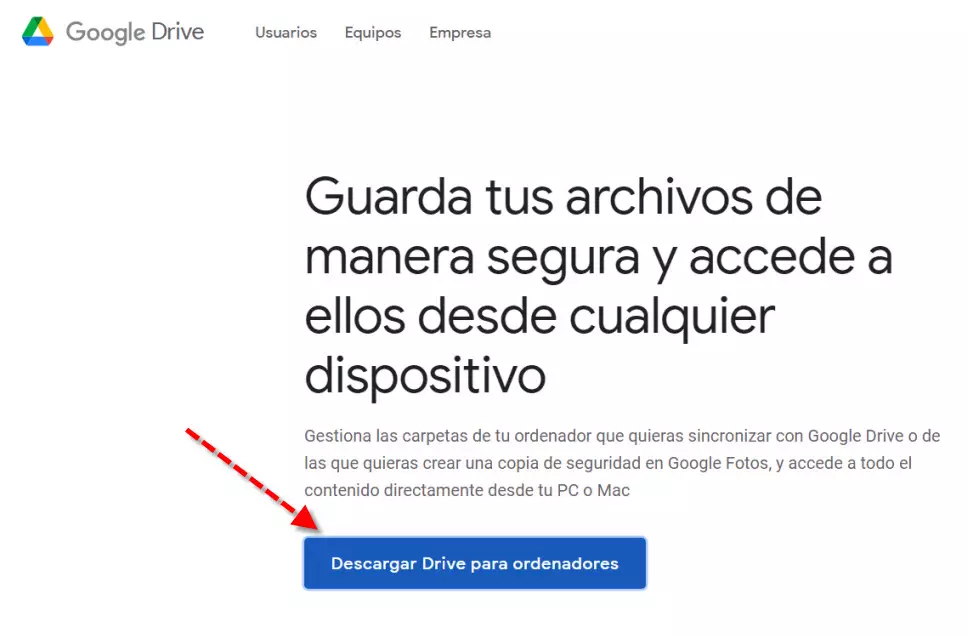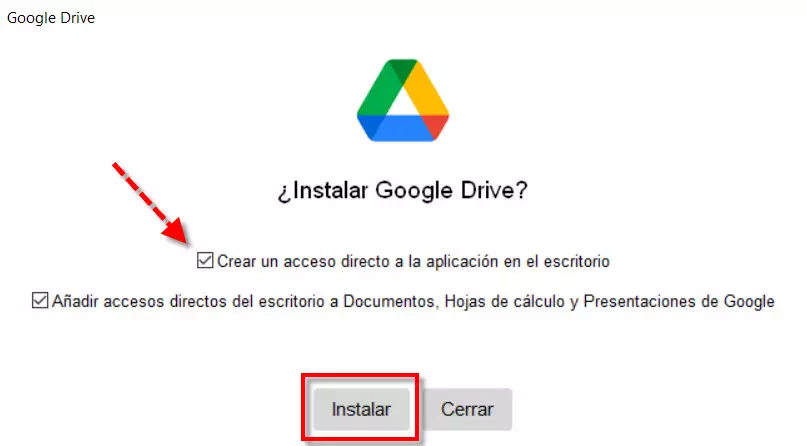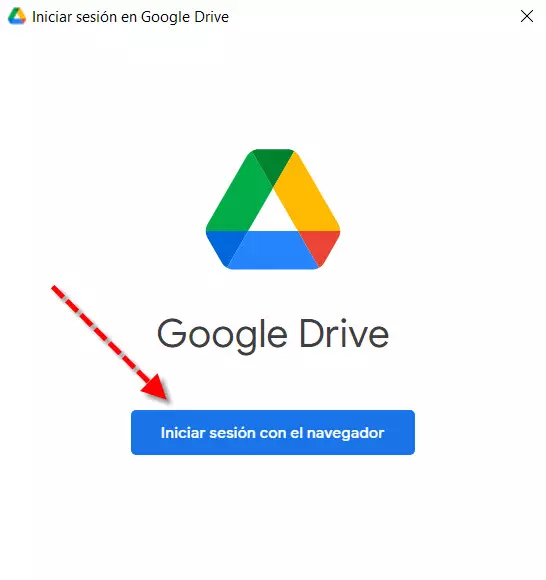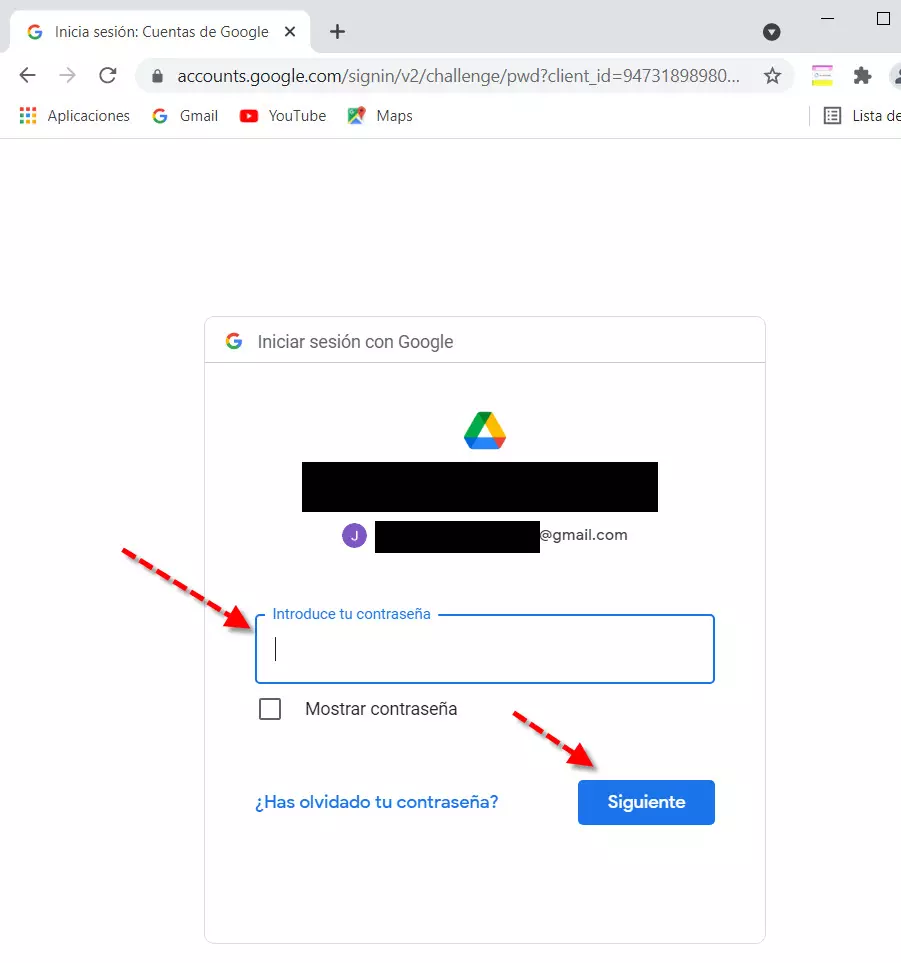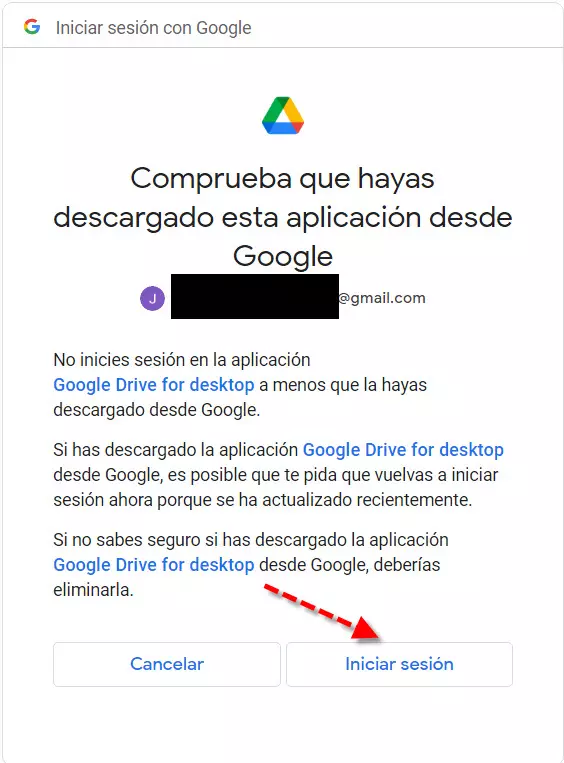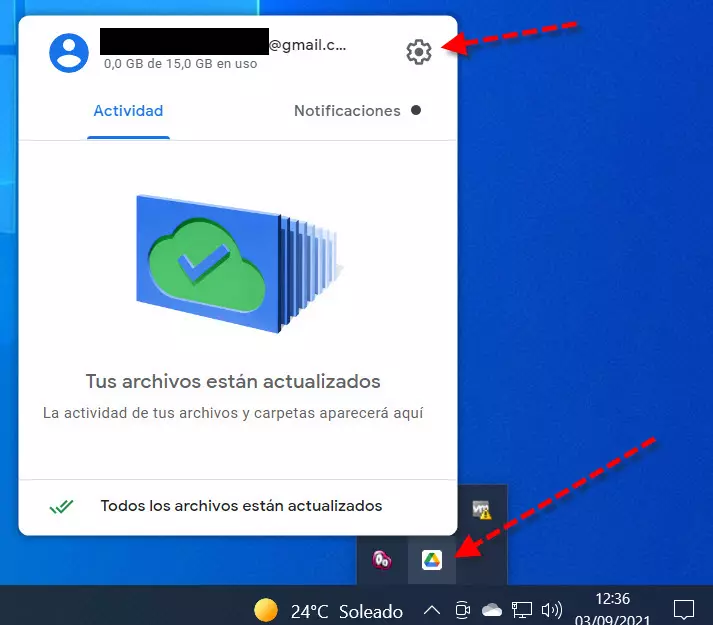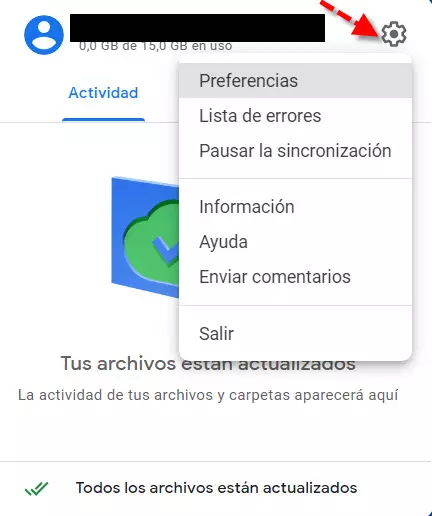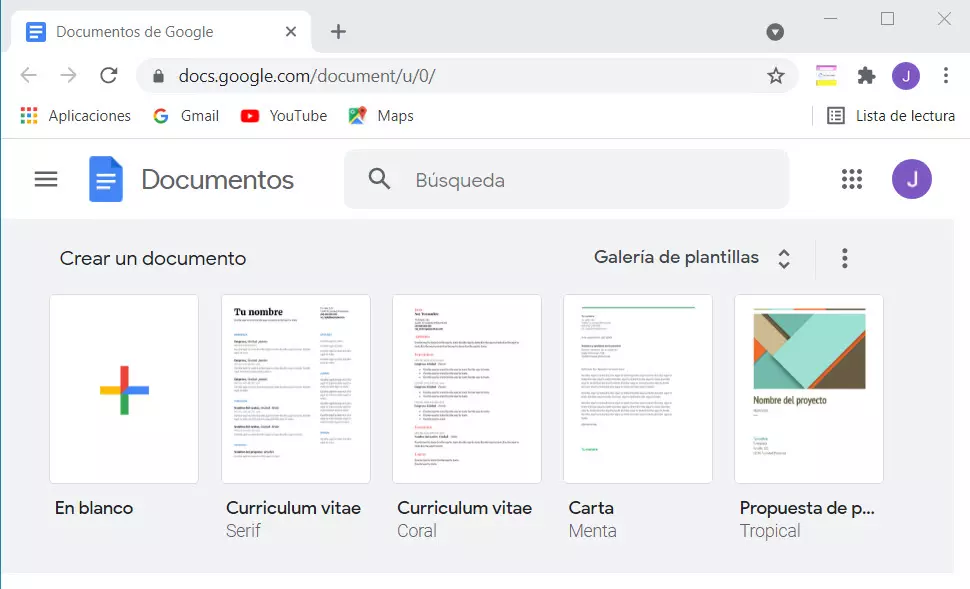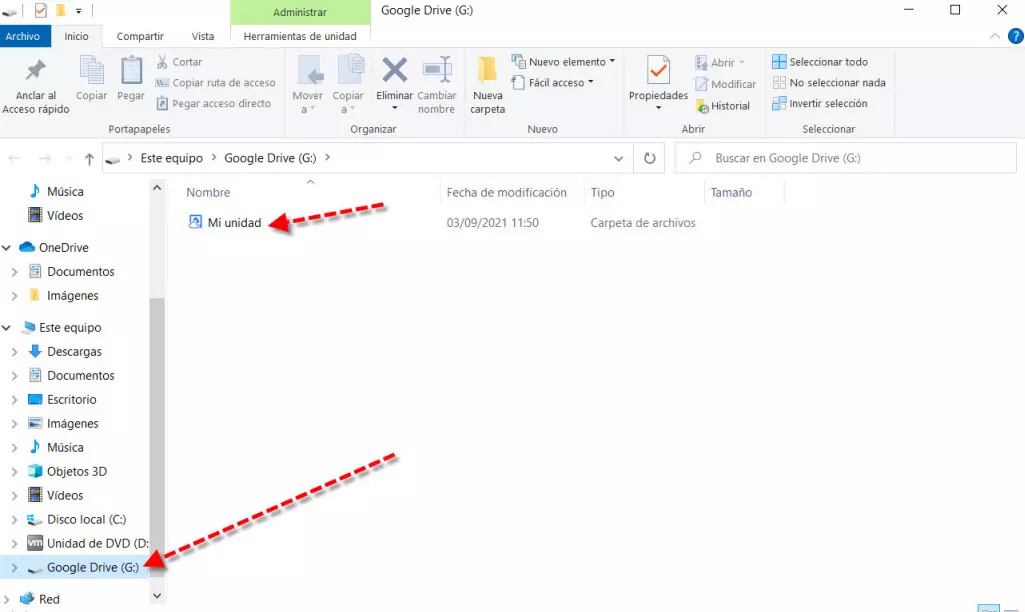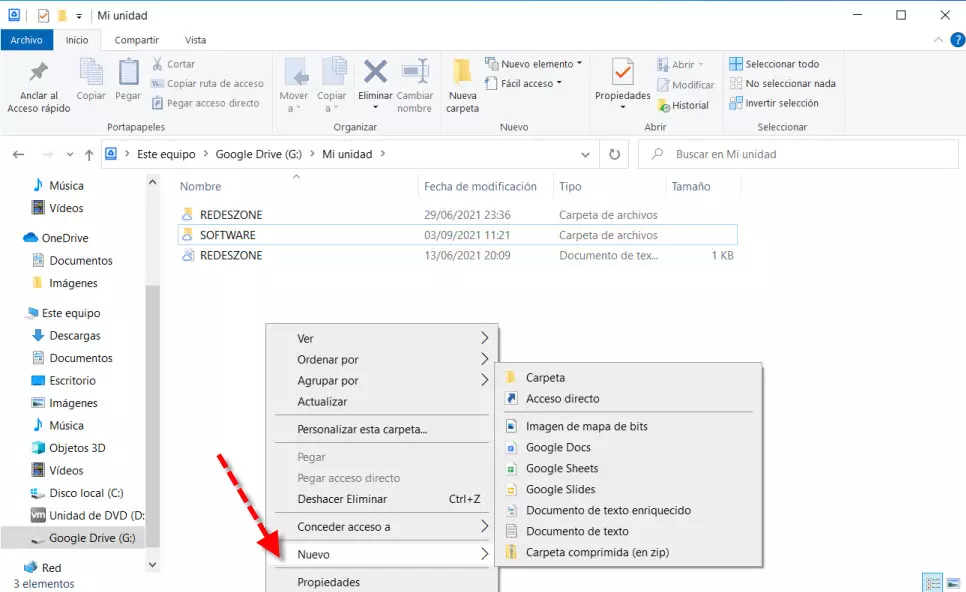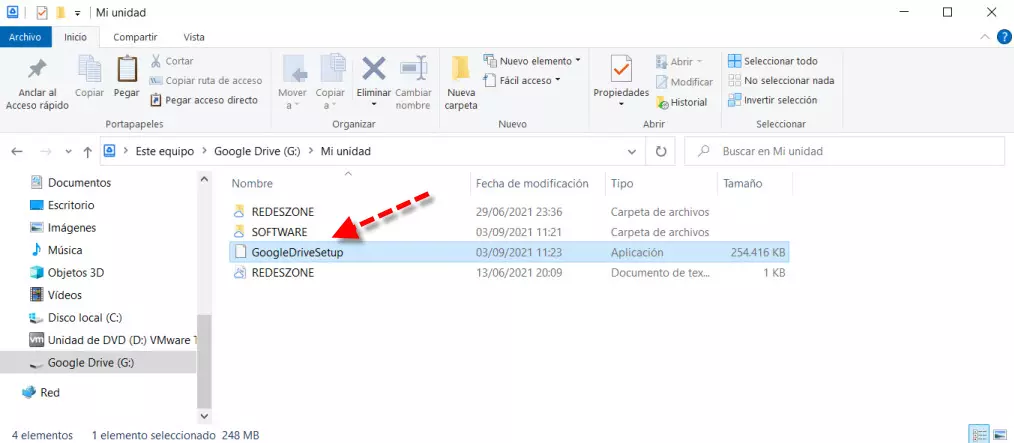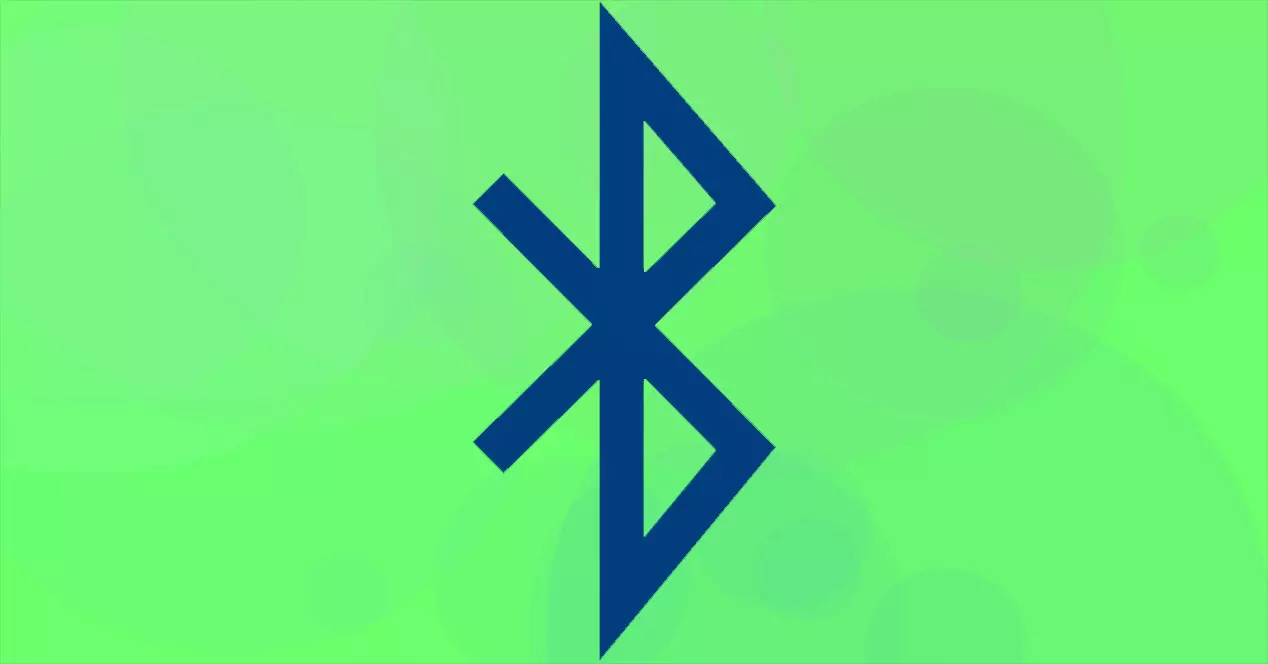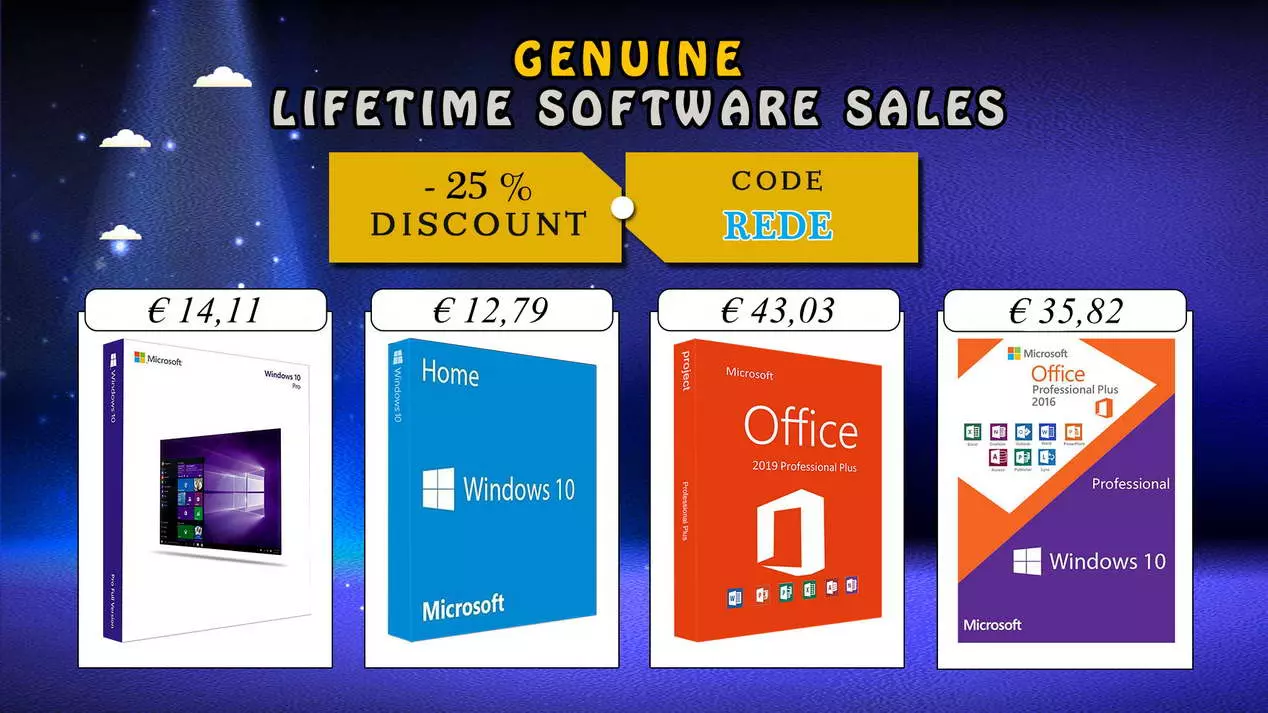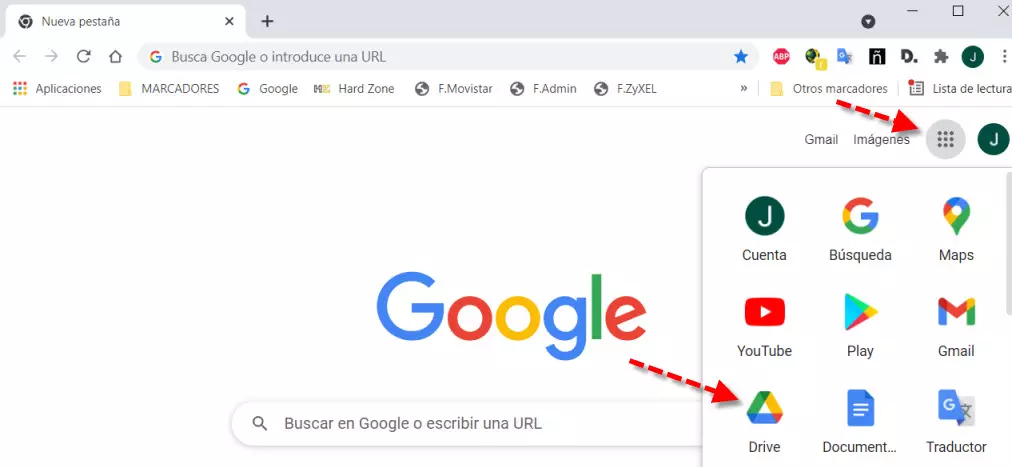
Objective and advantages offered by synchronizing Google Drive
The operating systems that are most used in computers are Microsoft Windows in its different versions. If we want to work with the files that we have stored in our Google account, the easiest way is using our Internet browser. We simply have to put the URL of the search engine in the address bar, log in with our Google account, click on the button above indicated with the red arrow and then click on the Google Drive icon.
As you can see, this way of working is not difficult to implement and does not require the use of third-party software. Thus, with the software that Windows itself brings or at most installing the browser that we like the most, we could start working. However, that does not mean that there are not other more comfortable alternatives and sometimes even easier to operate with them. We often work with many open browser tabs, a personal file that we have in Windows Explorer or other open programs. This can complicate the way we work a bit, although we can also synchronize Google Drive files with Windows more easily as we will see below.
We will be able to do this through software provided by Google. From that moment on, we can do without the browser and we can use Windows Explorer to perform tasks such as:
- Download our photos, videos, music, compressed or PDF files and more. This will allow us to edit them offline and upload them again later.
- It will also allow us, delete or create the folders and files that we have stored in Google Drive.
- In addition, we can copy the files from our hard drive that we need to our account and we can also view them from other devices.
- As for native Google documents such as spreadsheets, text documents and more, we will have a link with which we can modify them online. This is so because we do not have programs to do it directly.
Install the Google Drive program on Windows
Previously we have seen how through our Internet browser we can handle Google Drive well. However, if we install your desktop application, it will allow us to work more comfortably and efficiently. Therefore, the first thing we have to do is download its installer from its official website, for which we will click on this link. Then you will see a screen like the following one, where you must click on the button «Download Drive for computers«.
Once we have downloaded the installer we double click on it to start the installation. Next, a screen like this will appear where you can choose some options:
In this case, although the first box is not activated, I recommend doing it, and also doing the same with the second. This will allow us to create four shortcuts on the desktop that will help us work better with Google Drive and Windows. After carrying out these operations we will proceed to press the button Install for the installation to begin.
Once it is finished what we have to do is «Login with the browser»In our Google account by pressing the corresponding button.
Then our default internet browser will be launched so that we can perform the operation.
Then we enter our Google account, put its corresponding password and click on the button Next. Here it shows us an important notice that if we have not downloaded the application from the official Google site, let’s not proceed. This must be taken very seriously because outside the official website there is software manipulated by cybercriminals that contains malware.
In this case, as we have downloaded it from Google’s own website, we can give “Log in«. Once this is done, a series of operations and checks will be carried out. Then we will be ready to synchronize Google Drive with Windows and work with different local files and in the cloud.
Get started with Google Drive
One thing you should know is that the Google Drive application can be accessed through the taskbar simply by clicking on its icon.
Here it shows us the activity of our files saying that they are up to date and the notifications if any. The storage space consumed and available appears just below our email address. On the other hand, if we touch the gear icon we access the configuration options that we have for Google Drive with Windows. Then we will see that it offers us a series of options:
Here the most important are:
- preferences: allow to add another Google account if necessary. In addition, it allows you to create a folder to create a backup copy of your files and keep them in sync. Choose the behavior of your files and folders by choosing, for example, the option Replicate files to have them both in the cloud and on the computer.
- List of errors: to see if one has occurred.
- Pause sync: if we want to make a change and at the moment we do not want it to be made effective in the cloud.
- Help: for the resolution of typical doubts.
Now it’s time to get started with Google Drive with Windows. If you do a little memory in the installation we ask that you create a series of shortcuts on our desktop. These are what it will create for you:
Those that you have indicated in a red box are shortcuts so that we can operate with them in the cloud. So we can work with Google documents, spreadsheets and presentations. This is done because there are no native Windows tools to work with. Here we have an example with Google Docs, it runs in our browser and we can create a text document:
As for the access of Google Drive is different, we can work natively as we will see below.
Working with files and folders in Google Drive with Windows
If we click on the direct access to Google Drive we will see how it sends us to the Windows file explorer.
Simply if we click on «My unit»We will see the files and folders that we have in Google Drive. We are going to work in the same way that we would with the local files of our computer. Thus, if we press the right mouse button on «New»We could create folders and different types of documents including those from Google.
Now we go to the folder on the hard drive where we download the program’s installer. Then we give «Copy»With the right mouse button on the file. Then we come back here, we give the right button again choosing «Paste»And the file will be uploaded to our Google drive account.
As you have seen, this form is a simple and efficient way to work with our files in Google Drive with Windows.