The Samsung Galaxy S24 Ultra boasts a stunning display, and with Always on Display (AOD), you can extend its utility even when the phone is locked. This dynamic feature transforms your black screen into a canvas showcasing essential information – time, notifications, and even personalized visuals – without draining your battery excessively. But gett AOD settings can be confusing for newcomers. In this guide, we’ll help you turn on/off Always on Display on Galaxy S24 Ultra, customizing, and optimizing AOD.
How to enable or disable Always on Display on Samsung Galaxy S24 Ultra
There are two primary ways to activate AOD on your S24 Ultra:
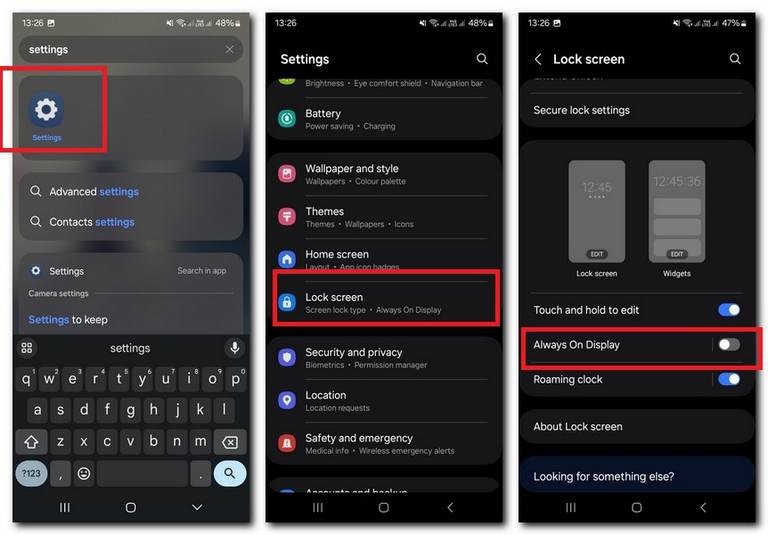
Method 1: Through Settings
- Open the Settings app on your phone.
- Scroll down and tap on Lock Screen.
- Toggle the Always On Display switch to On.
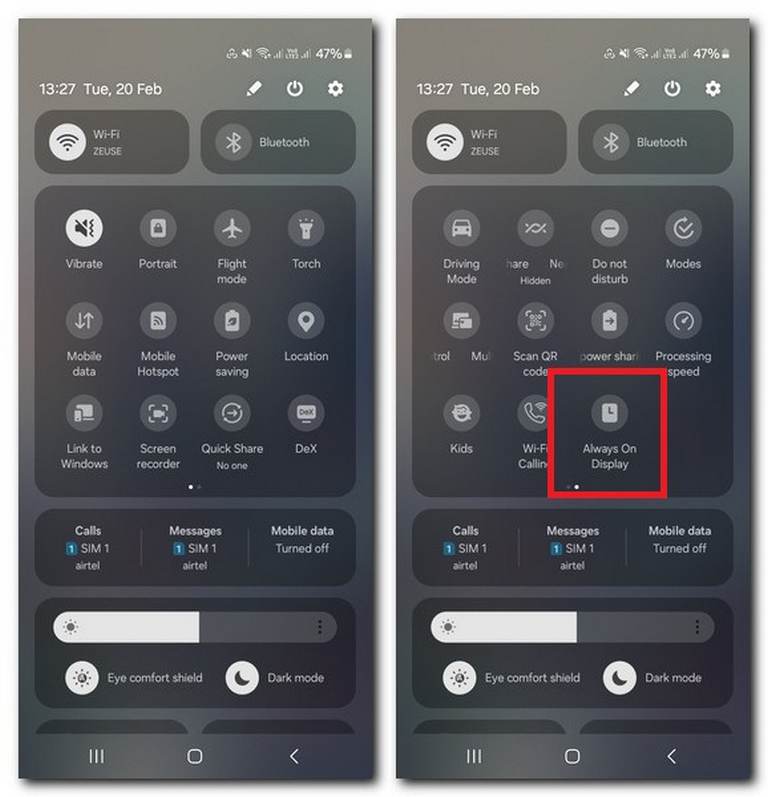
Method 2: Using the Quick Settings Panel
- Swipe down from the top of your screen to access the Quick Settings panel.
- Tap on the Always On Display icon to activate or deactivate it (the icon may require adding to the panel first).
So, using these two methods, you can easily switch on or off AOD on Galaxy S24 series smartphones. Although, the mentioned steps are tried on the latest operating system, still there’s a chance that you might find some options different within the Setting panel.
So, you can simply search for “Always on Display” in the Settings panel to access this features.
Also see:
How to customize Always on Display on your Samsung Galaxy S24 Ultra
Once activated, delve into the customization options to personalize your AOD experience:
Style:
- Clock style: Choose from various analog and digital clock designs to match your aesthetics.
- Color: Select a color palette that complements your wallpaper or personal preference.
- Background image: Set a custom image or animation to appear subtly behind the clock and information.
Information:
- Notification icons: Show notification icons for missed calls, messages, and other apps.
- Music information: Display the currently playing song, artist, and controls while your phone is locked.
- Battery level: Choose between displaying the battery percentage or a battery icon.
Schedule:
- Turn on automatically: Set a timeframe for AOD to activate automatically, conserving battery during sleep or inactive periods.
- Show always: Keep AOD on continuously, regardless of time or activity.
Advanced Settings:
- Double tap to show: Activate the screen with a double tap while the AOD is on.
- Show notification content: Briefly display the details of your notifications when you tap on their icons.
- Brightness: Adjust the AOD brightness manually or set it to adapt automatically based on ambient light.

How to Optimize AOD for Battery Life:
While AOD consumes minimal power, maximizing battery life is essential. Here are some tips:
- Use a darker clock style and background.
- Reduce the duration of the AOD schedule.
- Disable notification icons and content display.
- Adjust the AOD brightness to an appropriate level.
What more you can do? AOD Hacks and Tips
- Create a custom clock style with the Clock Creator app.
- Use Live Wallpapers for dynamic backgrounds on your AOD.
- Explore third-party apps for additional AOD customization options.
- Remember, AOD’s battery impact varies based on your settings and usage.
Turning on AOD on your S24 Ultra empowers you with several benefits:
- At-a-glance information: Check the time, notifications, and other details without unlocking your phone, saving time and effort.
- Personalized expression: Showcase your style with diverse clock designs, colors, and wallpapers, making your phone truly your own.
- Enhanced functionality: Double tap to wake and access notification details seamlessly, streamlining your interactions.
Also see:
The Final Touch
Whether you’re a tech enthusiast seeking personalization or a casual user wanting convenience, AOD offers valuable functionality. Experiment with different settings, explore customization options, and find the perfect balance between aesthetics and battery efficiency.
Remember, the “best” AOD setup is the one that suits your preferences and usage habits. So, illuminate your lock screen, explore the possibilities, and enjoy the enhanced experience your Galaxy S24 Ultra offers with Always on Display.
