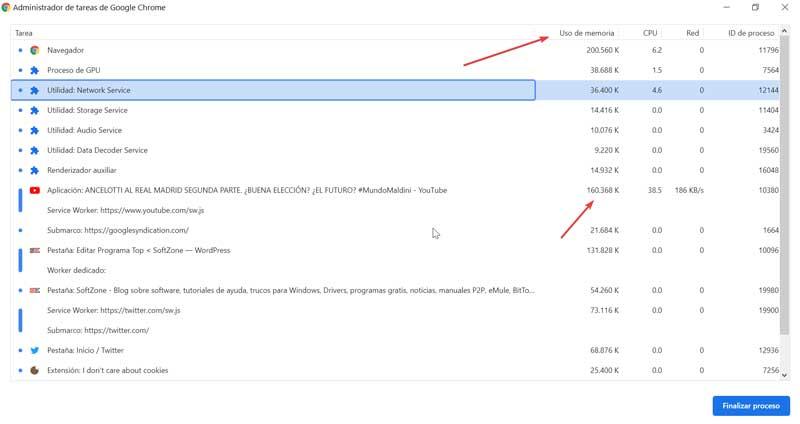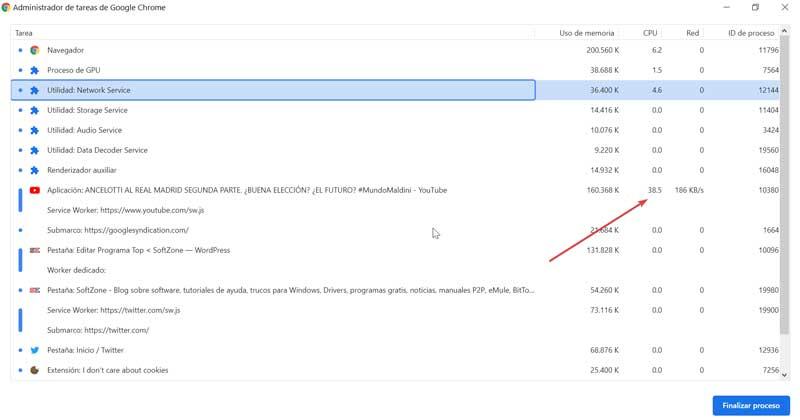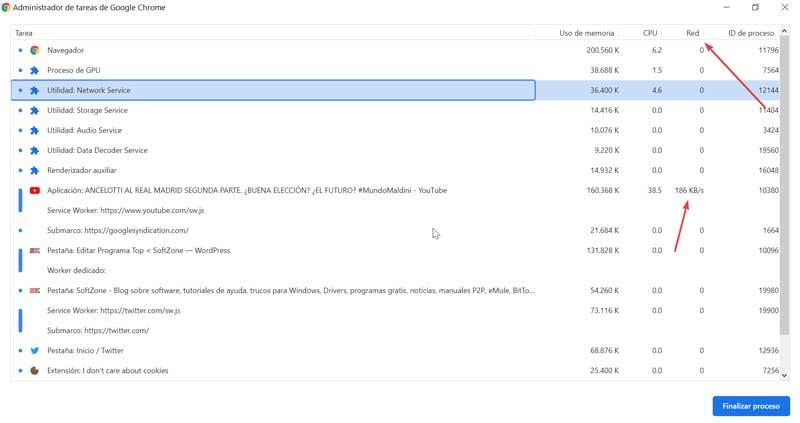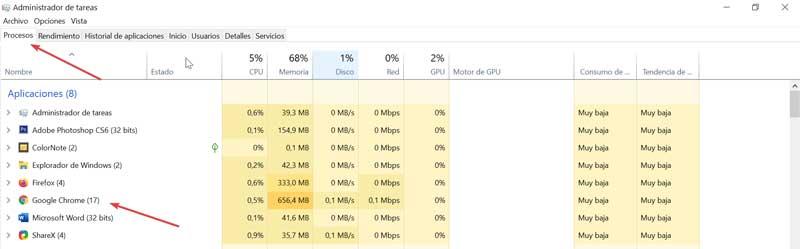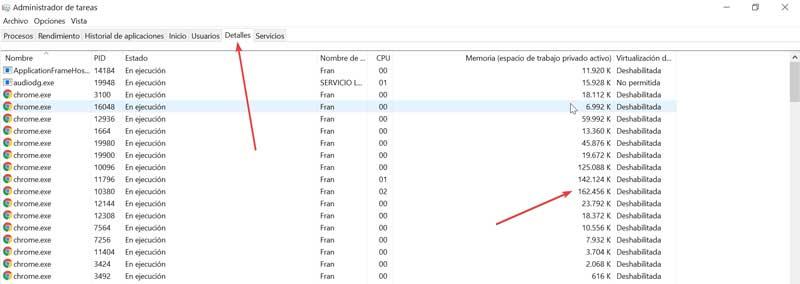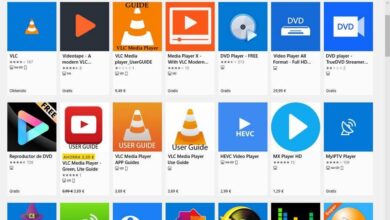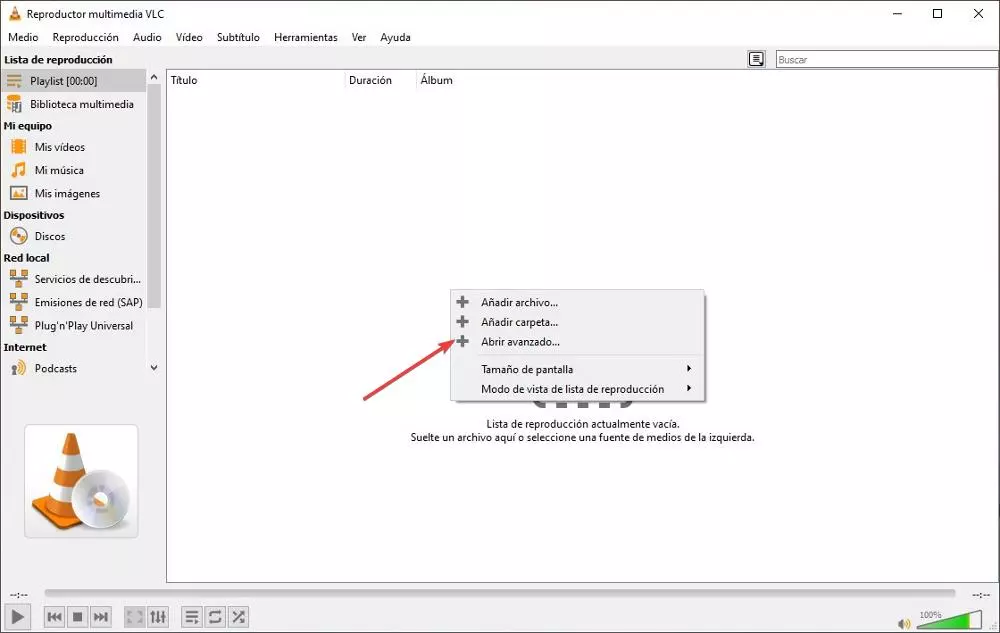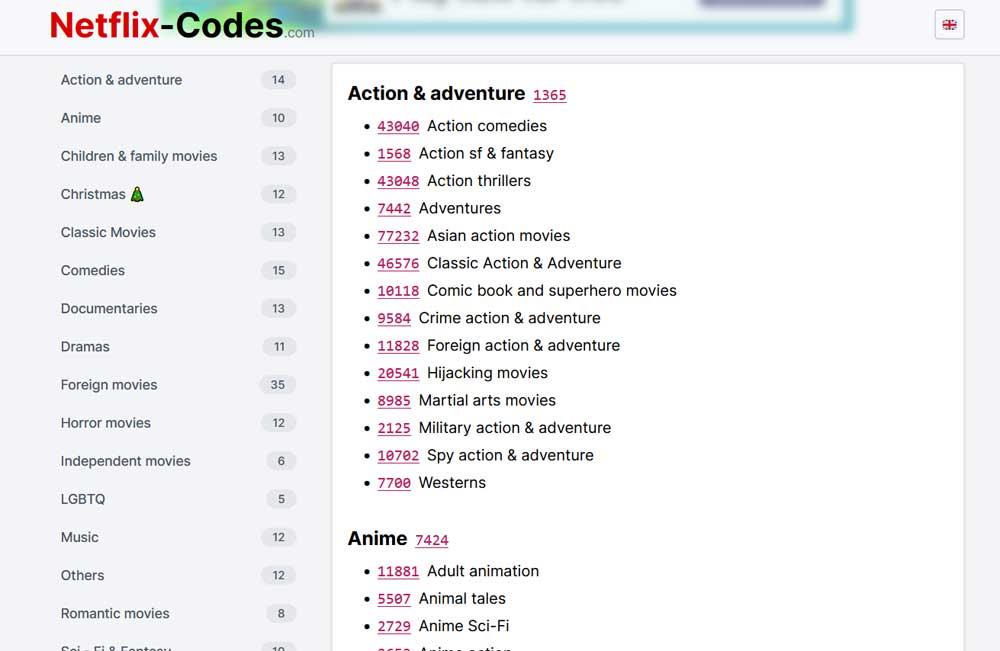Surely when using Chrome we have more and more tabs open, whose space they occupy will vary from the content that we are viewing on each of the web pages that we have open. In this way, a page where we have the Google search engine open will not consume the same as another in which we are watching a YouTube video, since RAM consumption will be higher in the latter.
Since it is likely that we are concerned about the consumption of resources that Chrome causes us, we must know that the Google browser has its own Task Manager, which will allow us that extensions or web pages are exhausting its resources, so that we can reduce them and improve team performance.
The Chrome Task Manager informs us of RAM consumption
Google Chrome has its own Task Manager from which we can see the types of resources that have been consumed the most by the extensions, the tabs and extensions that we use in it and that mainly affect the consumption of RAM, CPU and Network. We can use all the information you provide us to detect which are the tabs that consume the most RAM and in this way to be able to decide which one to close, contributing to a better performance of the computer.
In order to access the Chrome Task Manager, we must open the browser and then click on the three-dot icon in the upper right, and a drop-down menu will open. Here we click on the “More tools” option, so that another submenu is opened where we will have to click on the “Task manager” option. We can also access it by pressing the SHIFT + ESC key combination.
This will automatically open the Task Manager that is responsible for showing us all the processes that are running. It also shows us the tabs that we have open and the extensions that we have installed. In this way, we can verify the performance of the labels and eliminate those that occupy the most and are depleting resources. At the top we see the Task, Memory Usage, CPU, Network and Process ID sections.
Task, find all open processes
In the Task section we will be able to see all the processes that we have open. If we look closely, we see that both the tabs that we have running with the name of the website we are visiting and the different extensions that we have running appear. That is why we can know the specific tab that is not occupying more resources within the following sections.
RAM usage of each tab
We now turn to the Memory Usage section. Here it will show us the amount of RAM that each process is consuming. Therefore, it becomes a great way to see the use that each tab or extension that we have open in Chrome does RAM of our team.
If we click directly on the tab we can organize the processes from the one with the least consumption to the one with more RAM memory space is taking up. In the event that we are noticing that our computer has difficulties to switch between programs, we can verify which Chrome tabs are consuming more memory and close it.
CPU usage of each open process
In the CPU section, it will show us the amount of energy that each process that we have open is consuming, which is represented by a percentage. For example, if a process has a value in the CPU section of 10, it means that it is occupying 20% of our total processor. Therefore, we are facing a very useful way to find out which Chrome tabs are consuming the resources of our processor. In the event that we observe that our computer is having difficulties loading programs, releasing processes that consume a lot of CPU will give us more resources with which to work.
Red shows us the data used by each running process
We now turn to the Network section. This section will be in charge of showing how much data each process that is open in Chrome uses, such as tabs or extensions. So we can know how much space of our connection occupies each tab. It is possible that we find that the values in Network are 0. However, in the case that we load a new page or we have a tab that is transmitting multimedia content, this value will show the download rate of the tab. For example, if we have a YouTube or Spotify playback tab in the connection it occupies, it will be larger than a page already loaded.
Once we have seen all the sections, we can check which are the tabs that take up the most space in Chrome. The moment we verify that a tab takes up too much space, we can close it directly from the Task Manager. To do this we just have to mark it and click on the button «End task».
How to know the processes that consume the most RAM with Task Manager
Windows has by default its own Task Manager, which will be in charge of offering a large amount of useful information about our system. Within its functions we can see the use of system resources made by the applications that we have installed and run. To run it, just type task manager in the Start menu search box and select it, or use the keyboard shortcut CTRL + ALT + DEL.
Once opened in the Processes tab we can see all the applications that we have open in the system. Here we can find Google Chrome, with a number in parentheses that indicate the number of elements it contains. Although in this case it does not indicate which are the tabs that occupy the most space, we can see the use they make of the CPU, the GPU, the Network and of course RAM memory.
If we click on the Details section we can see all the open Chrome processes that are running. In it we can see the Memory (active private workspace) that is consuming each of these processes. As we have commented, it does not report which tab occupies more space in a concrete way, but we can get an idea of all the consumption that is being made. If we see that one consumes too much and we want to close it, we can do so by selecting it and clicking on the “End task” button.