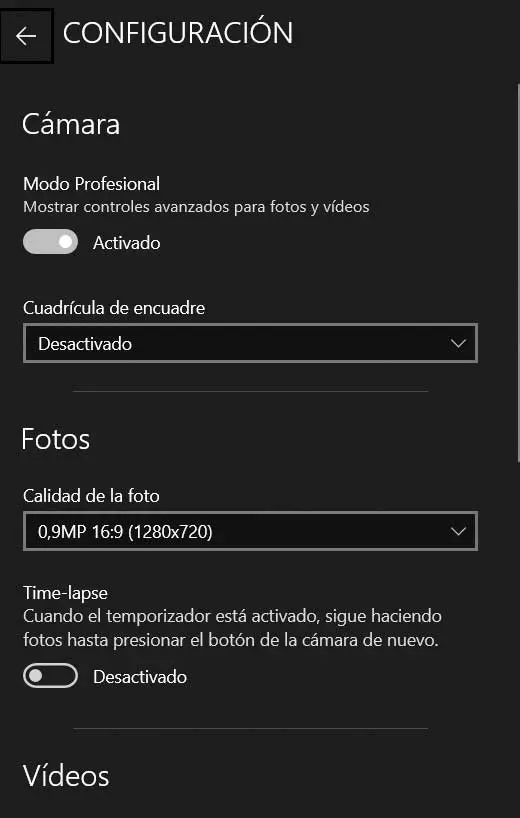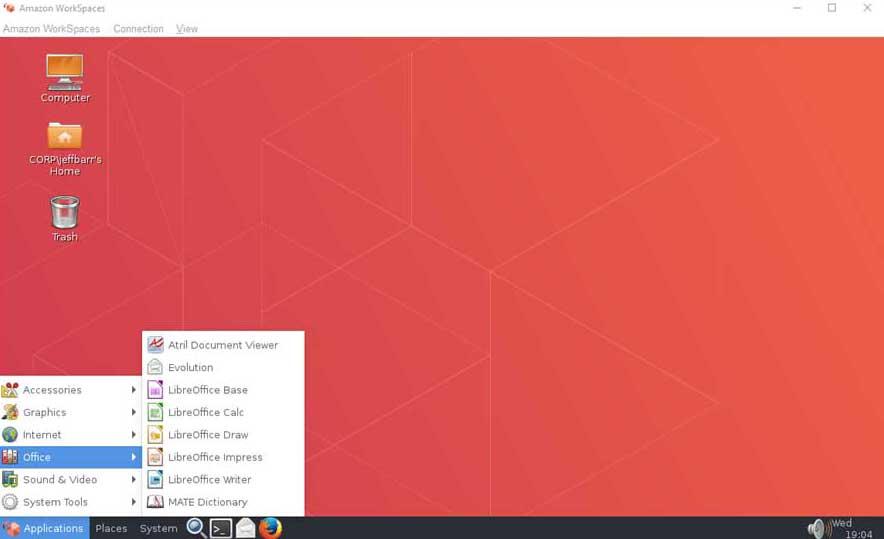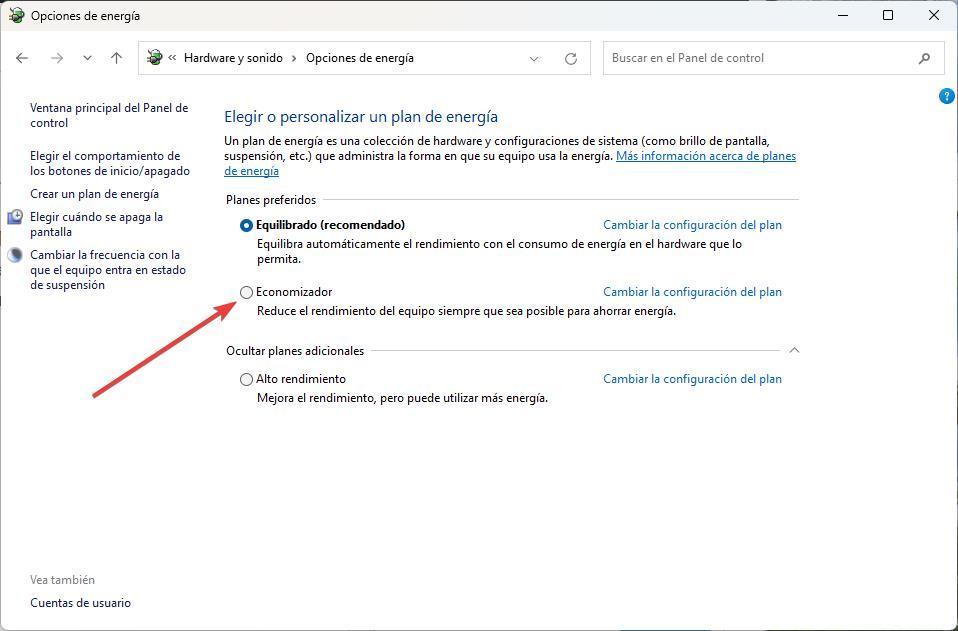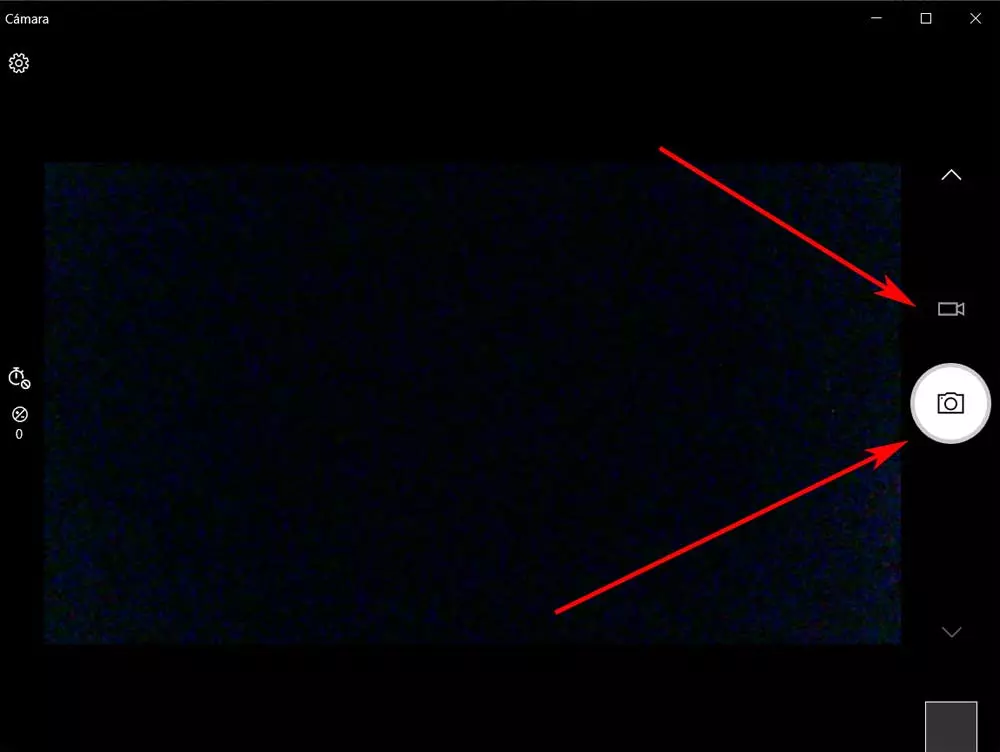
Many users ignore applications that are built into a clean installation of Windows by default. However, sometimes these software solutions can be very helpful, as is the case with the Camera app.
Specifically, we are referring to all those programs that we find by default in the operating system installations. Here we have at our disposal some as important and well-known as the application of Mailthe weather, the Calculator, Paint, Camera, and more. From the point of view of the software giant, it integrates these programs so that we can start working with the PC from the first minute.
On the contrary, a good number of users consider that these titles do nothing more than take up valuable space on the disk drives. The truth is that everything will depend on the needs and knowledge of each one. For example, newcomers to the operating system may appreciate much of the software included by default. However, those with more experience almost automatically download their favorite and habitual programs.
Now we are going to focus on the well-known Camera app that we quickly found in the start menu. For example, if we have a new laptop, or a conventional desktop to which we connect a webcam, this utility will be there for your immediate use. As we told you before, we can find this application directly in the Start menu, or by typing its name in the system search box. At that moment we find a simple user interface to make a capture in photo mode, or a video. We will have nothing to change the operating mode in the right part of the window.
Advanced Windows Camera Controls
But at the same time this is an application that has some cool features that we can configure and customize. For example, we can use what are called advanced controls that will allow us to better use this application that we are commenting on. To access all of this, in the first place, we only have to click on the button in the shape of a Cogwheel that is located in the upper left corner.
Here we find some configuration options, such as the activation of advanced controls, something that we describe below.
- professional mode: reactivate this parameter, valid for both the capture and video operating modes, a new button appears on the main interface. Specifically, we will have a control so that we can adjust the image brightness in case we are going to make a video. For its part, in photo mode, a timer will also appear that we can adjust to establish an automatic period of time before the capture is made.
- framing grid: in this case we find a drop-down list that allows us to choose between several grid modes. This will allow us, as is logical to think, to better frame the captures that we are going to make depending on the environment that surrounds us.
- time lapse: I’m sure most of you already know the Time Lapse capture mode. Well, if we activate this parameter, the Windows Camera app will continue to do catches if we have the timer activated automatically, one after another.